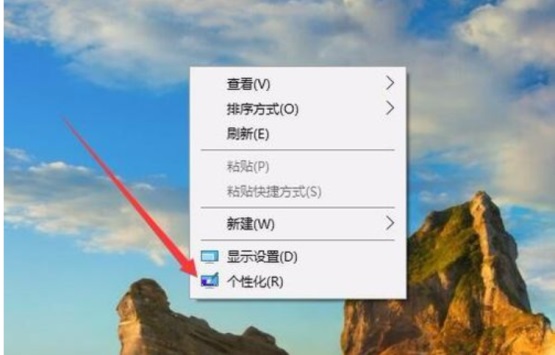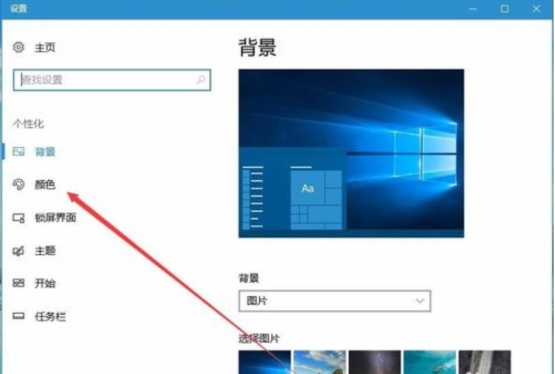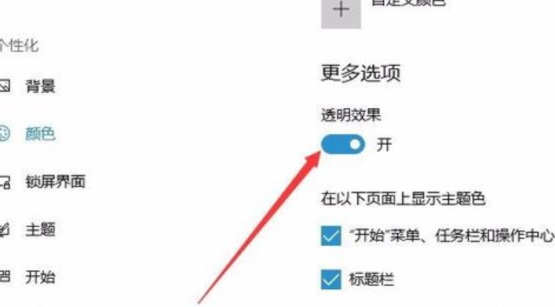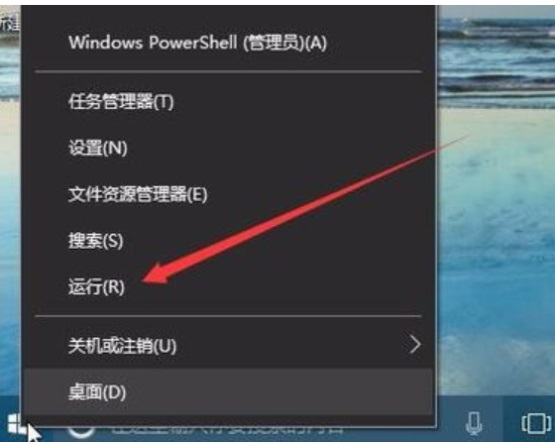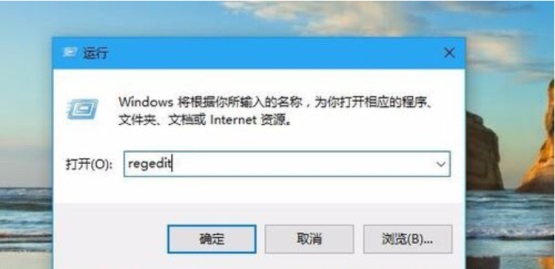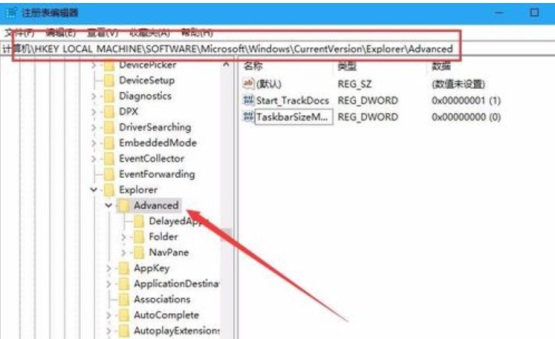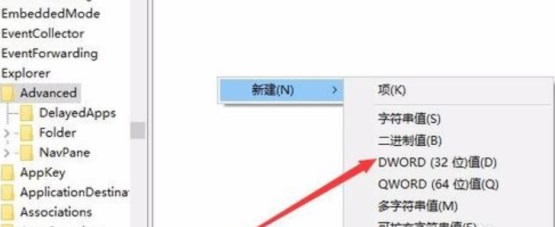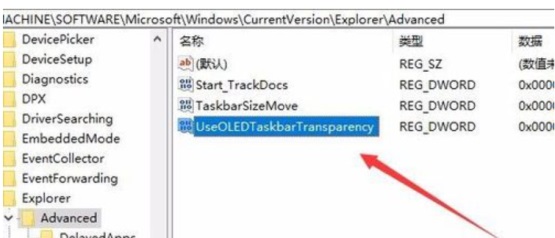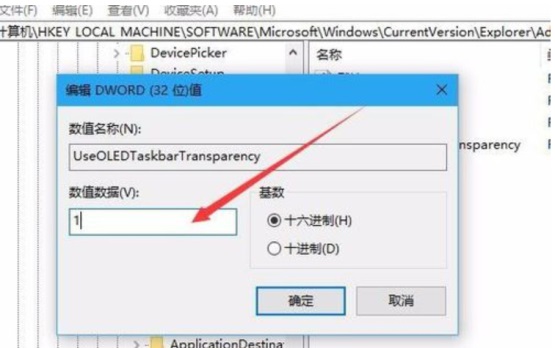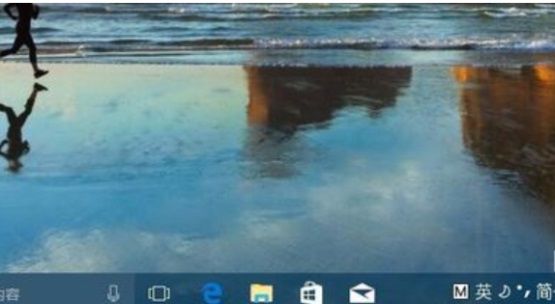Win10系统任务栏怎样变透明?
发布时间:2020-10-26 文章来源:xp下载站 浏览: 61
|
Windows 10是美国微软公司研发的跨平台及设备应用的操作系统。是微软发布的最后一个独立Windows版本。Windows 10共有7个发行版本,分别面向不同用户和设备。2014年10月1日,微软在旧金山召开新品发布会,对外展示了新一代Windows操作系统,将它命名为“Windows 10”,新系统的名称跳过了这个数字“9”。截止至2018年3月7日,Windows 10正式版已更新至秋季创意者10.0.16299.309版本,预览版已更新至春季创意者10.0.17120版本 相信大家在使用电脑的时候都喜欢更换桌面背景,这样看起来就会更美观一些,但在任务栏这边还是还有那么一小块空白的,看起来不会那么的和谐。所以今天小编就来给说说win10任务栏设置透明的方法。
大家在使用电脑的时候都会给自己的电脑进行换背景,因为这样会让我们看起来比较舒服。但是我们设置完之后,看到桌面底下的任务栏那一块挡住了一小部分背景。这样就显得不是那么好看。所以,今天小编就来教你们怎么把win10的任务栏设为透明。 1,在Windows10桌面空白处,右键点击桌面,在弹出菜单中选择“个性化”菜单项
2,在打开的个性化设置窗口中,点击左侧边栏上的“颜色”快捷链接
3,在右侧窗口中找到“透明效果”一项,把其开关设置为“开”状态,同时选中下面的“开始菜单、任务栏和操作中心”以及“标题栏”两项
4,回到Windows10桌面后,右键点击开始菜单按钮,在弹出菜单中选择“运行”菜单项
5,在弹出的运行窗口中,输入命令“regedit”,然后点击确定按钮
6,在打开的注册表编辑窗口中,我们把其定位到HKEY_LOCAL_MACHINE\SOFTWARE\Microsoft\Windows\CurrentVersion\Explorer\Advanced项
7,在右侧的空白处点击右键,依次选择“新建/Dword值”菜单项
8,把刚刚的新建Dword值名称修改为UseOLEDTaskbarTransparency
9,双击刚刚新建的UseOLEDTaskbarTransparency注册表键值,在打开的设置窗口中把其数值数据修改为1,点击确定按钮
10,重新启动电脑后,就可以看到任务栏已变成完全透明了
Windows 10系统成为了智能手机、PC、平板、Xbox One、物联网和其他各种办公设备的心脏,使设备之间提供无缝的操作体验。 |
相关文章
下一篇:Win10系统如何迅速修好?