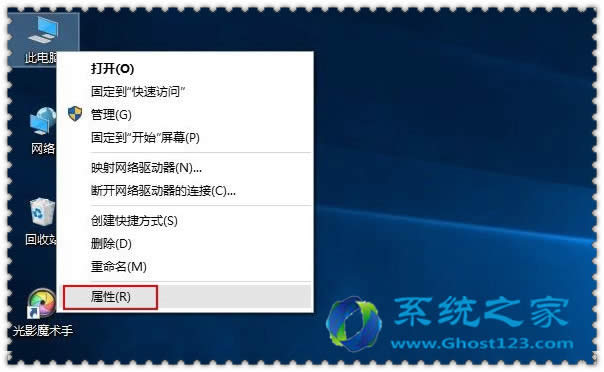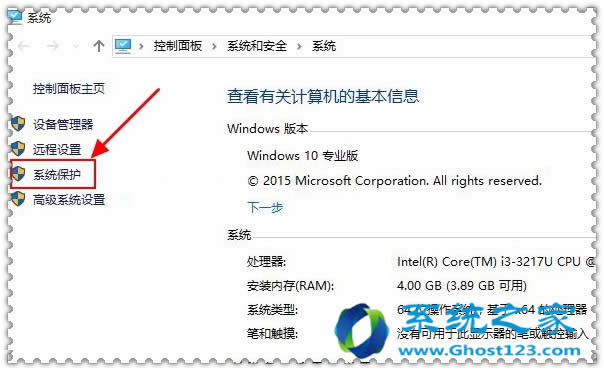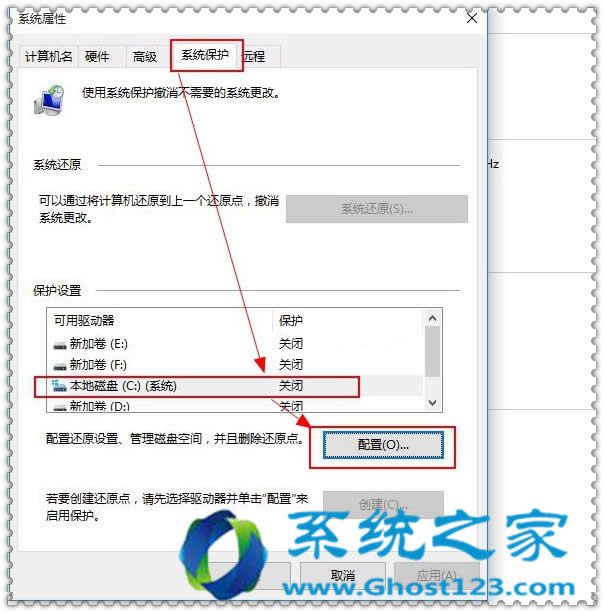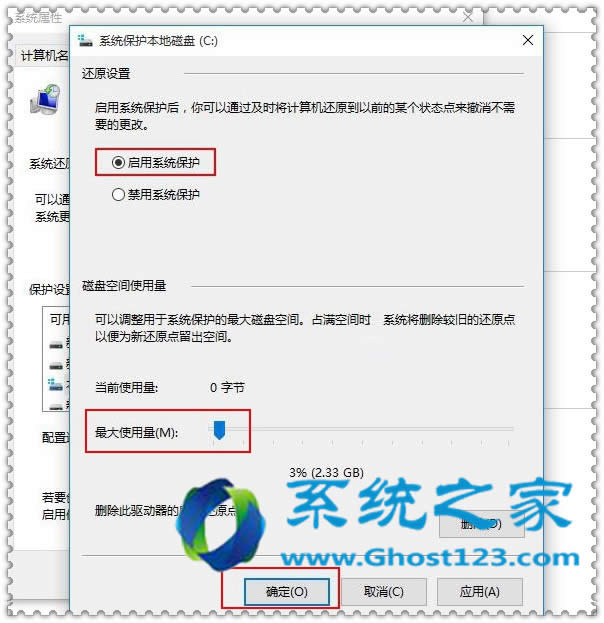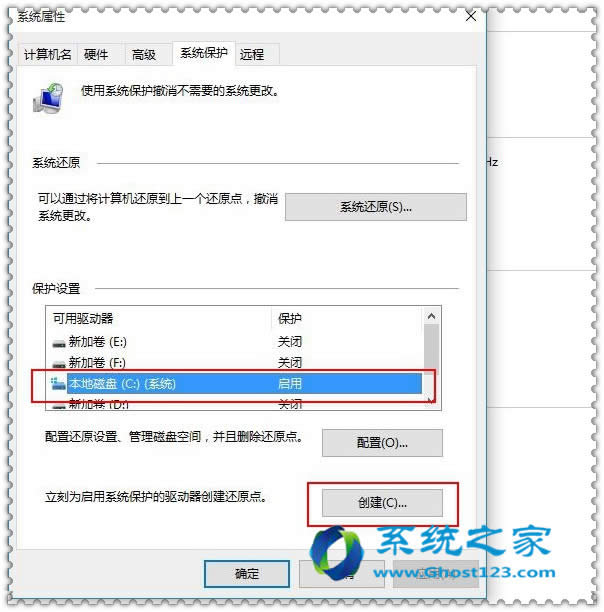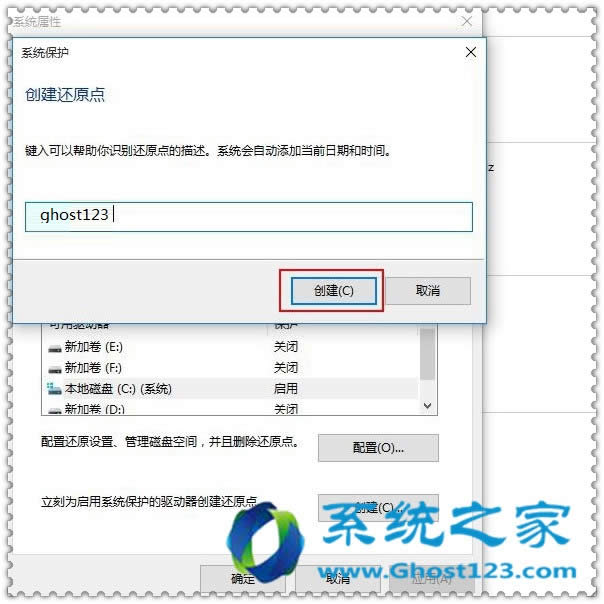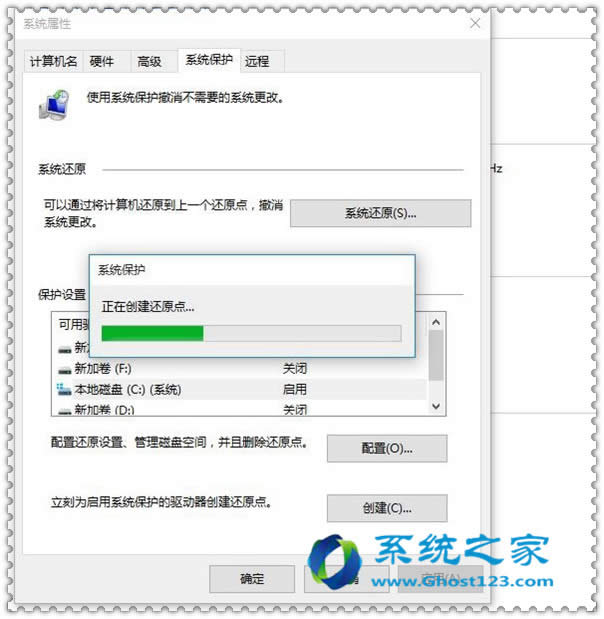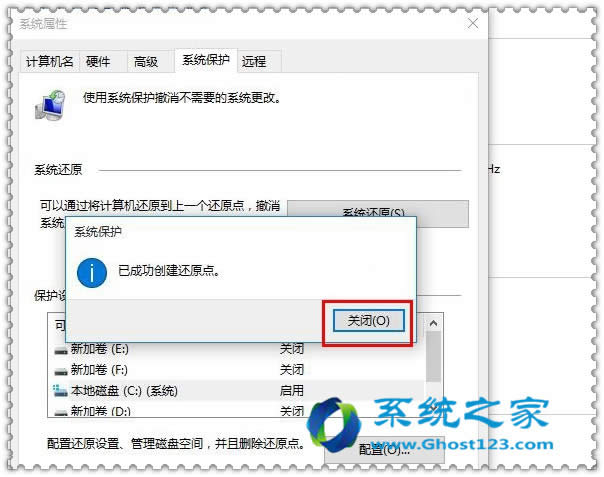| Windows 10是美国微软公司研发的跨平台及设备应用的操作系统。是微软发布的最后一个独立Windows版本。Windows 10共有7个发行版本,分别面向不同用户和设备。2014年10月1日,微软在旧金山召开新品发布会,对外展示了新一代Windows操作系统,将它命名为“Windows 10”,新系统的名称跳过了这个数字“9”。截止至2018年3月7日,Windows 10正式版已更新至秋季创意者10.0.16299.309版本,预览版已更新至春季创意者10.0.17120版本 ghost win10还原点恢复的方法是什么,很多人都知道win7/win8系统都可以利用还原来恢复系统,但是不知道ghost win10还原点恢复怎么操作,网友们一直在网上寻找这样的方法,不要找了,就让Ghost123小编教怎样创建ghost win10还原点恢复,保证你们学会这个方法。
创建ghost win10还原点恢复的方法:
第一步、首先在Ghost win10桌面上找到“此电脑”并鼠标右键选择【属性】,如果桌面没有显示此电脑,请先查看:【Ghost win10我的电脑怎么放桌面 Ghost win10我的电脑在哪?】。
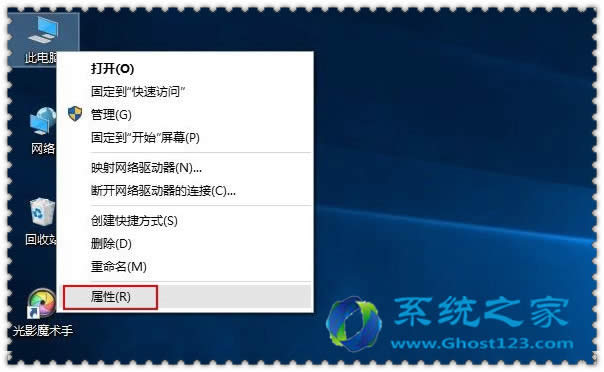
创建ghost win10还原点恢复的方法图1
第二步、在Ghost win10系统窗口左侧找到并点击【系统保护】,如下图所示:
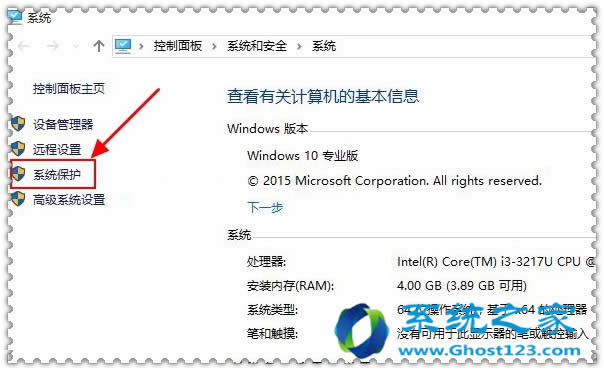
创建ghost win10还原点恢复的方法图2
第三步、然后在系统属性窗口的系统保护选项卡里,为C盘创建还原点。由于系统默认情况下C盘保护是关闭的,此时我们点击【配置】启用保护,如图。
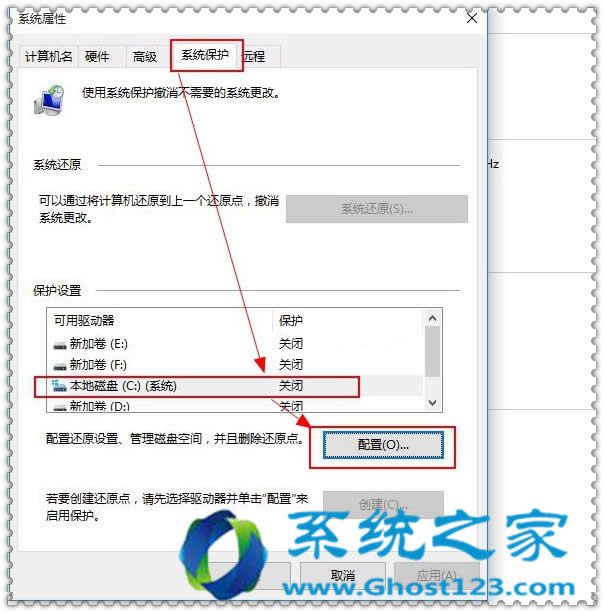
创建ghost win10还原点恢复的方法图3
第四步、再接下来开启系统保护开关,以及选择磁盘空间使用量大小,随后点击【确定】,如图。
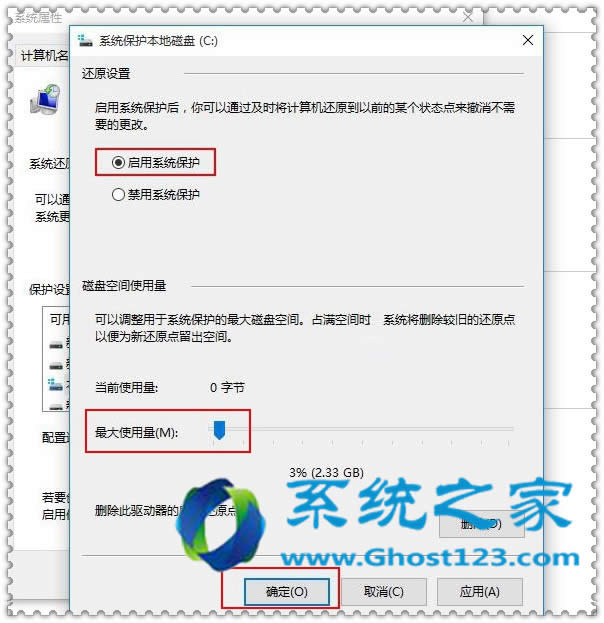
创建ghost win10还原点恢复的方法图4
第五步、最后点击返回系统属性窗口,这时C盘的“保护”启用了,点击“创建”立即给启用系统保护的C盘驱动器创建还原点。如下图所示。
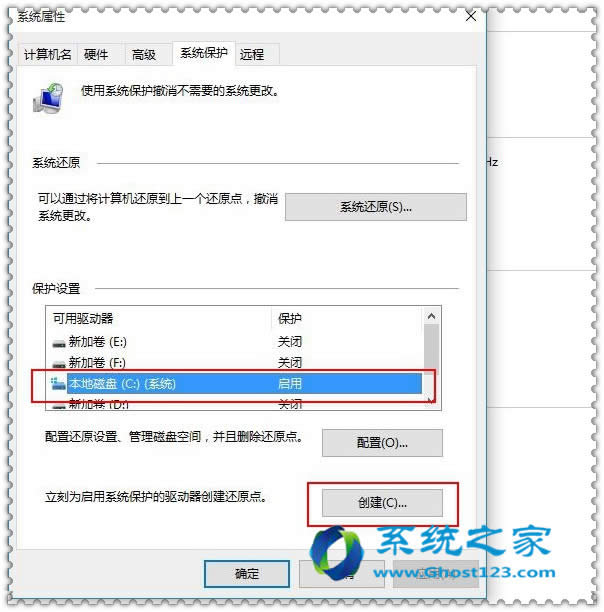
创建ghost win10还原点恢复的方法图5
第六步、点击之后,我们开始创建还原点,在系统保护窗口输入创建还原点的名称,如下图所示
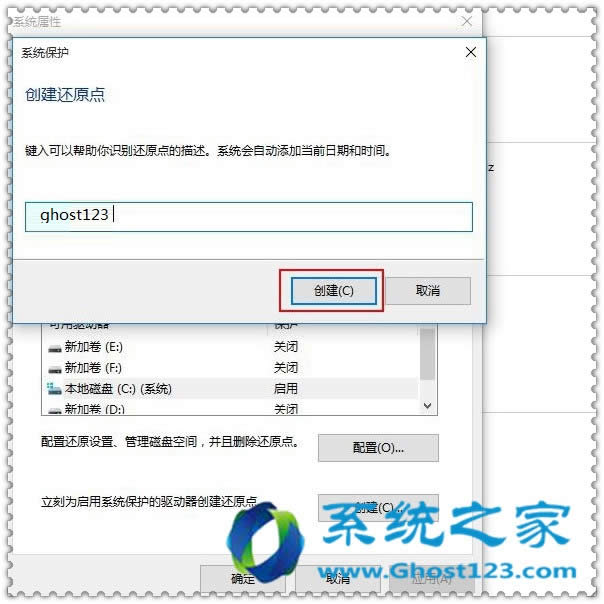
创建ghost win10还原点恢复的方法图6
第七步、最后还原点创建结束后,系统提示“已成功创建还原点”,然后点击关闭退出。如下图所示。
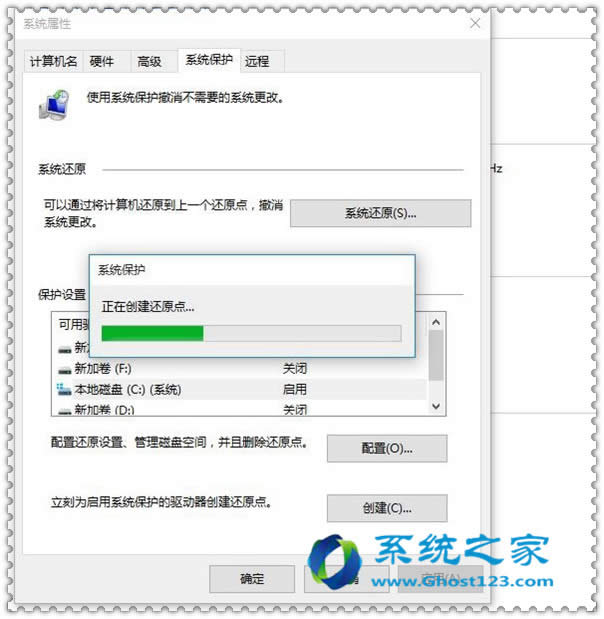
创建ghost win10还原点恢复的方法图7
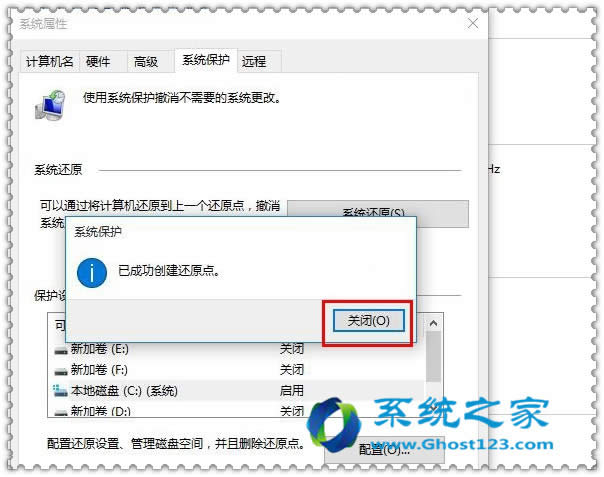
创建ghost win10还原点恢复的方法图8
以上就是ghost win10还原点恢复的方法了,这些就小编辛辛苦苦整理出来的图文教程了,个个句子都是精华,配上图,小编保证你们会快学会这种方法,看完以后是不是发觉ghost win10还原点恢复,轻松就搞定了你的机子,那么ghost123小编句讲到这里了。
Ghost123推荐:!!!
Windows 10系统成为了智能手机、PC、平板、Xbox One、物联网和其他各种办公设备的心脏,使设备之间提供无缝的操作体验。
|