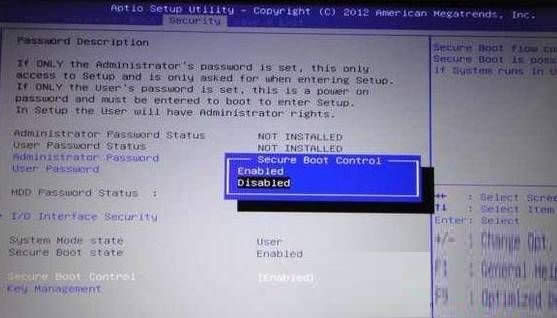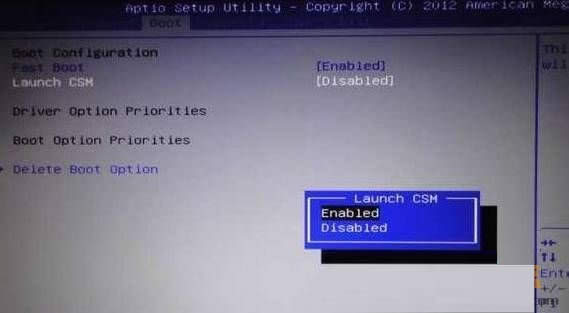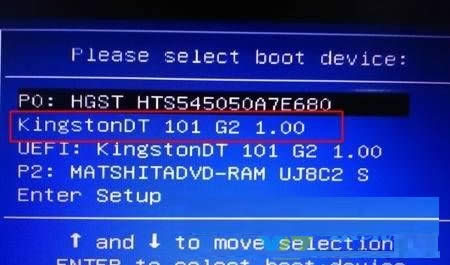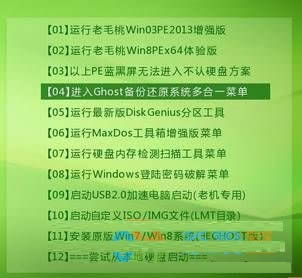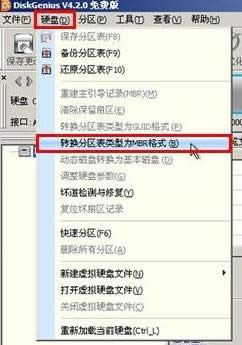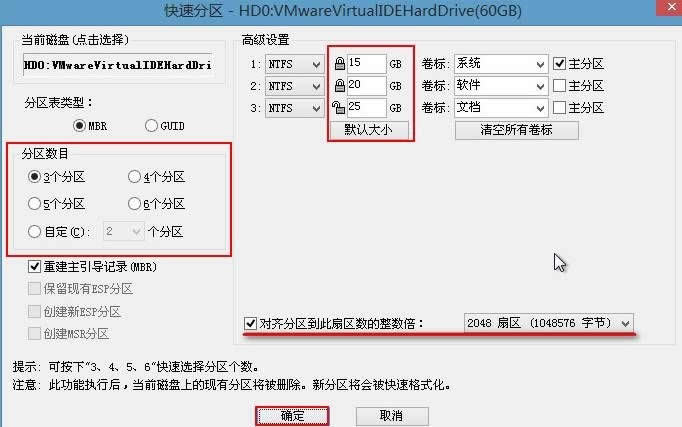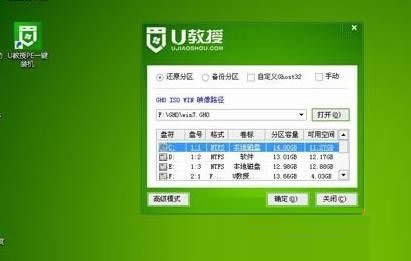系统之家教你华硕笔记本预装Windows10改win7图文内容教程
发布时间:2024-05-23 文章来源:xp下载站 浏览: 548
| Windows 10是美国微软公司研发的跨平台及设备应用的操作系统。是微软发布的最后一个独立Windows版本。Windows 10共有7个发行版本,分别面向不同用户和设备。2014年10月1日,微软在旧金山召开新品发布会,对外展示了新一代Windows操作系统,将它命名为“Windows 10”,新系统的名称跳过了这个数字“9”。截止至2018年3月7日,Windows 10正式版已更新至秋季创意者10.0.16299.309版本,预览版已更新至春季创意者10.0.17120版本 大家刚买到华硕笔记本的时候,里面已经有预装ghost Win10操作系统,但是许多用户对于Win10系统并不是很习惯,该如何将其装成ghost Win7系统呢?今天系统之家小编就给大家分享下华硕笔记本ghost Win10改ghost Win7的方法。
Windows 10系统成为了智能手机、PC、平板、Xbox One、物联网和其他各种办公设备的心脏,使设备之间提供无缝的操作体验。 |
本文章关键词: 系统之家教你华硕笔记本预装Win10改win7图文详细教程
相关文章
本类教程排行
系统热门教程
本热门系统总排行