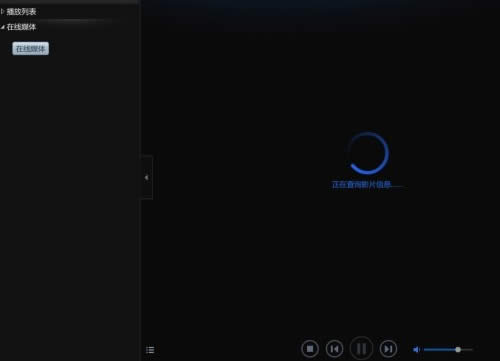| Windows 10是美国微软公司研发的跨平台及设备应用的操作系统。是微软发布的最后一个独立Windows版本。Windows 10共有7个发行版本,分别面向不同用户和设备。2014年10月1日,微软在旧金山召开新品发布会,对外展示了新一代Windows操作系统,将它命名为“Windows 10”,新系统的名称跳过了这个数字“9”。截止至2018年3月7日,Windows 10正式版已更新至秋季创意者10.0.16299.309版本,预览版已更新至春季创意者10.0.17120版本 windows10边浏览器 - 定期和阅读视图对于Windows任务视图和多桌面,有些人可能会发现多了一个windows10除了有用的 - 任务视图和创建多个桌面的能力。要激活任务视图,单击其图标(一个大矩形的两个小长方形的侧面吧)在任务栏只是为了在搜索栏或按Windows键,Tab键的右侧。当你这样做的话,任务视图显示所有摆着针对桌面当前正在运行的应用程序和应用程序的缩略图,这样你就可以很快看到你有运行的是什么。点击任意切换到它或按Esc键离开任务视图,并返回到你在哪里。
对于那些习惯使用通过开放的应用程序和应用程序的旧的Alt-Tab组合键循环,你仍然可以做到这一点为好,但任务视图增加了一些额外的曲折。如果您在任何缩略图鼠标悬停,小X出现在它的右上角。点击X关闭该应用程序或应用程序。
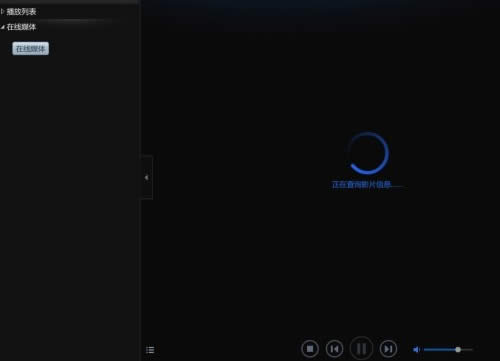
windows10任务视图
新的任务视图在行动:虚拟桌面显示在底部,而在当前的桌面运行的应用程序出现了顶部。
任务视图,您还可以创建多个虚拟桌面,每个都有不同的Windows应用程序,并在其上运行的桌面应用程序。要创建一个新的桌面,激活任务视图,然后单击“新建桌面”在屏幕的右下角。您可以运行一组不同的Windows应用程序和新的桌面里的桌面应用程序 - 例如,你可以选择其中一个桌面工作相关的应用程序和应用程序,而另一个桌面娱乐相关的应用程序和应用程序。
到桌面之间进行切换,单击任务视图图标,然后单击桌面要切换其中。你可以继续创建新的台式机这样的,在它们之间切换。
一个奇怪的事情要记住的有关虚拟桌面的是,你不能同时运行多个桌面一个Windows应用程序。如果它在一个桌面上运行,并尝试启动它在另一个,你会立刻放大到您最初启动它的桌面。你可以,但是,在运行多个桌面的桌面应用程序。
再见,IE浏览器;你好,边缘
在Windows 10,微软终于分手到Internet Explorer - 差不多,那就是。你还是会发现它,但它不再是默认的浏览器,开发工作已基本停止就可以了。今天和明天的浏览器是边缘。
Edge是一个相当大的改进了IE浏览器。它的速度更快,更清洁的前瞻性和彻头彻尾的Chrome浏览器一样在其精简的设计。它通常使用简便直观。左上角有箭向前,向后和重新加载页面。在地址栏输入网址或通过键入搜索字词使用地址栏的搜索框。
直接在地址栏的右侧,你会发现一本书,它推出的Edge的最有用的功能之一的图标 - 阅读视图。就像在Safari和Firefox类似的功能,它剔除了一切无关的页面的内容,包括广告,导航,侧栏和其他任何转移注意力的内容。文本和图形显示在一个滚动的窗口。其图标会变成灰色,如果你是一个网页,阅读视图无法处理,如主要用于导航页面上。
边上有另一项新功能,你可能会或可能不会觉得有帮助阅读视图 - 注释和共享网页的能力。有了它,您可以用荧光笔标注了一个网页,并注意创建工具,保存注释页面并分享它通过电子邮件,OneNote中或Twitter一个JPG图形文件。
点击注释图标菜单图标的右边 - 它看起来像一个铅笔和纸 - 和批注工具出现。当你完成注释,点击分享图标,只是在屏幕右上方的退出按钮的左侧。然后选择你想如何共享注释,并按照说明进行操作。当你想退出标注,按Esc键或单击退出。
windows10 - 注释在边浏览器页面
您可以标记与边缘的注释工具的网页。其中一个边缘的比较实用的功能是它与柯塔娜背后的幕后整合。当您浏览到一个页面,其中柯塔娜可以提供帮助,一个柯塔娜图标出现在页面的顶部,还有一张纸条,比如“我有方向,时间,和更多的”如果你在一家餐厅页面。点击图标和一个侧边栏会出现在右侧的补充资料页面的 - 例如,地图,地址,电话号码和评价的餐厅,除了链接查询路线,查看菜单,并要求餐厅。
在Internet Explorer上微软并没有完全放弃,因为有的企业标准就可以了,而有些企业应用程序需要的浏览器才能正常工作。因此,有一种方法来启动Internet Explorer时,您正在访问的网页。点击有三个点的图标在屏幕的右上角,并从出现的菜单中选择“打开IE浏览器。” Internet Explorer将推出在它当前页面。
至于边缘的其余部分,它直接使用。为了让你的历史记录,收藏夹和下载,点击三个水平线的图标,只是在注释图标的左侧。要共享当前网页的网址,点击圆形图标,只是在注释图标的右侧。而对于更多的菜单选择,包括放大和缩小,在页面上查找文本,更改设置等,点击三个点的图标。
更有用的是图标的操作中心的底部快速行动。只需单击要执行的操作的图标。大多数是不言自明的,例如启动一个新的注释,或开启或关闭蓝牙。
默认情况下,四个图标出现快速行动区域的顶部一行。 (上面一行是你会看到当这部分坍塌唯一的一个)。要改变哪些出现在此行中,单击“所有设置”图标,然后进入系统组中,单击“通知与行动”和找到标有“选择你快速行动”从行动中心显示的四个图标的区域。为了使不同的图标出现在任何的四个点,只需点击图标,然后选择一个不同的从显示的列表中。旧的图标消失从操作中心和一个新的出现。
要显示的图标为所有的操作中心快速提供给您的操作,单击“扩展”只是迅速采取行动图标行以上。所有的未在四个图标那一行显示的剩余快速动作图标就会出现。出现确切的图标取决于计算机的您正在使用的功能。在桌面PC上,例如,你可能只有八岁左右迅速采取行动的图标,但在笔记本电脑或平板电脑有可能会提供类似的电池保护程序,蓝牙,飞行模式等选项的图标。
您也可以更改通知显示在操作中心。回到“通知与行动”屏幕上,向下滚动并选择各种你想看到和关闭你不希望看到的那些通知。你可以选择或隐藏一般类型,如Windows提示或应用程序的通知,或关闭,并从个人的应用程序,包括邮件通知。对于后者,滚动到部分“显示,从这些应用程序的通知”,并切换到开或关。
Windows 10系统成为了智能手机、PC、平板、Xbox One、物联网和其他各种办公设备的心脏,使设备之间提供无缝的操作体验。
|