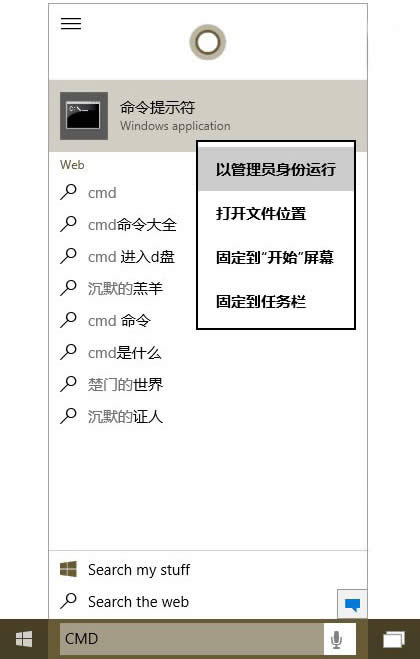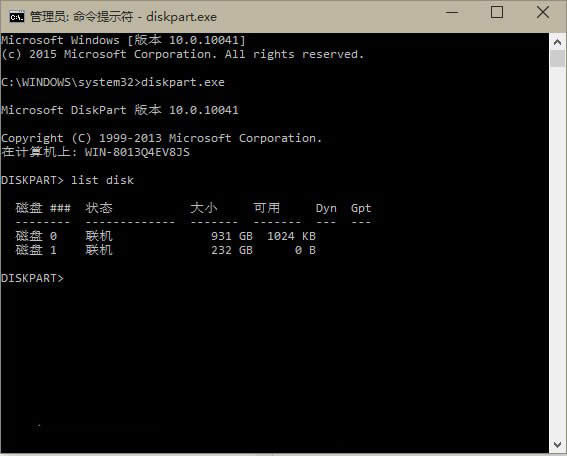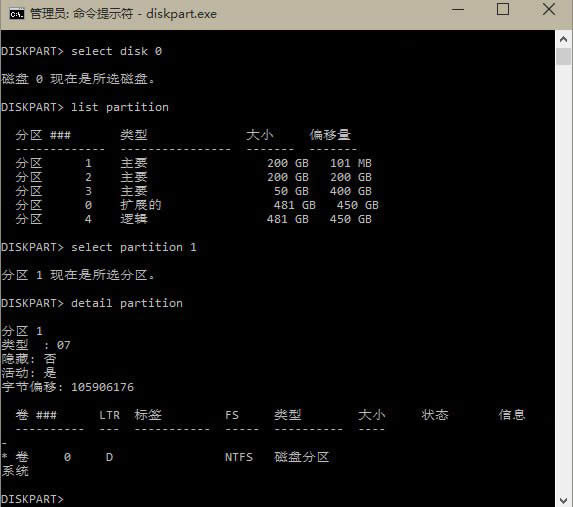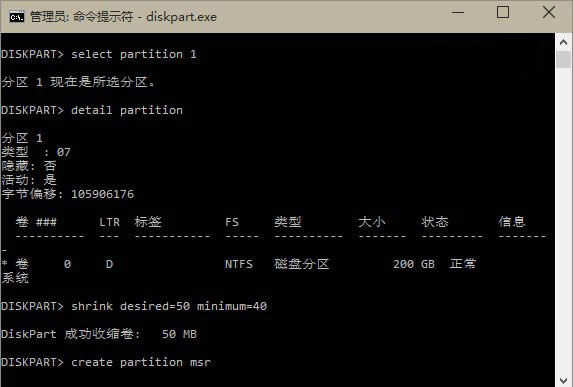| Windows 10是美国微软公司研发的跨平台及设备应用的操作系统。是微软发布的最后一个独立Windows版本。Windows 10共有7个发行版本,分别面向不同用户和设备。2014年10月1日,微软在旧金山召开新品发布会,对外展示了新一代Windows操作系统,将它命名为“Windows 10”,新系统的名称跳过了这个数字“9”。截止至2018年3月7日,Windows 10正式版已更新至秋季创意者10.0.16299.309版本,预览版已更新至春季创意者10.0.17120版本 在安装和升级Win10预览版10041时,系统提示“由于用户电脑存在一个不支持的用于UEFI固件的硬盘布局,因此系统无法安装”。相信很多用户都遇到过这样的问题,经过反馈之后,微软最终也给出了解决的方案,就是通过创建微软预留(MSR)分区来解决这个问题,接下来我们就看一下具体的步骤。
创建MSR分区具体步骤如下:
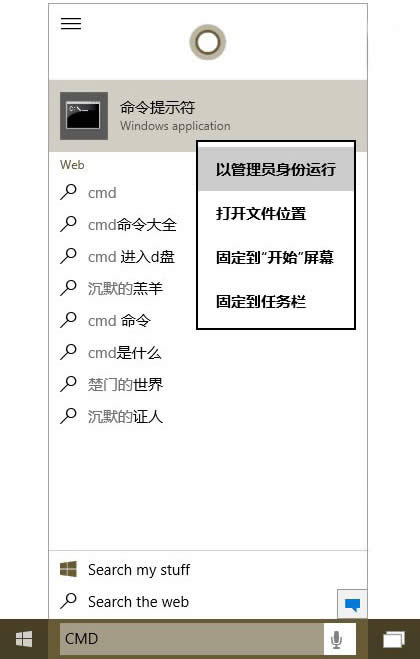
1、在Cortana搜索栏输入CMD,然后以管理员模式运行;
2、输入diskpart.exe后回车;
3、输入List disk命令后回车;
根据屏幕显示的硬盘数量决定接下来的操作。
如果只有一块硬盘:
1、输入List volume命令后回车;
2、选择带有引导分区的盘符(一般为C盘),记住卷编号;
3、运行命令:
Select volume X(X为上一步记住的编号)
Shrink desired=50 minimum=40
Create partition msr
4、输入命令List partition来确认MSR分区是否创建成功,成功后,退出程序即可。
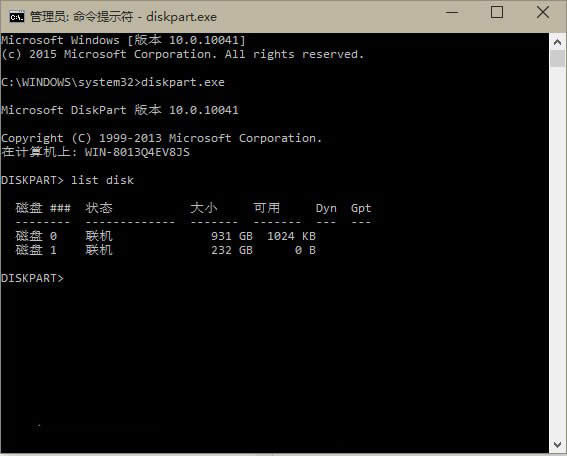
如果你有两块以上的硬盘:
首先要确认Disk 0(简单理解为第一块硬盘,计数从0开始)的分区情况
1、输入以下命令:
Select disk 0
List partition
Select partition 1
Detail partition
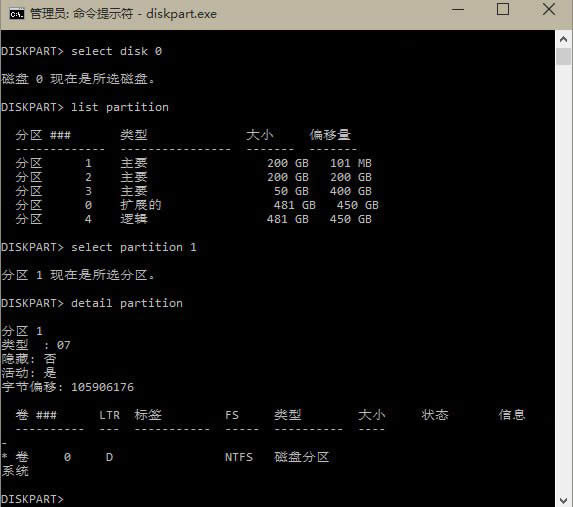
2、根据得到的分区细节信息,确定其是否为C盘(引导分区)以及NTFS分区。如果是的话,按照第3步进行处理;如果不是,输入以下命令检查下一分区:
Select partition 2
Detail partition
以此类推,直到你确定了该分区为引导分区和/或NTFS格式为止。
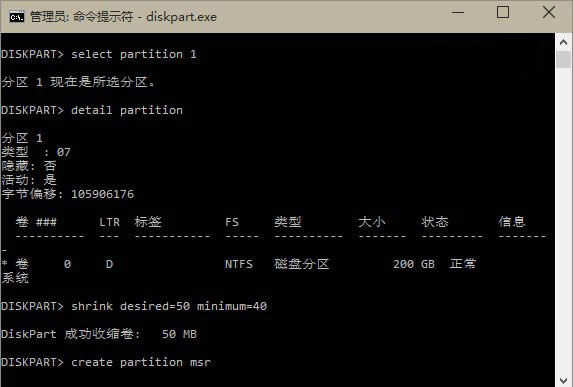
3、输入以下命令:
Shrink desired=50 minimum=40
Create partition msr
4、输入以下命令来确认MSR分区是否创建成功:
List partition
成功之后退出命令提示符即可。
不仅如此,你也可以通过运行磁盘管理程序(在Cortana搜索栏输入diskmgmt.msc后回车)来确认分区是否创建成功。MSR分区应该出现在硬盘列表的末尾。
注意:这种方法存在一定风险,一般用户最好等待下个Win10版本解决该问题。
以上就是微软Win10系统安装10041提示UEFI固件不兼容的解决方法,这一问题是由于新版Win10中加入了UEFI检测机制,以防Build 9879中的“硬盘丢失”问题再次发生,只要能解决就没什么大问题。
更多windows10系统激活工具应用点击查看
Windows 10系统成为了智能手机、PC、平板、Xbox One、物联网和其他各种办公设备的心脏,使设备之间提供无缝的操作体验。
|