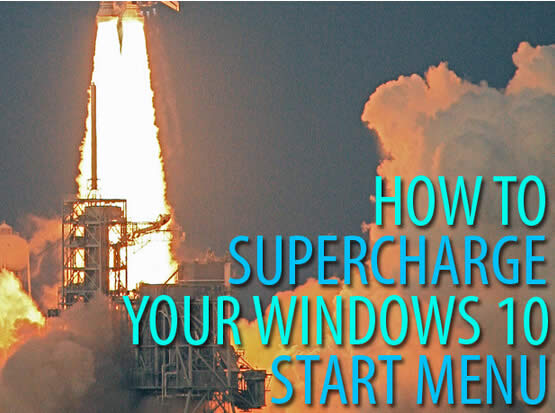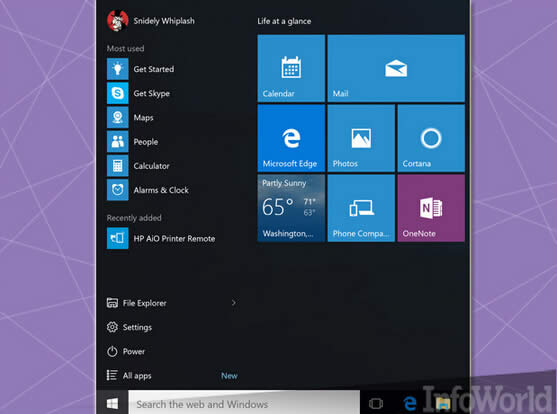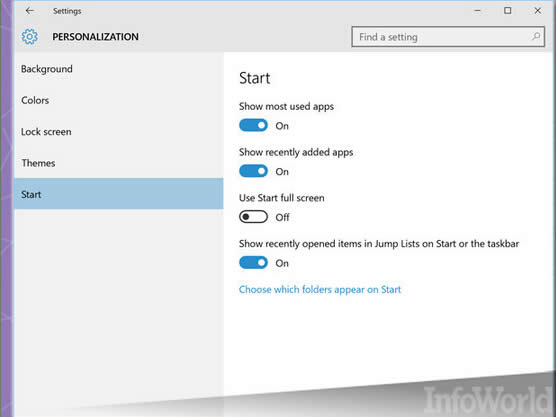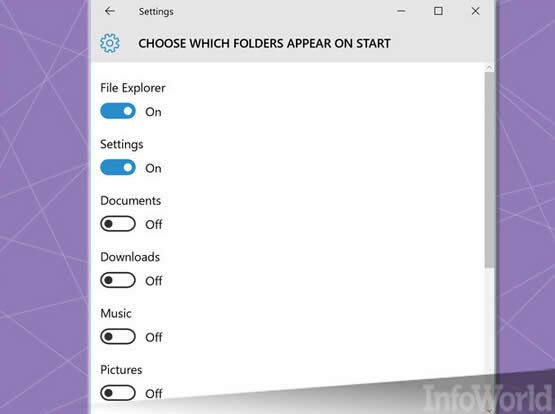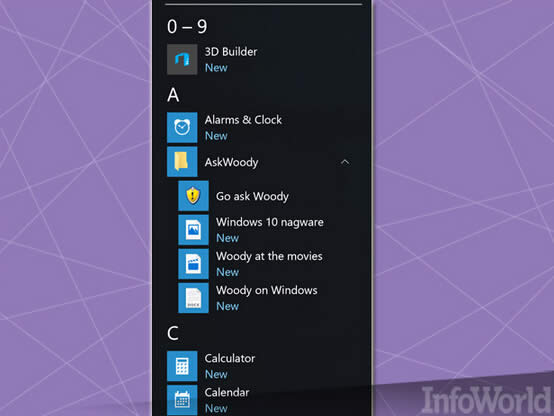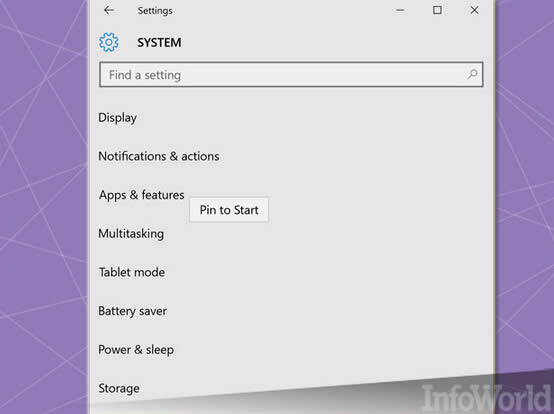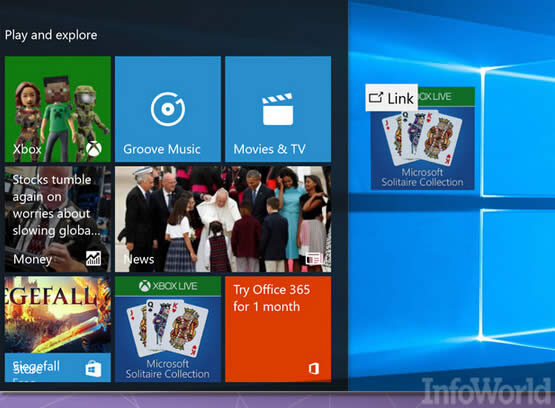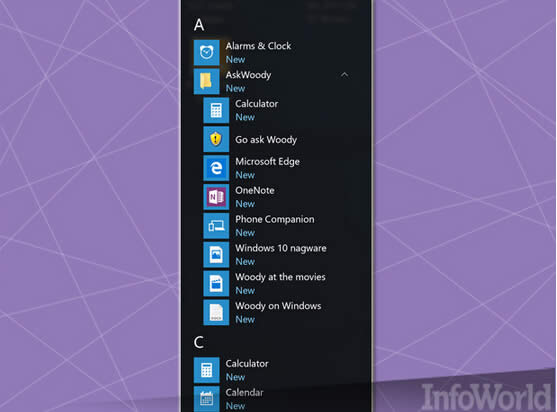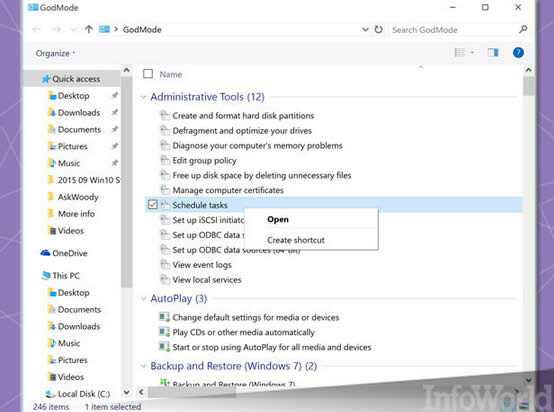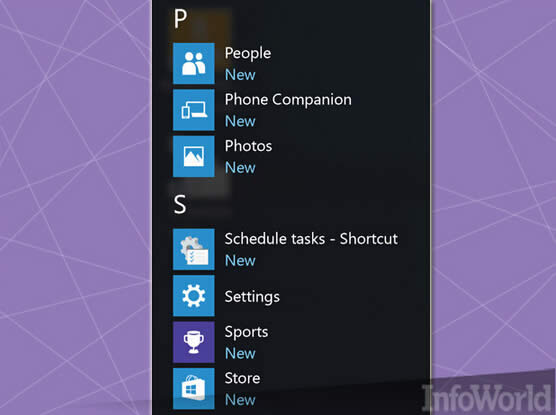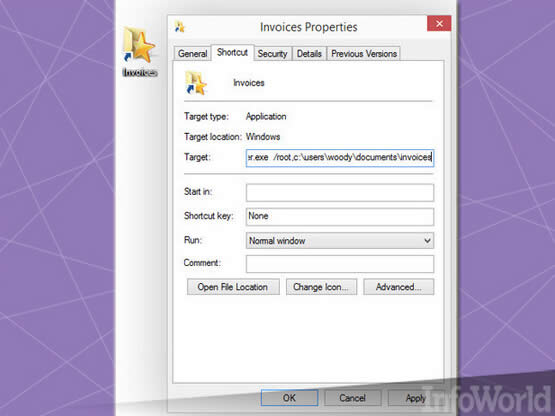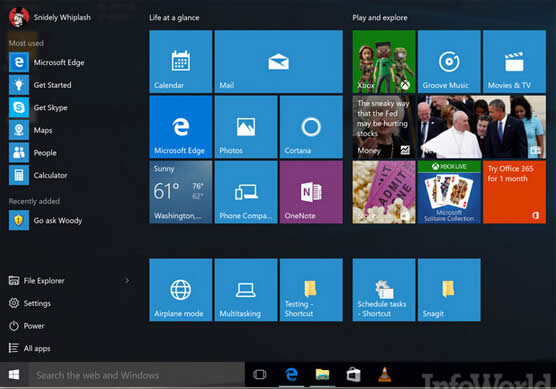| Windows 10是美国微软公司研发的跨平台及设备应用的操作系统。是微软发布的最后一个独立Windows版本。Windows 10共有7个发行版本,分别面向不同用户和设备。2014年10月1日,微软在旧金山召开新品发布会,对外展示了新一代Windows操作系统,将它命名为“Windows 10”,新系统的名称跳过了这个数字“9”。截止至2018年3月7日,Windows 10正式版已更新至秋季创意者10.0.16299.309版本,预览版已更新至春季创意者10.0.17120版本 最新的开始菜单中有一些Windows7时代的定制 - 但值得了解许多新花样。
与本文相关阅读?Win10系统优化|不影响安全稳定的设置
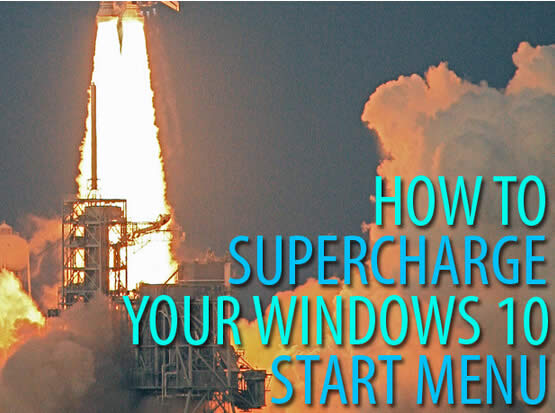
1:开始菜单的秘密每个Windows10的亲应该知道
微软最近发布的RTM版本的Windows10,标志着开始菜单,其中有许多的Windows爱好者欣喜的正式回归。助跑一直是打开的书,与不断发展的开始菜单,因为在Windows10技术预览版是将近一年前发布击中街道无数次的迭代。它的高时间来更新我原来的Win10开始菜单提示,目前该位是(几乎)出炉。
我不会烦你用简单的东西 - 钉住,调整大小,重命名,移动组,等等。相反,该导游将带您在幕后,指出设置,你可能已经错过了,并提供了一些技巧,可以节省你的熏肉一天。
我只想说的Windows10版本开始并不为Win7的版本不久复杂的任何地方或韧性 - 没有自定义文件夹的层级,例如,无拖 - 放钉扎到左侧。但它有内在的智慧,你可能会发现有用的。
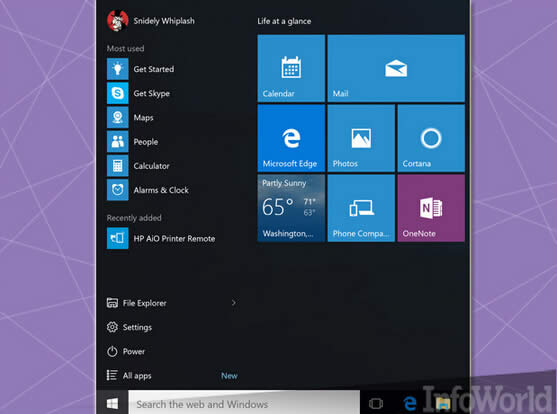
2:在左侧的基本动作
在Windows10的航运RTM版本,则无法拖放的程序或文件夹添加到开始菜单的左边,你可以使用Windows 7。在“用得最多的”部分中,您可以点击并拖动程序从开始菜单到桌面,这将创建程序的快捷方式(并留下最常用的列表中的条目)。您也可以点击并从开始菜单的左边拖动程序到右侧(又名瓷砖边),它会出现在瓷砖中,但这一行动将在最常用的列表中删除该程序。右键单击一个程序的开始菜单的左侧,选择固定到开始将创建一个瓷砖右侧的程序。
当您在程序右键单击或文件夹并将其拖动到开始按钮,Win10带来了一个浮动的通知,你可以在“附到'开始菜单。”但是,浮动通知正在假寐,因为我找不到任何办法针脚被拖动的程序,文件夹或文件到左侧或右侧。
底线:有没有办法把你的文件夹或文件在开始菜单的左边。 (这是可能把一些特定的文件夹和快捷方式程序和快捷方式文件中的所有应用程序列表在右侧,你可以一般针的文件夹 - 把它们变成砖 - 而不是文件很复杂请继续阅读。 )
与所有微软的最常用的列表中,一个在开始菜单的左边是腌,微软希望你去尝试的方案。如果你一遍又一遍地运行程序再次,最终它会显示最常用的列表上,但它需要很长的时间,程序浮动顶端。
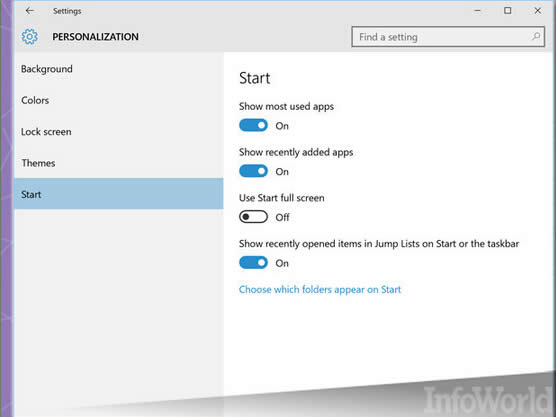
3:在左侧的自定义设置
在开始菜单的设置,在这个截图所示,都不如剪切和干燥,你的想法。
“查看最常用的应用程序”显示的列表中开始菜单的左侧的顶部。如前所述,这是一个咸鱼列表,并不太可能覆盖您真正使用最你已经使用Windows有一段时间,直到应用程序。
“显示最近添加的应用程序”你有多少个应用程序安装时只添加一个条目到开始菜单,左侧不管。
“开始使用全屏幕”使Windows以启动全屏模式,让您一开始菜单的工作原理和作用类似于平板电脑模式 - 有瓷砖都在屏幕上,左边没有文本,并在上面汉堡图标。一旦你过去的开始菜单,不过,你回来了常规的桌面上。
“显示最近打开的启动或任务栏的跳转列表项目”更多的是一种愿望比一个工作的功能。文件管理器显示只有寄托,并在其跳转列表频繁的文件夹。边缘不会在所有显示出任何跳转列表。
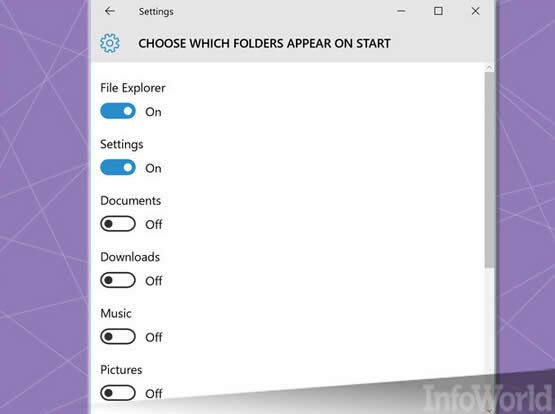
4:在左下角的自定义设置
点击在上一张幻灯片的底部显示的链接 - 一个写着“选择哪些文件夹出现在开始” - 你看这组可选的文件夹。
当您指定一个文件夹时,它出现在开始菜单的左下角,上述文件管理器列表的顶部。添加到底部的多个文件夹中,较少的节目出现在大多数使用部分在顶部。更糟的是,如果以后在底部删除文件夹,在列表顶部不会展开,以填补空出的插槽;你必须重新启动,以获得条目后面。
例如,如果你在幻灯片文件,你的开始菜单中长出一个新的条目上述文件资源管理器指向你的文件夹。
在选择的文件夹列表中,“个人文件夹”(它不会出现在屏幕截图)的最后一个项目,会显示一个链接,打开你的用户ID,通常是Ç关联的文件夹:用户<用户名>。
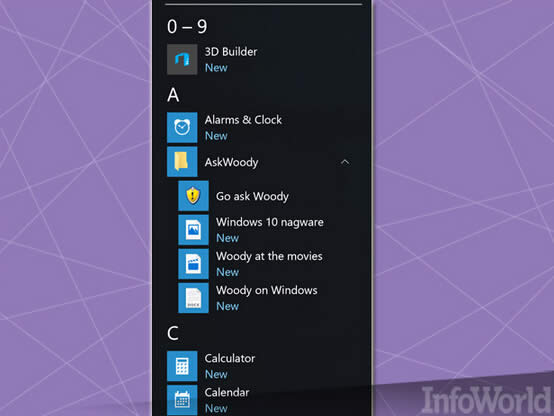
5:在所有的应用程序列表中ustom文件夹
现在,你毫无疑问叮叮当当周围的所有应用程序列表,在开始菜单的左边。就在所有的应用程序列表中的应用程序,你可以用鼠标右键单击,其固定到任务栏,或“附到'开始” - 这意味着把瓷砖程序右侧开始菜单中。点击资本章节标题中的一个(例如,“A”),你会得到的所有字母电话簿般的指数,使其稍微更容易找到一个程序。初级的东西。
你可能没有意识到这一点,但你有显著控制了所有的应用程序列表。在这张截图,例如,我创建了一个名为“AskWoody,”自定义所有的应用程序文件夹下它,我已经放在链接到一个程序,一个JPG文件,视频,和Word文档。
为了生成此处显示的所有应用项目,我创建称为C AskWoody一个文件夹:ProgramDataMicrosoftWindowsStart MenuPrograms。然后我把快捷方式到正规老式的Win32桌面程序,以一个JPG文件,以MP4文件,并在文件夹内的一个Word DOCX文件。需要注意的是Win32程序或文件不工作 - 你可以把他们在自定义文件夹,如果你喜欢,但他们不会在所有应用中显示。你有日常的Windows快捷方式,程序和文件工作。
我是不是能够创建在所有应用列表文件夹的层次结构。 RTM的Windows 10显然是扫描所有文件夹及其子文件夹中的内容,并翻出快捷方式承认。因此,举例来说,如果我有Shortcut1内... ProgramsAskWoody和Shortcut2内... ProgramsAskWoodySomefolder,既Shortcut1和Shortcut2出现AskWoody下的所有应用程序列表中,但有上的所有应用服务Somefolder没有条目。
我也没有运气,使子文件夹(以下C:ProgramDataMicrosoftWindowsStart MenuPrograms级)和快捷方式文件夹中出现的所有应用程序列表。如果您发现不同的东西,请轻推我的意见!
同样的方法适用于C:用户<用户名> AppDataRoamingMicrosoftWindowsStart MenuPrograms,这是旧的Windows 7的位置,“此用户只”开始菜单项。
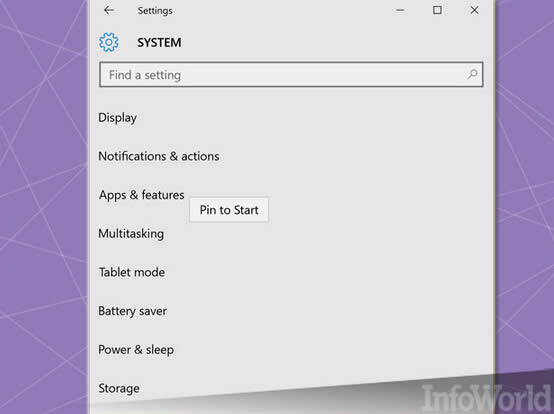
6:在菜单领域引脚设置
一般情况下,你可以在任何项目上单击右键,不管你如何找到它(所有应用程序列表,文件管理器),并选择固定到开始。这使一个平铺的程序右侧开始菜单,在瓷砖领域。你可以用任何文件夹这样做。您也可以在任何快捷键右键单击一个程序或文件夹,同样是脚在瓷砖领域。
还有一招,在开始菜单上牵制文件夹。找到要针的文件夹,右键单击并选择“固定到快速访问。”然后,在文件管理器,看看上方的快速访问列表,在文件夹上单击鼠标右键,并选择固定到开始。这使一个瓷砖右侧开始菜单的文件夹中。
该附到'开始窍门也适用于Windows设置每个设置。单击开始,然后设置,导航到感兴趣的内容设置,在其上单击鼠标右键,并选择附到开始(见截图)。这使一个平铺在开始菜单的瓷砖区的设置。
有类似的设置,可以放置在瓦池一箩筐。请参阅我的文章“怎样使快捷方式到Windows 10的设置在桌面上”了解详细信息。
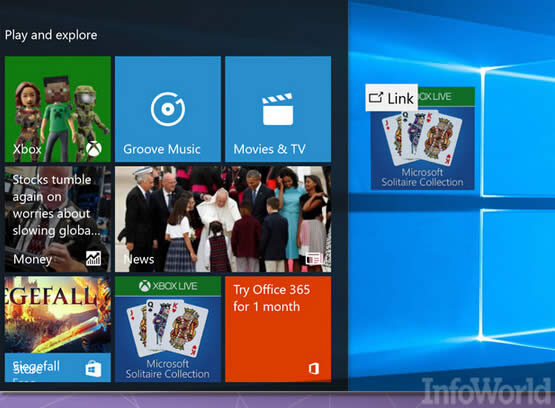
7:把快捷方式,程序在桌面上
想要把一个快捷方式到你的节目之一 - 无论是老式的Win32程序,或新发明的通用应用程序 - 在桌面上?没问题。找到该程序,无论是在所有应用列表,或中右侧开始菜单的瓷砖,左键单击并拖动到桌面上。链路覆盖出现(见截图),如果你删除该程序在桌面上,这正是你会得到什么:一个指向程序,坐在您的桌面上。
你左键单击这一点很重要。如果右键单击(因为我倾向于做),没有任何反应。
不要忘了,你可以把快捷方式在桌面上的任何程序,你可以在文件管理器中找到。只要浏览到该程序,右键单击,选择发送,然后桌面(创建快捷方式) - 快捷方式奇迹般地出现。
这是你如何可以把一个链接到任何Windows程序在桌面上。与前面提到的所有应用程序文件夹修改结合起来,你可以坚持任何程序的所有应用程序列表,在你希望的位置。查看下一张幻灯片。
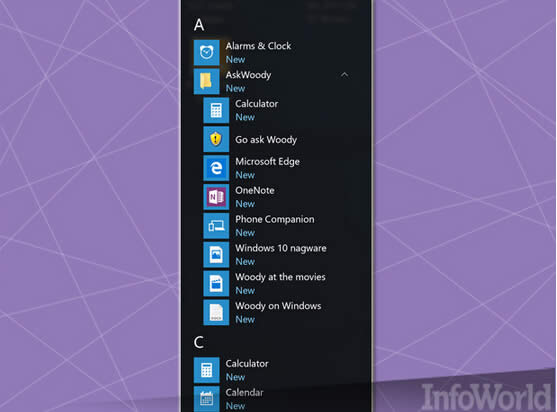
8:把任何程序任何你喜欢的所有应用列表
如果你一直在密切关注,毫无疑问,你期待的下一个步骤。通过在桌面上创建快捷方式,并将其移动到相应的子文件夹下的C:ProgramDataWindowsStart MenuPrograms(或C:用户<用户名> AppDataRoamingMicrosoftWindowsStart MenuPrograms),您可以创建在所有应用列表中包含的所有程序自定义菜单项,无论他们是老式的Win32程序或新的WinRT为基础的通用应用程序。
在这张截图中,我使用的伎俩,在一张幻灯片创建快捷方式到通用的应用程序计算器,微软边缘,OneNote和电话伴侣。然后我拖着这些快捷方式到C:ProgramDataWindowsStart MenuProgramsAskWoody文件夹,下次我刚才添加的其他快捷方式。
瞧。你得到的文件夹中的所有快捷键和所有子文件夹的按字母顺序排列的列表。明智地使用下划线等典型的按字母顺序排列的技巧会让你安排任何顺序的快捷方式。 (注:要更改快捷方式的名称,在快捷方式上单击右键,选择属性,然后在常规选项卡,更改机顶盒的文本可以更改图标那里,太:在快捷方式选项卡,单击选择图标。)
如果你一直想知道如何推出的所有应用程序自定义的分层文件夹,这并不十分给你所有你需要的工具 - 层次结构只有一个深刻的 - 但它是一个不错的开始。
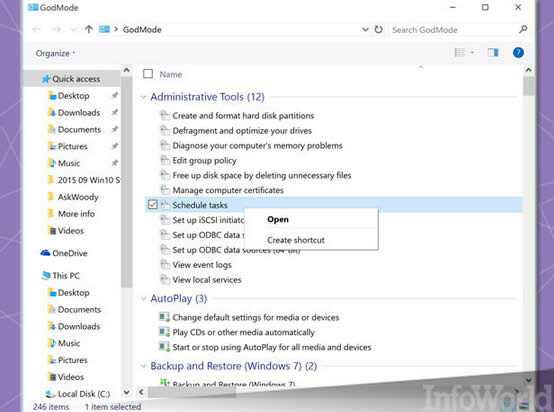
8:请GodMode项目的快捷方式
但是别急 - 有还的程序,您可以添加到您的快捷方式收藏另一个巨大宝库。 (您将在接下来的幻灯片看到,快捷键是一个步骤就可以出现在所有的应用程序列表。)
windows 10可以显示您可以直接访问250(左右)系统程序列表。它通常被称为“GodMode”,但你可以把它叫做“客厅把戏”或“油炸绿Tomaters”如果你喜欢。我张贴了关于GodMode的文章在6月份,但短期的版本是这样的:在桌面上单击鼠标右键,选择新建,文件夹。当新的文件夹出现,给它这个名字:
GodMode。{ED7BA470-8E54-465E-825C-99712043E01C}
您可以使用任何有效的Windows文件名,而不是GodMode。在文件夹上双击,你会得到在这个截图显示的列表中。就在GodMode列表中的任何条目上点击右键,选择创建快捷方式(见截图),你最终得到你的桌面上的程序的快捷方式。
例如,如果你想要把一个快捷方式到“计划任务”功能,在桌面上,让GodMode去,在计划任务,单击右键,选择创建快捷方式。
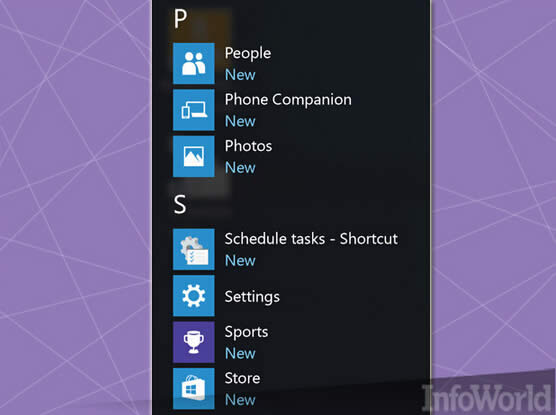
9:引脚上的任何程序的快捷方式到所有应用程序列表,然后选择将其添加到页面
它通常是很容易添加程序快捷方式页面右侧开始菜单:快捷方式上点击右键,选择引脚开始,新的页面出现。在某些情况下,虽然,有没有“到开始”选项。放松。还有一招。
作为最好的,我可以告诉,你可以把一个快捷方式到几乎所有的程序,文件或文件夹直接在所有应用列表中。 (这一切都不是记录任何地方,我可以找到,这么样的,我们正在推动的信封。)
例如,使用该技术在上一张幻灯片中,我创建为计划任务GodMode项的快捷方式,并把它放在我的桌面上。如果我在快捷方式上单击右键,没有“附到'开始”选项,这样就没有办法直接把计划任务的页面右侧开始菜单中。然而,还有就是,绕限制一个棘手的方式。
我首先把直接在所有应用列表中的快捷方式的计划任务。做到这一点通过复制快捷方式到这个文件夹:
C:ProgramDataWindowsStart MenuPrograms
在这一点上的快捷方式出现按字母顺序排列的所有在所有应用列表中的其他项目(见截图)。你可以做同样的事情与快捷方式文件和大多数(但,神不知鬼不觉,不是所有的)文件夹中。
同样的方法适用于C:用户<用户名> AppDataRoamingMicrosoftWindowsStart MenuPrograms,老Win7的位置“这个用户只”开始菜单项。
一旦你在所有的应用程序列表中的条目,您可以将其拖动到右边,并创建右侧开始菜单的页面。在这种情况下,如果你的事实感到沮丧,你不能在预定的任务快捷方式右键单击,“附到开始”,使右侧开始菜单的可用砖,您可以用这一招以到达你想要的页面。
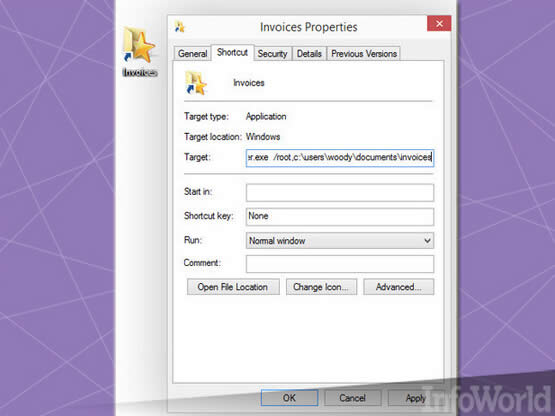
10:使文件管理器中打开的任何位置
这是一招我谈到,去年,和它的作品以类似的方式与RTM版本的Windows的10 Windows快捷10240不得不开始设在任何你喜欢的位置,文件资源管理器的电源。具体方法如下:
1.右键单击任何空位在桌面上,选择New>快捷方式。你得到一个属性,如一个在这个截图对话框。
2.在目标框中,键入Explorer.exe后面,告诉浏览器打开正确的方式,在正确的位置上的开关。有有效的交换机在微软的KB 152457.在这种情况下,一个完整的清单,我想浏览器开始“扎根”的位置C:UsersWoodyDocumentsInvoices。所以我键入以下内容:
Explorer.exe的/根,C:UsersWoodyDocumentsInvoices
您可以使用引号将文件夹名称,如果有空格。
3.单击下一步,给快捷方式的名称,然后单击Finish。你最终与桌面上的快捷方式。
4.如果你想改变图标的??图片,右键单击,选择属性,然后在快捷方式选项卡上单击更改图标按钮。选择一个不同的图标。 (科技共和国的文件的图标一个很好的概述。)当您完成后,单击确定。
5:在你的桌面上的快捷方式5.双击,并验证文件资源管理器打开到指定的位置。
6.如果你想打开文件资源管理器的位置开始菜单瓷砖,用鼠标右键单击新的快捷方式在桌面上,并选择“附到'开始。”
7.如果你想将项目添加到所有应用列表开始在该位置文件浏览器,快捷方式拖拽到文件夹C:ProgramDataWindowsStart MenuPrograms。
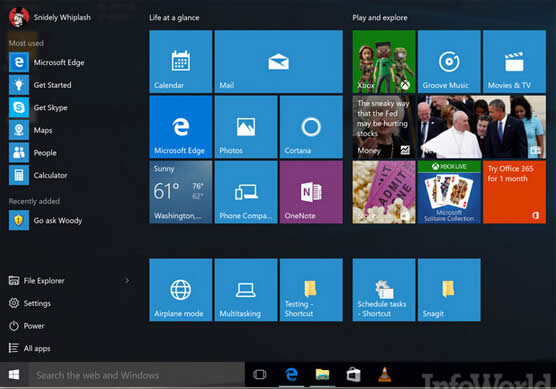
12:刚开始的时候
我只触及表面的这些例子。当然,还有许多更多的组合和排列。例如,我还没开始用快捷键“属性对话框内的设定摆弄。
的Windows 10开始没有在Windows 7开始所有的好东西,但也有数量大得惊人的相似之处 - 如果你知道去哪里找。企业开发谁拥有部署的应用程序套件集成到Windows 10开始菜单应特别注意。
您可能会发现它更好,更容易与Windows 10开始菜单更换计划工作。我在八月写的Start10和经典壳牌,和他们的两个顶级的竞争者。经典外壳,特别是有一个伟大的实施分层菜单。
但是,如果你要坚持骨股票的Windows 10,还有很多更重要的开始菜单比满足眼睛。

Windows 10系统成为了智能手机、PC、平板、Xbox One、物联网和其他各种办公设备的心脏,使设备之间提供无缝的操作体验。
|