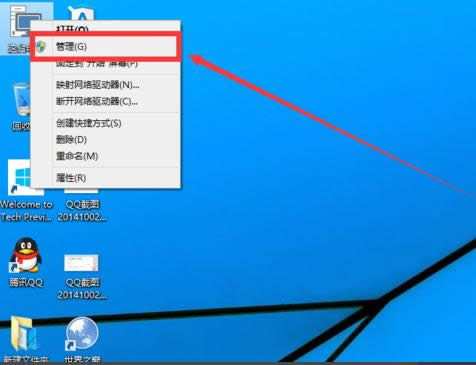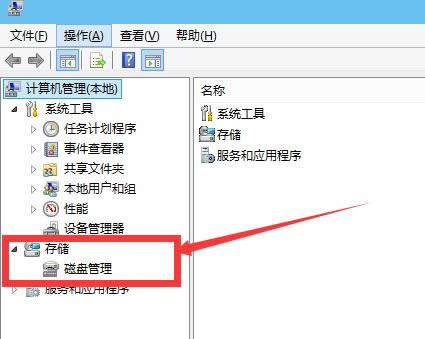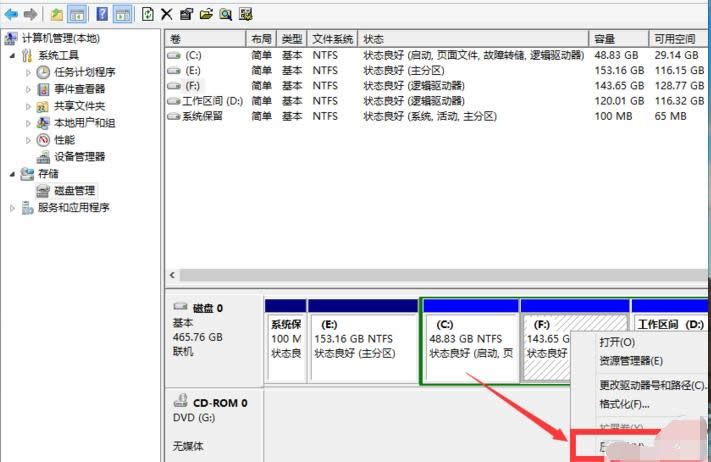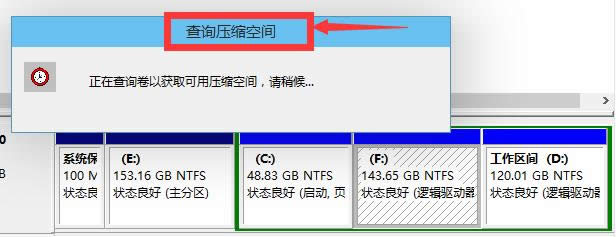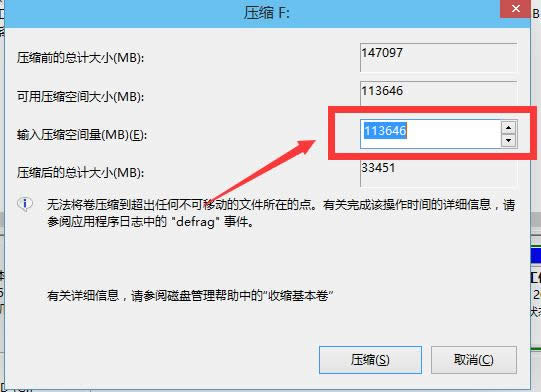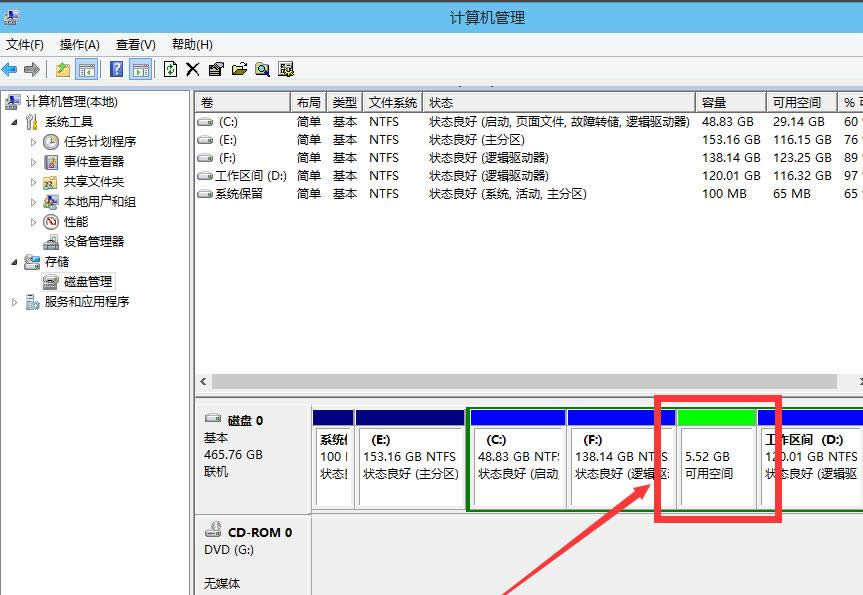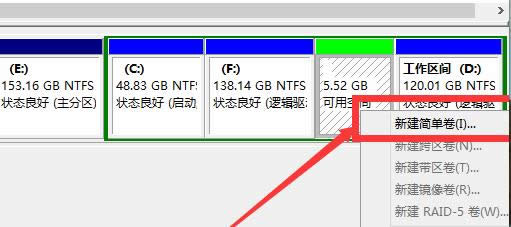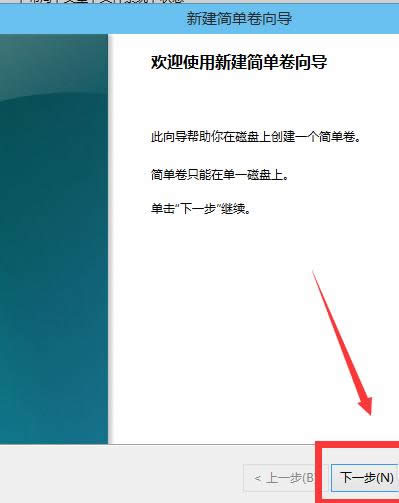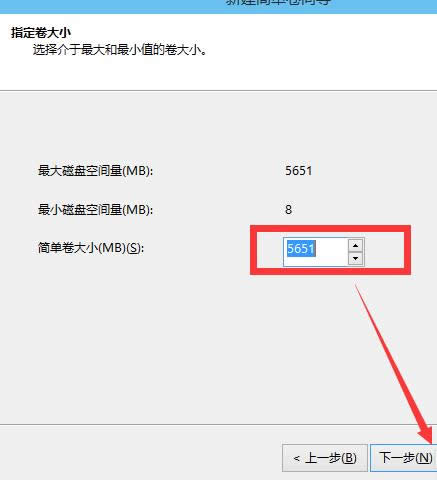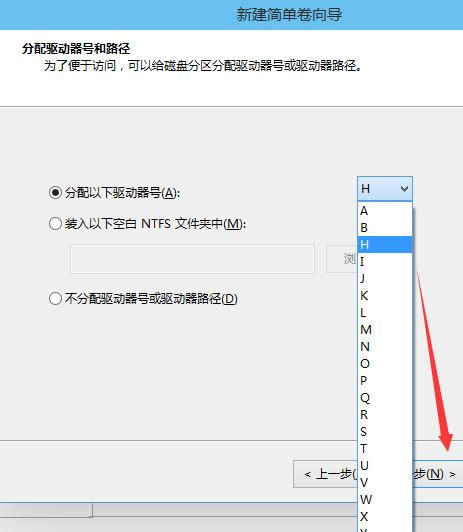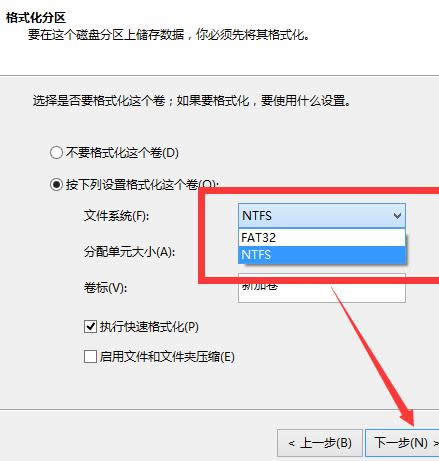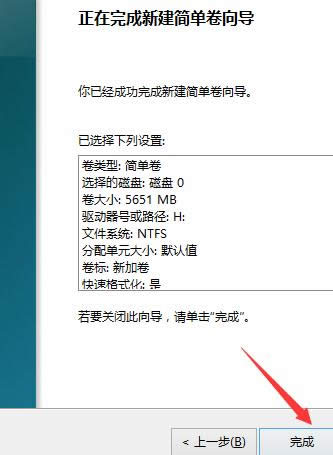本图文详细教程教你C盘如何分区
发布时间:2020-11-13 文章来源:xp下载站 浏览: 63
|
Windows 10是美国微软公司研发的跨平台及设备应用的操作系统。是微软发布的最后一个独立Windows版本。Windows 10共有7个发行版本,分别面向不同用户和设备。2014年10月1日,微软在旧金山召开新品发布会,对外展示了新一代Windows操作系统,将它命名为“Windows 10”,新系统的名称跳过了这个数字“9”。截止至2018年3月7日,Windows 10正式版已更新至秋季创意者10.0.16299.309版本,预览版已更新至春季创意者10.0.17120版本 新买回来的电脑,回来安装时,发现只给了个C盘分区,导致连音乐什么的软件都安装不了,想给C盘分区又不知道该怎么操作,不必苦恼,小编这就来帮你们的忙。 假设C盘的内存空间不够的话,很明显会导致电脑运行的速度变得很慢,其解决的方法就是给C盘重新分区,那么怎么才能给C盘分区?来看看这篇易操作的教程吧。 如何给C盘分区? 在“此电脑”鼠标右键,选择管理。
C盘图解详情(1) 点击“磁盘管理”
C盘图解详情(2) 进入磁盘管理界面之后,选择需要进行分区的磁盘,点击右键,选择“压缩卷”。
C盘图解详情(3) 系统会自动的查询压缩空间.
C盘图解详情(4) 选择好需要压缩空间的大小,确认好后,点击压缩。
C盘图解详情(5) 如下图所示,这是我们刚才压缩出来的空间。
C盘图解详情(6) 选中该空白分区,点击鼠标右键,选择“新建简单卷”
C盘图解详情(7) 进入新建简单卷向导界面,这里直接点击“下一步”。
C盘图解详情(8) 指定卷的大小,输入自己想要的空间大小,完成后点击“下一步”。
C盘图解详情(9) 为刚才新建的简单卷,选择盘符(磁盘的名字)。
C盘图解详情(10) 为你新建的简单卷选择磁盘的格式,一般选择“NTFS”。
C盘图解详情(11) 最后点击完成,等待它完成后,可以回去“此电脑”进行查看。
C盘图解详情(12) 以上就是win10C盘分区的操作步骤了,其他版本系统的可以在网上查,也可以参照这篇教程。 Windows 10系统成为了智能手机、PC、平板、Xbox One、物联网和其他各种办公设备的心脏,使设备之间提供无缝的操作体验。 |
本文章关键词: 本图文详细教程教你C盘如何分区
相关文章
本类教程排行
系统热门教程
本热门系统总排行