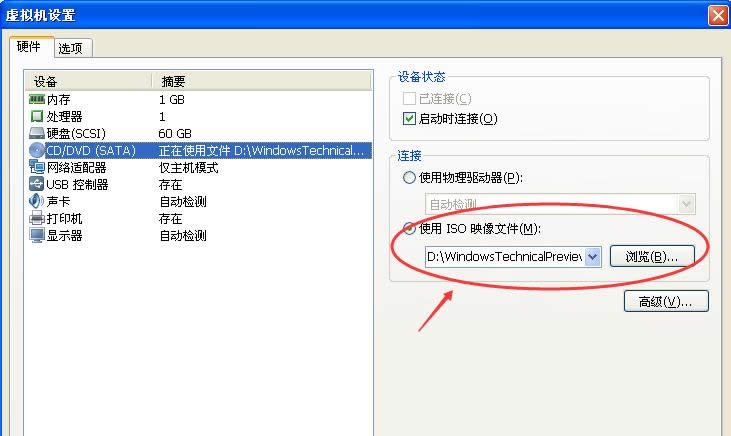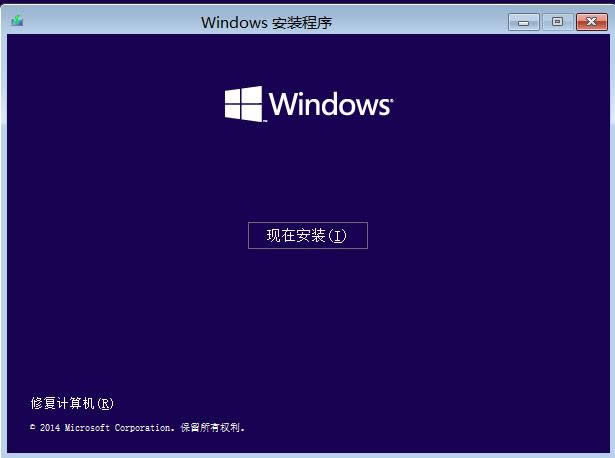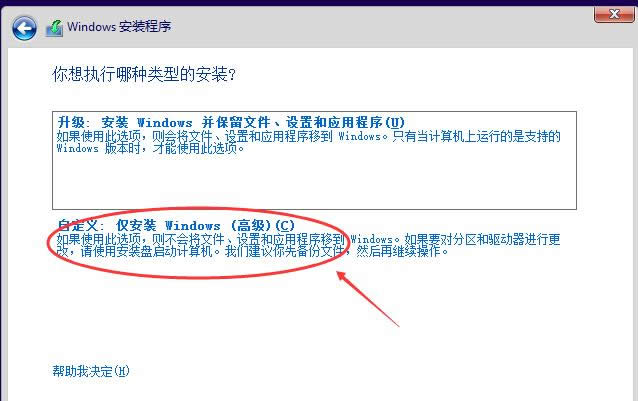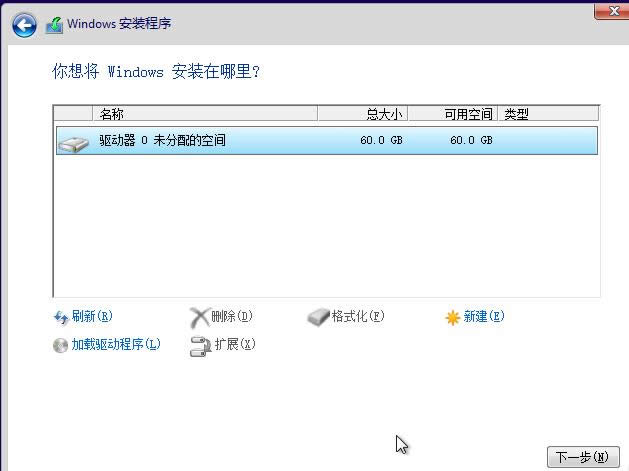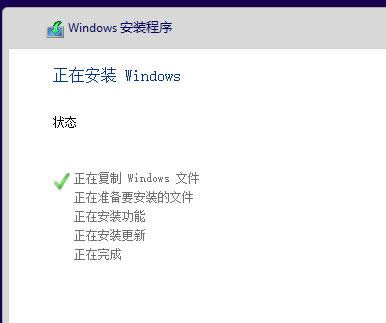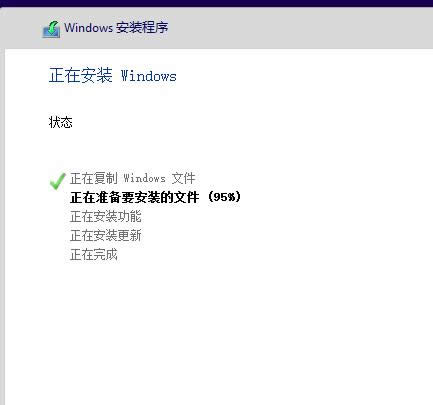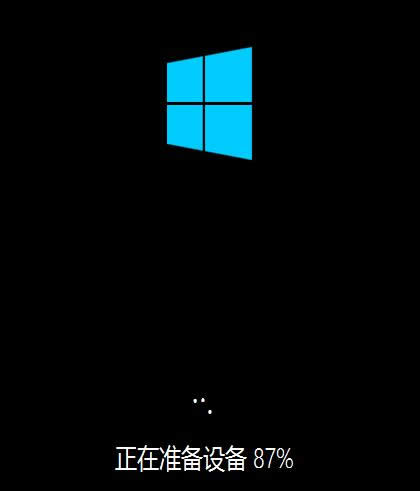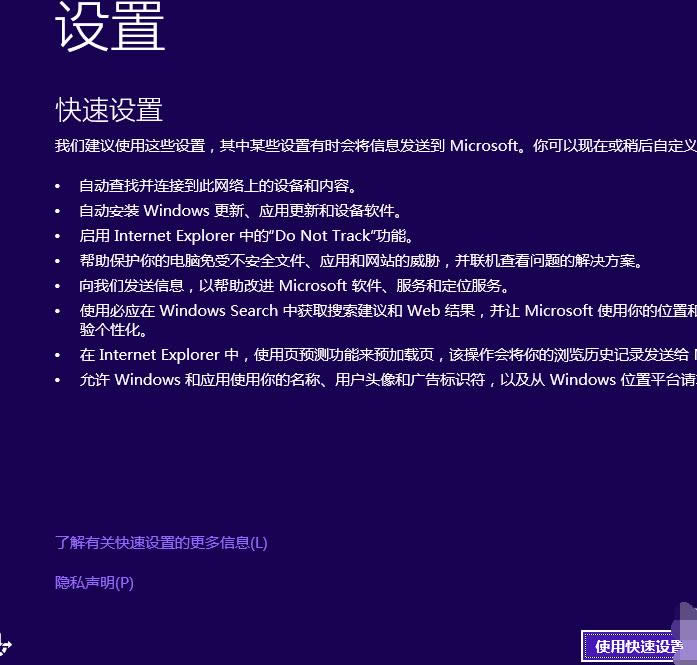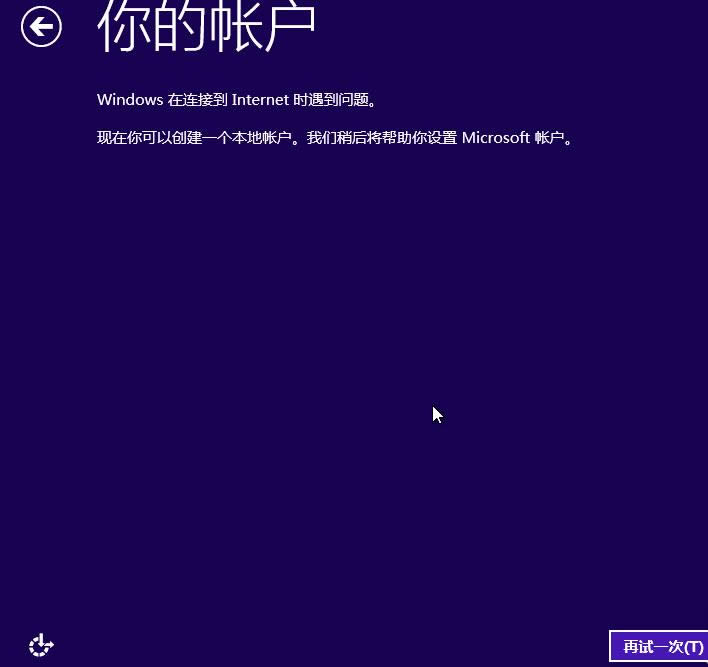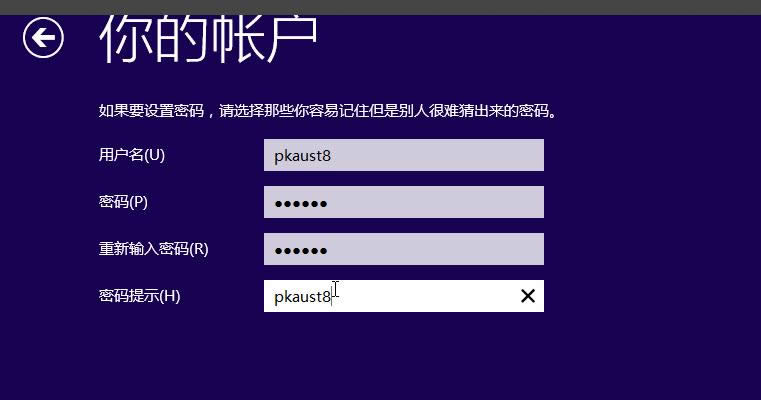本图文详细教程教你win10怎样安装
发布时间:2020-11-15 文章来源:xp下载站 浏览:
|
Windows 10是美国微软公司研发的跨平台及设备应用的操作系统。是微软发布的最后一个独立Windows版本。Windows 10共有7个发行版本,分别面向不同用户和设备。2014年10月1日,微软在旧金山召开新品发布会,对外展示了新一代Windows操作系统,将它命名为“Windows 10”,新系统的名称跳过了这个数字“9”。截止至2018年3月7日,Windows 10正式版已更新至秋季创意者10.0.16299.309版本,预览版已更新至春季创意者10.0.17120版本 随着windows10操作系统的不断成熟,很多电脑用户朋友都等待多时,却迟迟不见windows推送。想要升级为win10好一把体验一下win10所带来的新功能,那么win10怎么安装呢?此教程可帮助您简单、快速将安装win10. win10推出已经有一段时间了,但仍有一大部分用户还在使用着Win7、win8操作系统,面对Win10操作系统功能的诱惑,很多用户也想升级到Win10系统。那么win10怎么安装呢?很多用户都在网上询问,为此,小编特地带来一篇安装win10的教程。 win10怎么安装图文解说 网上搜索win10系统镜像
win10图解详情(1) 点击下载
win10图解详情(2) 将下载好的Windows10/win10系统的iso文件拷贝到DVD 或 USB 闪存驱动器或者加载到虚拟机中等安装介质
win10图解详情(3) 开始安装介质引导电脑,先进入选择语言界面
win10图解详情(4) 点击现在安装
win10图解详情(5) 点击接受安装协议
win10图解详情(6) 点击自定义安装
win10图解详情(7) 进入windows安装程序界面,点击新建,新建个安装磁盘
win10图解详情(8) 选择新建的磁盘,点击格式化按钮,进行格式化。
win10图解详情(9) 弹出格式化警告对话框,点击确定
win10图解详情(10) 点击下一步进入正式安装的程序准备阶段
win10图解详情(11) 进入安装win10的安装
win10图解详情(12) 安装准备就绪
win10图解详情(13)
win10图解详情(14) 安装好,进入设置界面
win10图解详情(15) 系统检查计算机的网络
win10图解详情(16) 点击创建本地帐户
win10图解详情(17) 输入用户名和密码,点击完成,
win10图解详情(18) 系统完成配置
win10图解详情(19) 处理一些事情
win10图解详情(20) 安装win10成功
win10图解详情(21) 以上就是安装win10的安装步骤流程了,如果觉得不咋地,可以使用“小编一键重装系统”工具来进行安装win10也是可以的。 Windows 10系统成为了智能手机、PC、平板、Xbox One、物联网和其他各种办公设备的心脏,使设备之间提供无缝的操作体验。 |