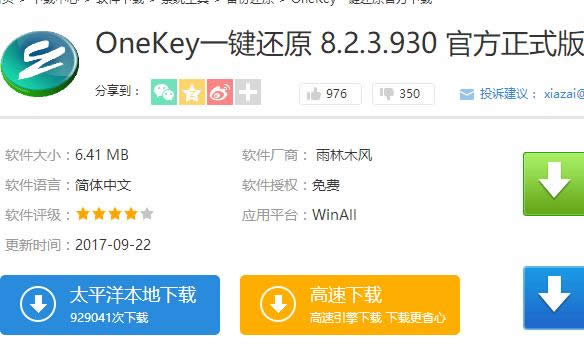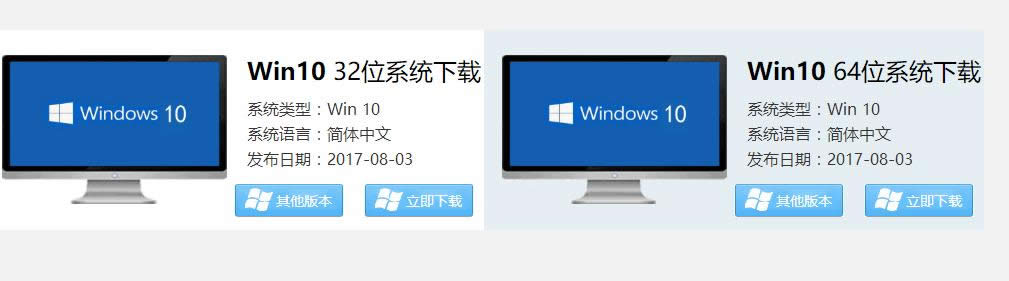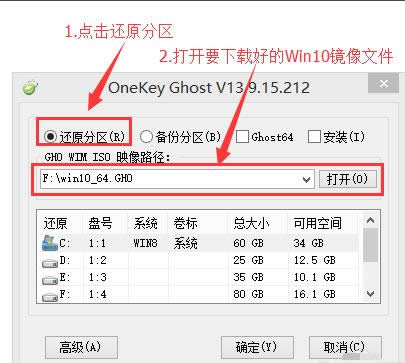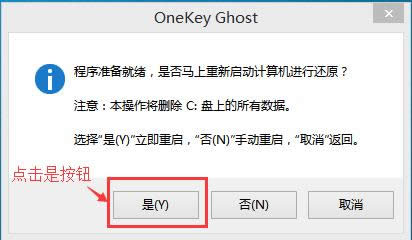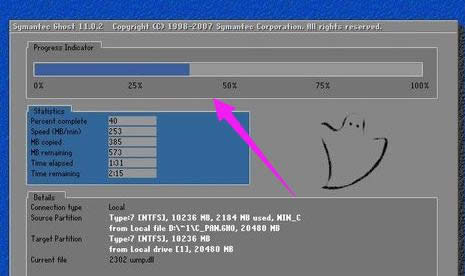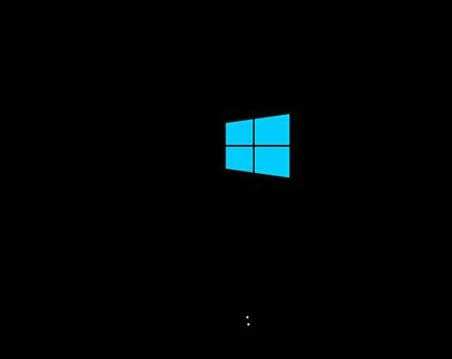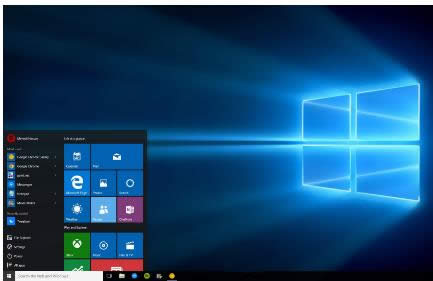本图文详细教程教你重装win10系统
发布时间:2020-11-20 文章来源:xp下载站 浏览:
|
Windows 10是美国微软公司研发的跨平台及设备应用的操作系统。是微软发布的最后一个独立Windows版本。Windows 10共有7个发行版本,分别面向不同用户和设备。2014年10月1日,微软在旧金山召开新品发布会,对外展示了新一代Windows操作系统,将它命名为“Windows 10”,新系统的名称跳过了这个数字“9”。截止至2018年3月7日,Windows 10正式版已更新至秋季创意者10.0.16299.309版本,预览版已更新至春季创意者10.0.17120版本 一想到win10系统重装,可能很多人都想到了各种各样的安装方法,比如光盘,U盘,工具等等,但是这些的安装方法步骤繁多,要注意的东西也很多,一步操作失误,重装win10系统的也会跟着失败,为此,小编带了一种相对简单的,操作方法,可以帮助你们完成win10系统重装的任务。 我们都知道win10融合了win7和win8.1系统的精华,吸引了不少用户升级,不过很多用户升级之后会遇到黑屏等各种问题,系统无法正常使用时只能重装,那么要怎么重装win10系统呢?接下来系统之家的小编就以图文方式教大家win10重装步骤。 重装win10系统图文教程 首先准备两样东西: 网上搜索并下载Onekey Ghost工具(下载时要选择普通下载)
重装系统图解详情(1) 系统之家官网上下载Win10_32位(或Win10_64位)正式版系统镜像
重装系统图解详情(2) 注意事项: 重装系统软件会格式化掉C盘然后再安装全新系统 如果C盘(包括:我的文档,收藏夹,桌面)有重要资料请先手动转移到其他盘,然后再安装系统。 打开已经下载好的Onekey ghost镜像安装器。 选择还原分区,在GHO WIM ISO映像路径中选择刚才下载好的Win10正式版系统镜像Win10_64.GHO
重装系统图解详情(3) 在下方选择还原到C盘,然后点击确定。
重装系统图解详情(4) 弹出对话框,询问是否重启安装系统,点击“是”
重装系统图解详情(5) 接下来电脑就会进入重启,等待即可。
重装系统图解详情(6) 再次重启电脑,就会进入安装Win10系统的过程
重装系统图解详情(7) 耐心等待直到进入桌面为止,重装系统完成。
重装系统图解详情(8) 以上就是重装win10系统的操作步骤了,如果觉得不够详细,可以在“小白一键重装系统”官网上观看win10重装系统的视频教程。 Windows 10系统成为了智能手机、PC、平板、Xbox One、物联网和其他各种办公设备的心脏,使设备之间提供无缝的操作体验。 |