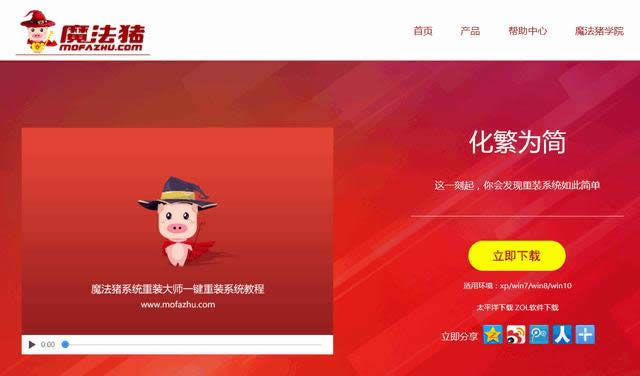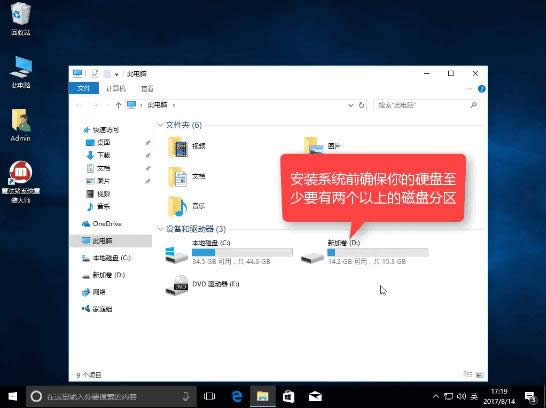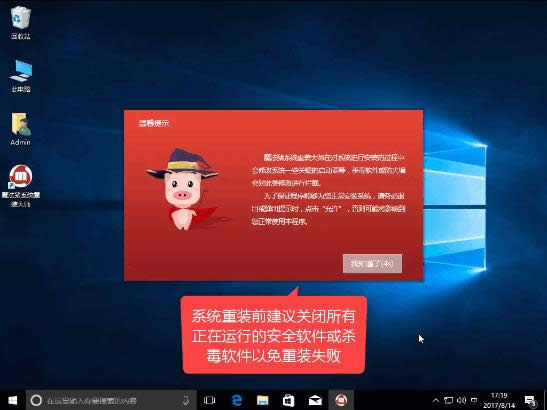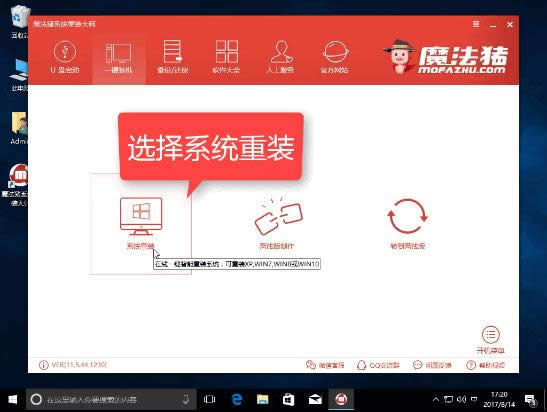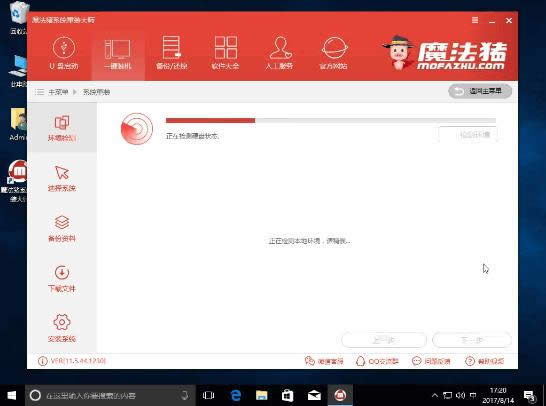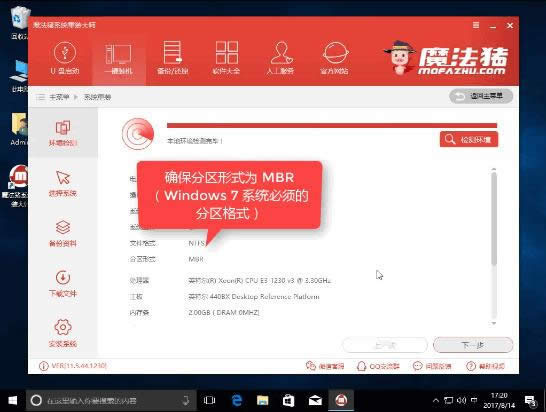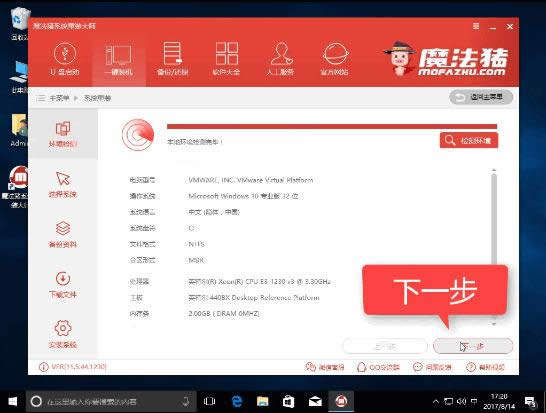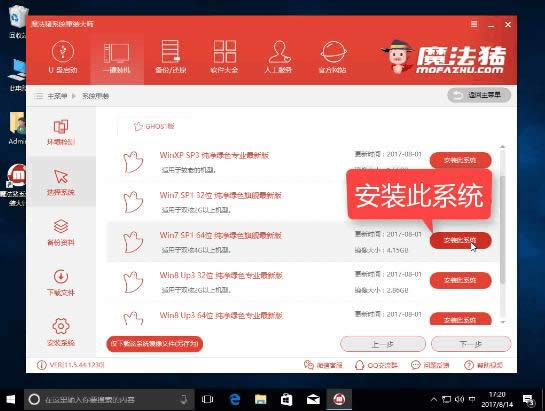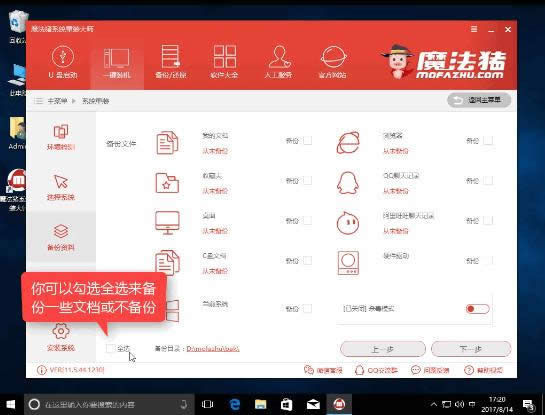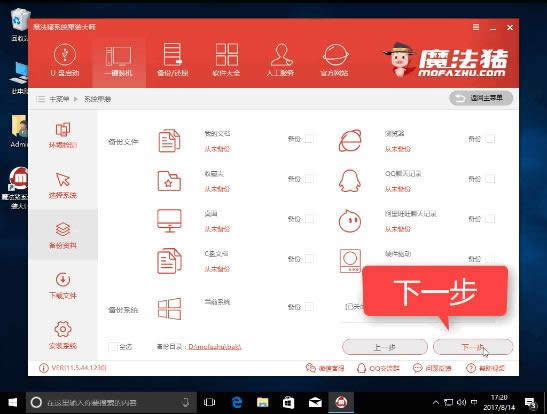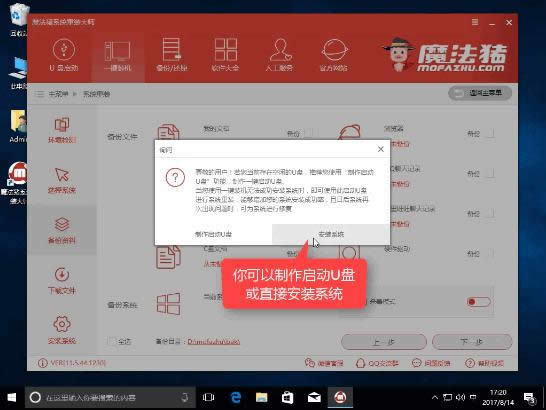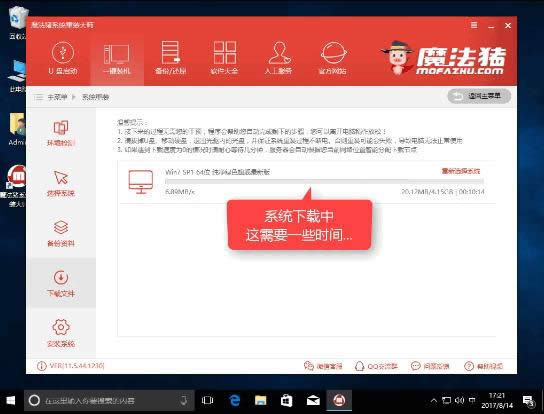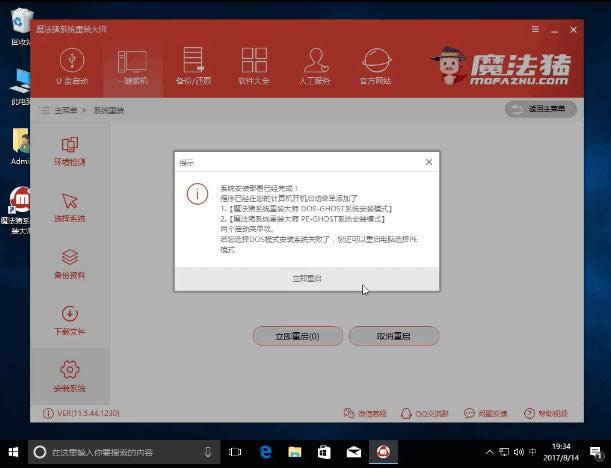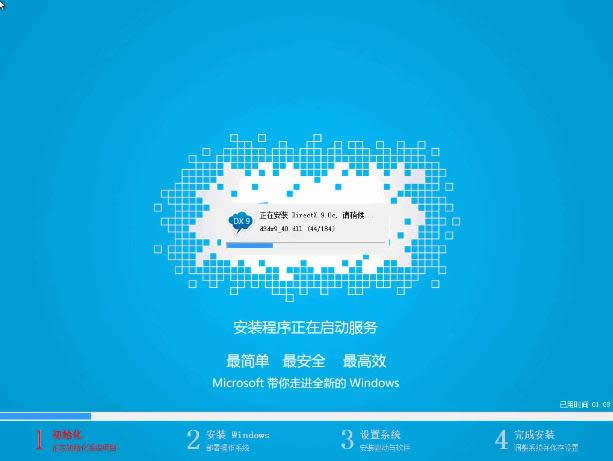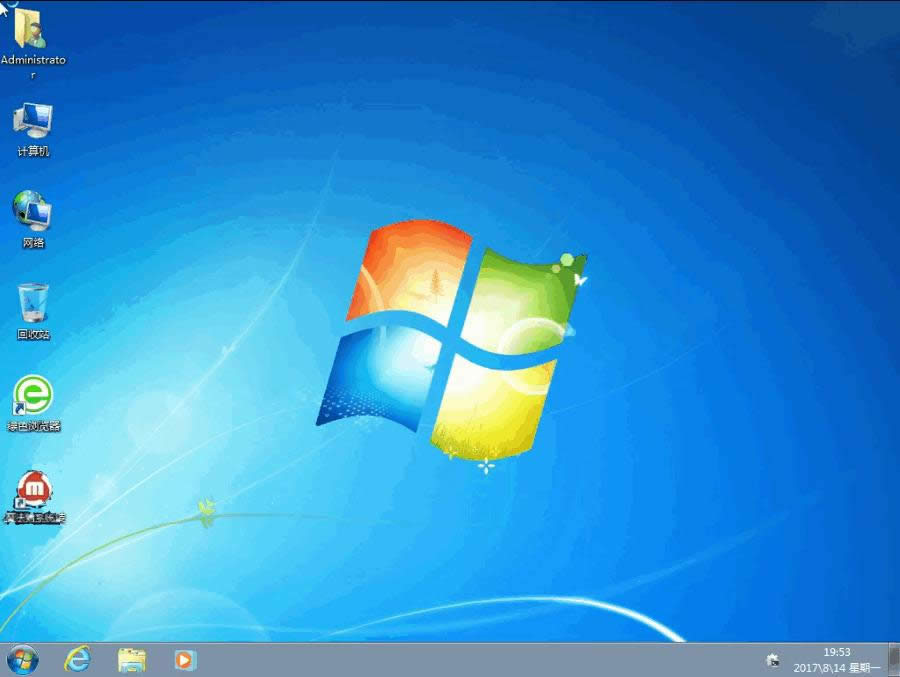win10电脑重装win7系统安装图文详细教程
发布时间:2020-12-05 文章来源:xp下载站 浏览: 43
|
Windows 10是美国微软公司研发的跨平台及设备应用的操作系统。是微软发布的最后一个独立Windows版本。Windows 10共有7个发行版本,分别面向不同用户和设备。2014年10月1日,微软在旧金山召开新品发布会,对外展示了新一代Windows操作系统,将它命名为“Windows 10”,新系统的名称跳过了这个数字“9”。截止至2018年3月7日,Windows 10正式版已更新至秋季创意者10.0.16299.309版本,预览版已更新至春季创意者10.0.17120版本 重装系统一直以来给人的感觉都是安装起来很难吧,重装的步骤很复杂吧,我看不懂系统的那些英文怎么知道要选什么,我们都用了各种各样的理由去躲避着自己动手的可能,如果说今天你看了我分享的教程后前面的借口再也不要用了。接下来我们一起看看魔法猪一键重装系统。 魔法猪一键重装大师,一键傻瓜式重装系统,无需任何电脑技术,操作简单,界面简洁,功能齐全,一键式快速安装系统,适合所有想要重装系统的朋友,今天小编将以win10装win7为例,示范一遍在线重装系统的方法。 魔法猪一键win10重装win7系统 首先我们先搜索并下载魔法猪一键重装,
重装系统图解详情(1) 下载完后,我们先打开硬盘,确保有足够的空间安装
重装系统图解详情(2) 打开小白前,先将相关的安全软件关闭掉,避免出现安装失败。
重装系统图解详情(3) 进入主界面后,选择一键装机,点击系统重装,
重装系统图解详情(4) 软件对系统进行装机检测,如果在此步卡住不动,建议重启电脑或软件,
重装系统图解详情(5) win7的分区格式需要为mbr,如果你是gpt需要转化格式,或者使用U盘的安装方式也可以,
重装系统图解详情(6) 完成检测后点击【下一步】
重装系统图解详情(7) 接着可以选择系统,这一步如果有提示不支持的话,就是你分区格式是mbr的问题,既然我们要安装win7,我们就选择win7点击【安装此系统】
重装系统图解详情(8) 下一步进入备份资料环节,根据自己的情况适当勾选文件,重装系统只影响C盘,不会修改其他盘的文件,备份的速度也受所备份文件的大小影响。
重装系统图解详情(9) 勾选完毕,点击下一步
重装系统图解详情(10) 点击【安装系统】,有条件的可以选择制作启动U盘
重装系统图解详情(11) 魔法猪开始下载所需文件
重装系统图解详情(12) 第一阶段安装成功,点击立即重启
重装系统图解详情(13) 重启电脑中,准备开始安装系统
重装系统图解详情(14) 释放文件中
重装系统图解详情(15) 选择DOS模式。按下Enter开始,如果失败了可以使用PE模式也是一样可以安装的
重装系统图解详情(16) 进入安装界面,剩下的全程自动化,如果中途出现卡顿的情况,可重新安装或者请回到上一步PE里面安装,
重装系统图解详情(17) 安装成功,可以看到回到win7系统了,重启电脑后检查驱动有没有问题,确认后可正常使用。
重装系统图解详情(18) 以上就是魔法猪一键重装系统的详细教程,如果不懂的问题可以在下方留言区,留下你的问题,会有专人第一时间为你解答。 Windows 10系统成为了智能手机、PC、平板、Xbox One、物联网和其他各种办公设备的心脏,使设备之间提供无缝的操作体验。 |
相关文章
上一篇:win10激活工具最新推荐