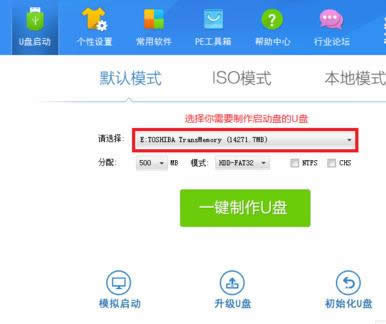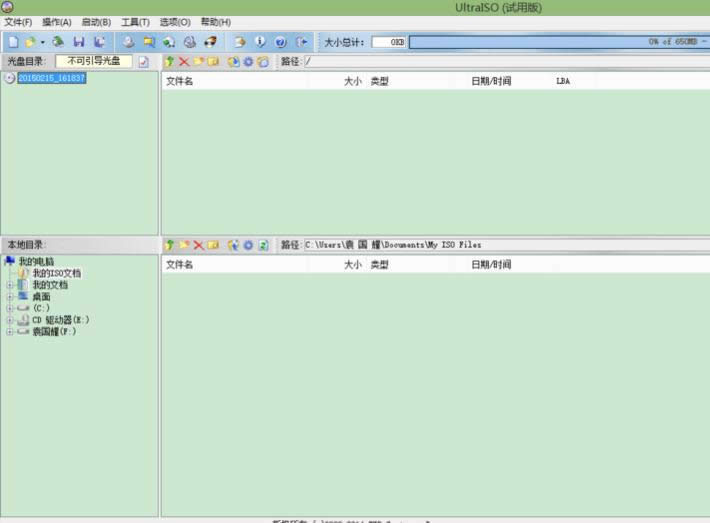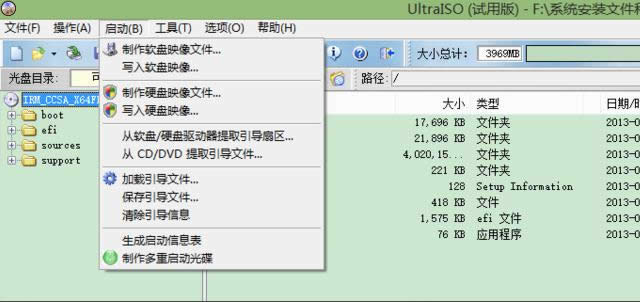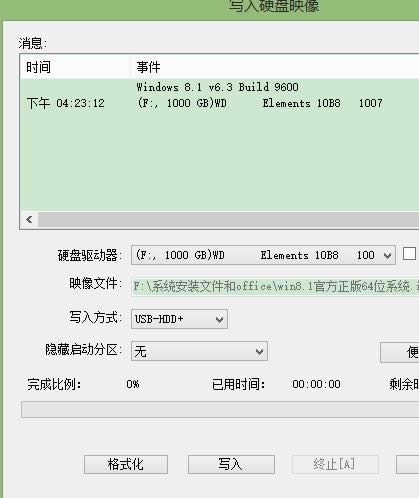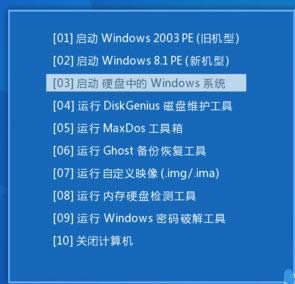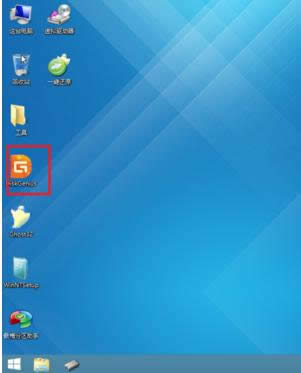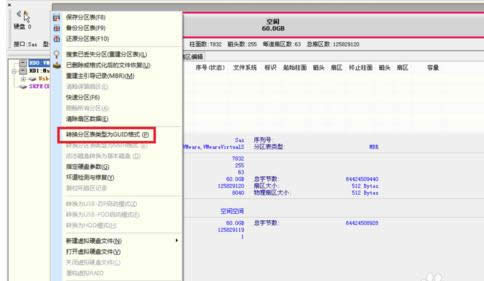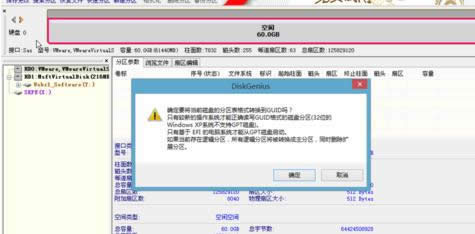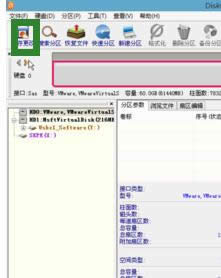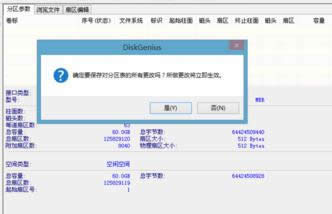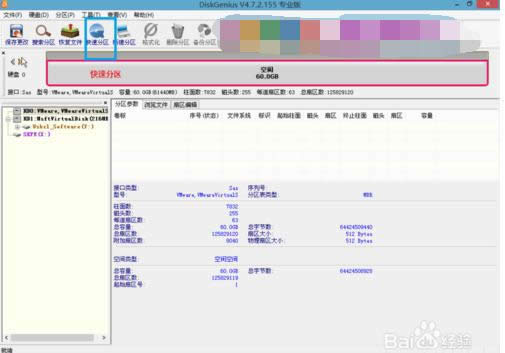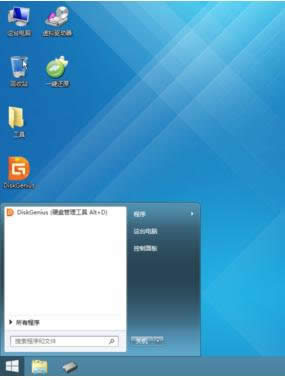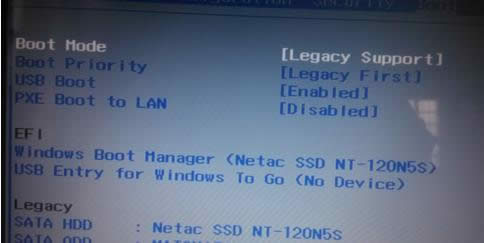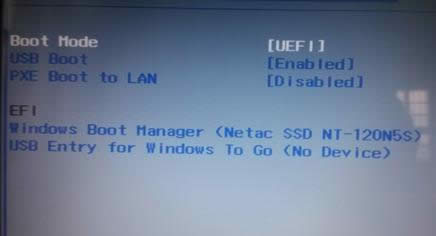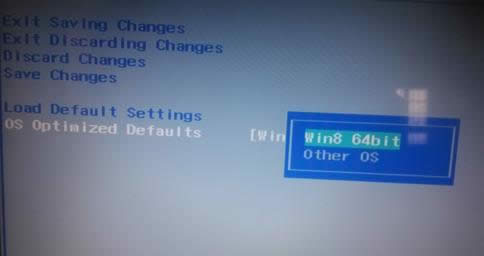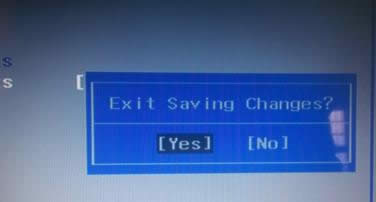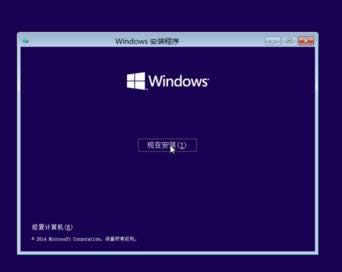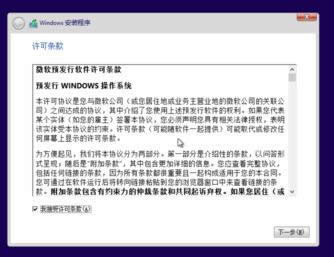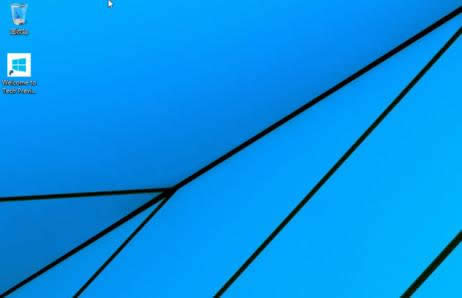uefi安装win10最新推荐
发布时间:2020-12-06 文章来源:xp下载站 浏览: 38
|
Windows 10是美国微软公司研发的跨平台及设备应用的操作系统。是微软发布的最后一个独立Windows版本。Windows 10共有7个发行版本,分别面向不同用户和设备。2014年10月1日,微软在旧金山召开新品发布会,对外展示了新一代Windows操作系统,将它命名为“Windows 10”,新系统的名称跳过了这个数字“9”。截止至2018年3月7日,Windows 10正式版已更新至秋季创意者10.0.16299.309版本,预览版已更新至春季创意者10.0.17120版本 安装win10系统方法有很多,安装的过程也都差不多,选择一个适合自己的安装方法,其实现的效果也都有它的特色的地方,比如说,使用uefi安装win10的方法,它的优点就是开机的速度快。不信试试看。 有些朋友在使用的win10系统开机时候,都出现比较慢的情况,其中的原因是他们在安装win10没有使用uefi安装win10,现在就来给大家讲解如何操作uefi安装win10。 uefi安装win10图文教程, 先去微软官网上,下载windows10镜像文件,下载制作U盘维护盘的工具(我这里使用的是装机员U盘启动PE制作工具),还有准备两个U盘(8G以上) 首先,把其中一个8GU盘插入电脑,选择一键制成USB启动盘,等待程序自动制作完成,程序会询问是否测试,选择否,拔出U盘。
uefi图解详情(1) 插入另一个8G的U盘,打开软碟通软件,
uefi图解详情(2) 用此程序打开下载好的windows10镜像文件,上选餐单选择启动,选择“写入硬盘镜像”。
uefi图解详情(3) 写入完成,拔出U盘,然后备份好硬盘有用的数据,点击“格式化”整个硬盘,数据备份完成,关闭电脑。
uefi图解详情(4) 插入制作好的U盘启动盘,开机选择按快捷键进入快速启动项,选择开始时制作好的U盘进行启动。(相对应的电脑品牌快捷键在网上操作) U盘启动后,选择启动02window8.1PE,
uefi图解详情(5) 进入桌面后,点击桌面的DG分区工具
uefi图解详情(6) 点击电脑上面的硬盘,选择硬盘——将分区表类型转换成GUID格式
uefi图解详情(7) 在弹出对话框中,点击“确定”。
uefi图解详情(8) 点击“保存更改”
uefi图解详情(9) 选择是,成功将硬盘转换为GPT格式
uefi图解详情(10) 选择快速分区,仅勾选ESP分区(分区大小分配100MB),剩余硬盘大小根据需要来分配磁盘,点击“确定”。
uefi图解详情(11) 程序自动完成后,选择关机
uefi图解详情(12) 关机后,插入之前写入硬盘镜像的那个U盘进入BIOS设置界面 进入legacy support启动模式
uefi图解详情(13) 回车更改为UEFI启动模式
uefi图解详情(14) 在exit一栏OS(操作系统)更改为win8 64位。
uefi图解详情(15) 点击“yes”,保存设置并退出
uefi图解详情(16) 开机时按快捷键进入快速启动项选择,插入的U盘进行启动
uefi图解详情(17) 按照步骤,自己分配硬盘空间的大小。(勾选我接受条款许可,点击下一步。)
uefi图解详情(18) 设置完成后,进入桌面
uefi图解详情(19) 以上就是uefi安装win10的操作教程了,对于以上的步骤有什么疑问的,可以在小白一键系统重装的官方客户找小编进行解答。 Windows 10系统成为了智能手机、PC、平板、Xbox One、物联网和其他各种办公设备的心脏,使设备之间提供无缝的操作体验。 |
相关文章
上一篇:win10激活码最新推荐
下一篇:win10推送设置最新推荐