小辉辉告诉你win10系统如何一键重装
发布时间:2020-12-09 文章来源:xp下载站 浏览: 58
|
Windows 10是美国微软公司研发的跨平台及设备应用的操作系统。是微软发布的最后一个独立Windows版本。Windows 10共有7个发行版本,分别面向不同用户和设备。2014年10月1日,微软在旧金山召开新品发布会,对外展示了新一代Windows操作系统,将它命名为“Windows 10”,新系统的名称跳过了这个数字“9”。截止至2018年3月7日,Windows 10正式版已更新至秋季创意者10.0.16299.309版本,预览版已更新至春季创意者10.0.17120版本 win10系统如何一键重装呢?win10系统使用久了,也是会出现各种电脑系统问题的,当出现电脑问题的时候,很多人都是选择重装win10系统,那么就让小编告诉你们win10系统如何一键重装,下面就是无优一键重装win10系统的操作过程。 一,下载并打开无忧系统助手,点击在线重装,软件会自动检测出当前分区模式、网络状态等。如下图 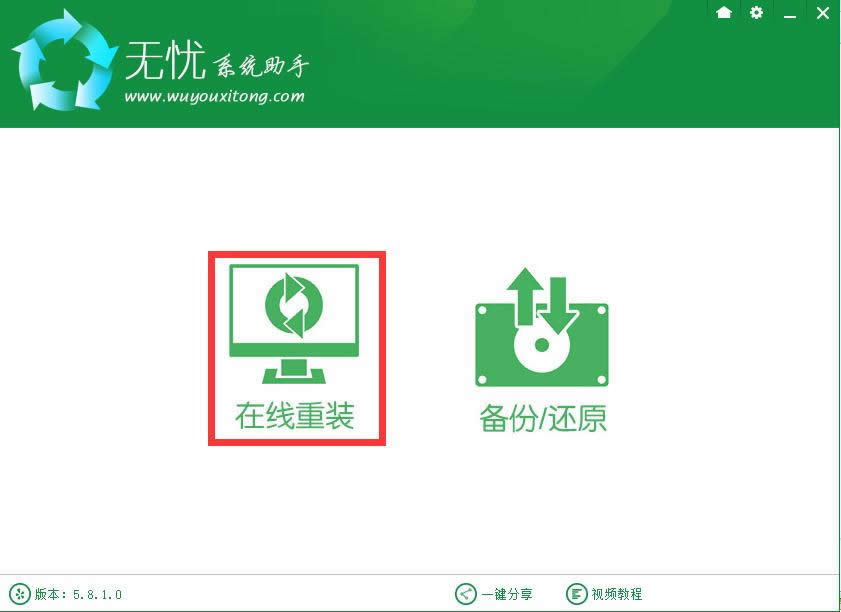 二,软件自动检测电脑软硬件环境以及电脑网络连通状态,完成后点击下一步按钮。 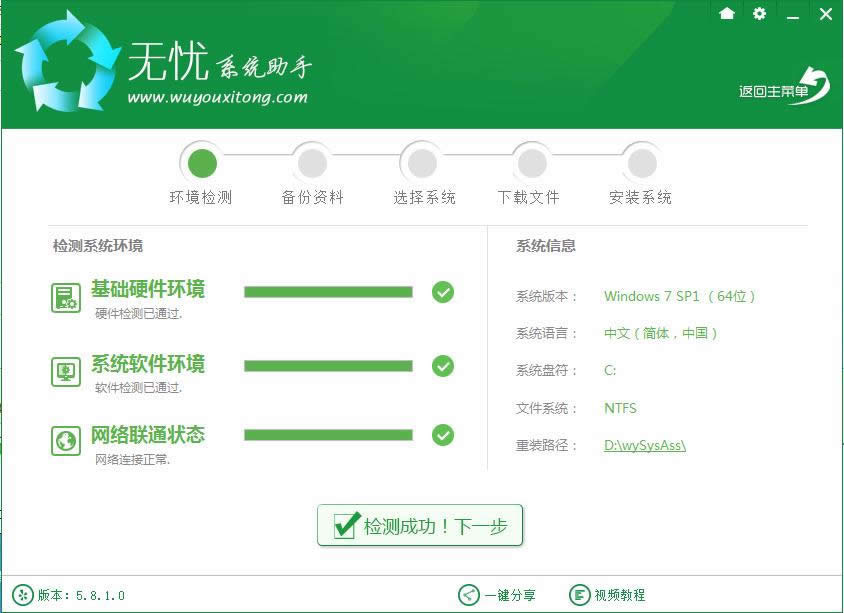 三,进入资料备份界面,你可以根据自己的需求,决定是否备份资料数据,如果想要备份数据,勾选相关选项点击下一步即可,如果不想备份,直接跳过点击下一步,进入在线系统下载界面。 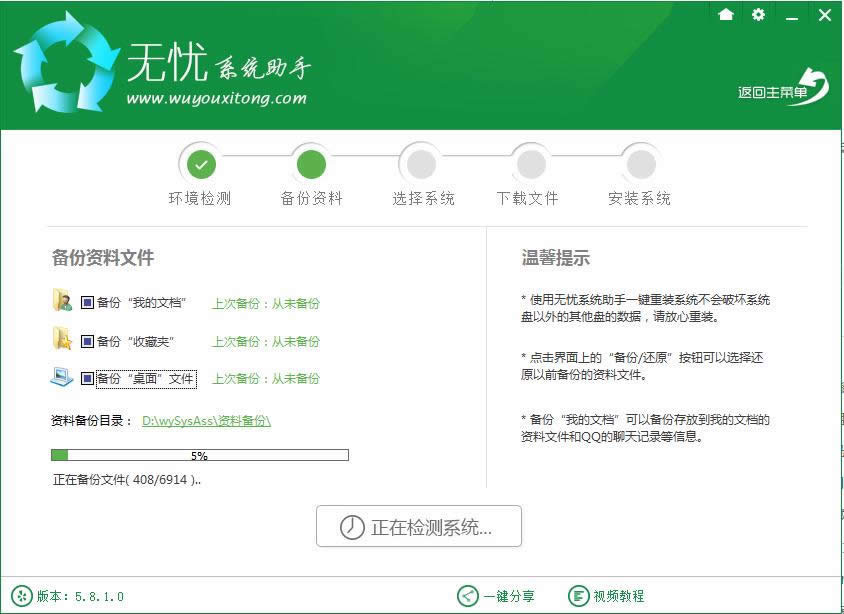 四,进入系统下载列表界面,根据需求以及电脑配置情况选择适合你的Win10系统版本,这里我们选win10 64 位,点击右边的“安装此系统”;  五,无忧系统助手为您提供高速下载,当然根据每个用户终端的网络带宽不同会有很大差异,请大家在下载过程中耐心等待;此时您可以稍作休息或者将软件最小化到系统栏后做其他工作,等待软件下载完毕 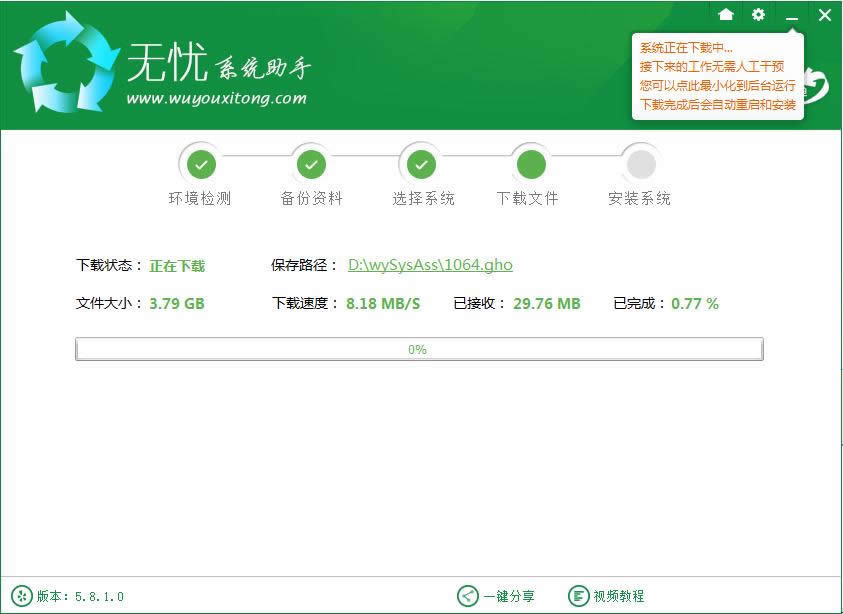 下载完成后弹出是否重启安装,点击“立即重启”,或者不进行任何操作,系统20秒后会自动重启,电脑将自动进行安装;如果不想重装则点取消。 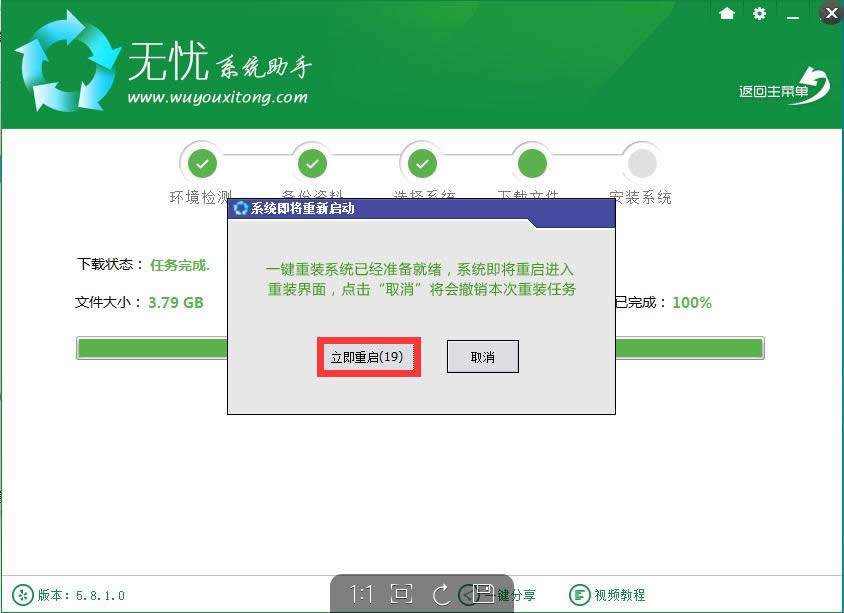 六,重启之后,进入全自动安装过程,系统会重新启动开始ghost还原系统镜像,接下来都不需要人工操作会全自动安装完成,如下图 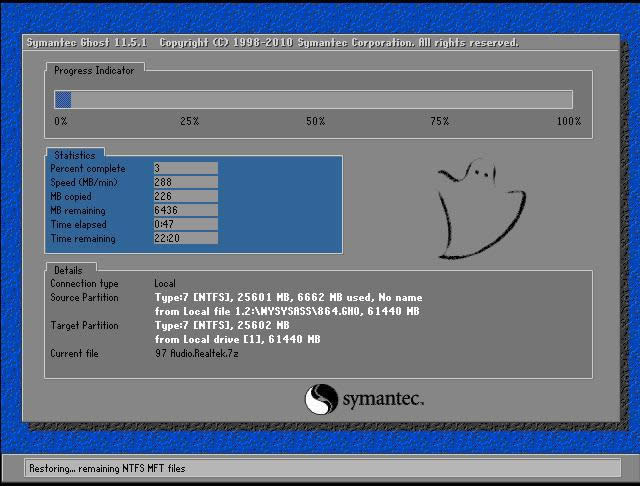 部署系统 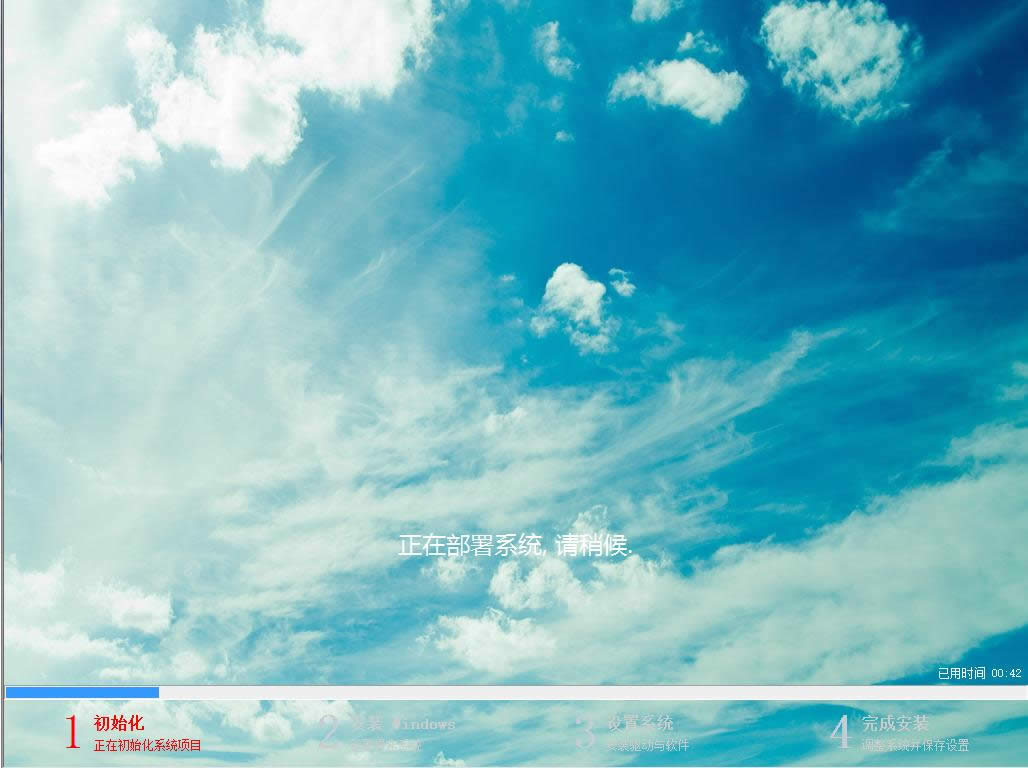 (等待部署完即可) 安装完成  综上所述,这就是小编给你们提供的win10系统如何一键重装的图文教程了,相信你们已经成功重装win10系统了,windows10系统是非常棒的电脑操作系统,所以需要安装电脑windows10系统的朋友,就可以使用无优重装系统软件进行安装了! Windows 10系统成为了智能手机、PC、平板、Xbox One、物联网和其他各种办公设备的心脏,使设备之间提供无缝的操作体验。 |
相关文章
下一篇:win10系统还原办法

