Win10外接音箱或耳机与内置喇叭一起发声怎样处理?
发布时间:2021-01-02 文章来源:xp下载站 浏览: 29
|
Windows 10是美国微软公司研发的跨平台及设备应用的操作系统。是微软发布的最后一个独立Windows版本。Windows 10共有7个发行版本,分别面向不同用户和设备。2014年10月1日,微软在旧金山召开新品发布会,对外展示了新一代Windows操作系统,将它命名为“Windows 10”,新系统的名称跳过了这个数字“9”。截止至2018年3月7日,Windows 10正式版已更新至秋季创意者10.0.16299.309版本,预览版已更新至春季创意者10.0.17120版本
笔记本自带内置音响,当我们想带耳机收听音乐或观看电影的时候只需将耳机连接到笔记本的音频接口,内置的喇叭就会自动屏蔽为静音状态。但是在windows 10系统有用户反应称将耳机连接到笔记本中 喇叭和耳机同时有声音的现象,为什么没有自动关闭音响的声音呢?出现这样的情况是由于驱动不兼容所引起的,我们可以按下面方法进行修复。
修复方案一:卸载原驱动
A法:
1、将鼠标移到屏幕左下角点击右键或者同时按下Windows徽标键+X键,调出超级菜单,点击“程序和功能”,如下图:
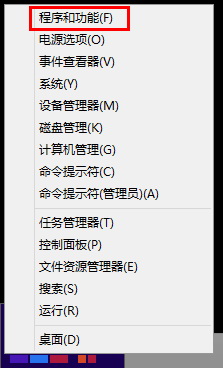
2、选择需要卸载的驱动程序,点击鼠标右键,选择“卸载”耐心等待即可。
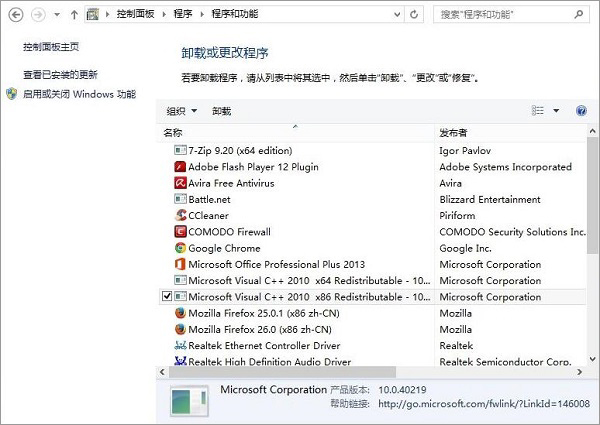
B法:
1、将鼠标移到屏幕左下角点击右键或者同时按下Windows徽标键+X键组合键,在弹出的快捷菜单中点击“设备管理器”,如图:
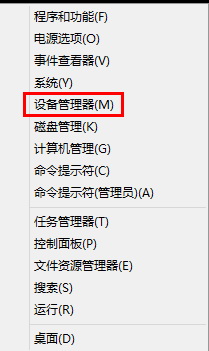
2、在设备管理器界面,展开“声音、视频和游戏控制器”,在“Realtek High Definition Audio”上点击鼠标右键,选择”卸载”,如图所示:
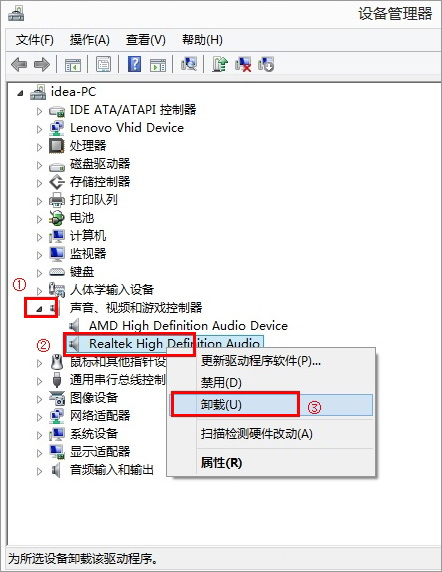
3、勾选“删除此设备的驱动程序软件。”后点击确定,按照屏幕提示完成卸载,如图所示:
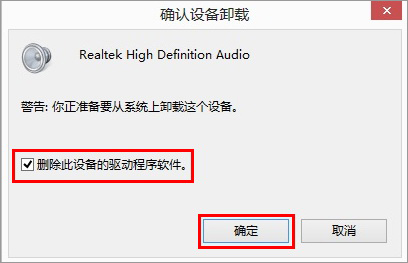
修复方案二:使用驱动自动安装工具下载并重新安装声卡驱动
A法:
1、打开对应品牌的笔记本官方网站,点开驱动下载界面,(一般在服务与支持中);
2、参照自己笔记本型号或条形码定位到相应的驱动下载页;
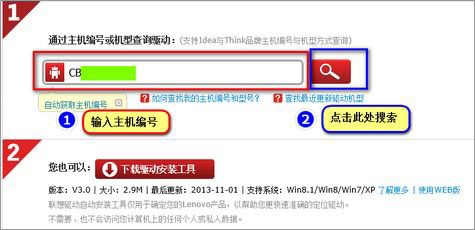
3、在驱动下载界面展开【声卡】,点击下载按钮;
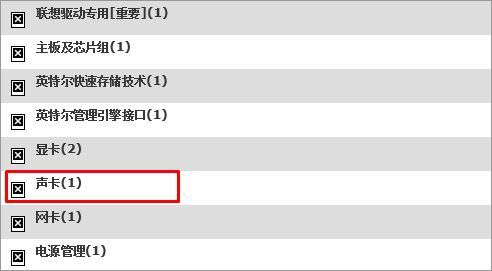
若没有驱动下载显示,则下载驱动管理软件即可;
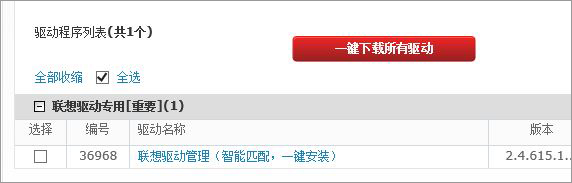
4、解压完成以后若未出现自动安装界面,请打开解压出来的文件夹(默认解压到当前文件夹),找到“Setup.exe”程序。之后根据提示安装即可吗,如图:
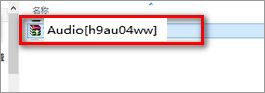 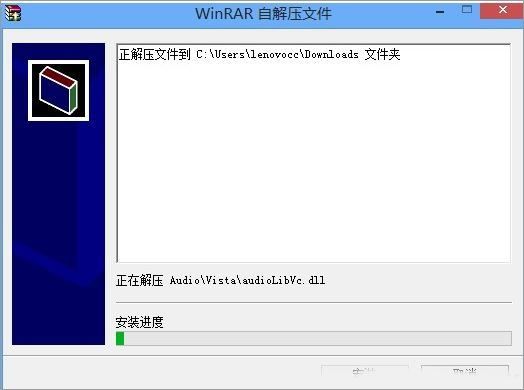
若无错误,出现安装完成界面,点击“完成”,重启电脑即可。
B法:下载驱动精灵或驱动大师
1、打开驱动管理软件,会提示 正在检测系统硬件;
2、检测完成后在声卡 后面点击 安装 或 下载;
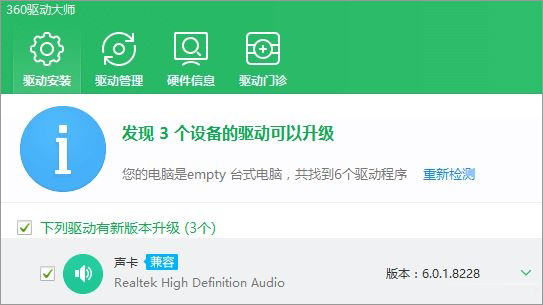
等待下载完成后点击安装即可,安装完成后按提示重启计算机即可! Windows 10系统成为了智能手机、PC、平板、Xbox One、物联网和其他各种办公设备的心脏,使设备之间提供无缝的操作体验。 |
本文章关键词: Win10外接音箱或耳机与内置喇叭一起发声怎样处理?
相关文章
本类教程排行
系统热门教程
本热门系统总排行

