windows10镜像如何安装?技术编辑教您最全的windows10镜像地址以及安装步骤
发布时间:2021-01-28 文章来源:xp下载站 浏览: 46
|
Windows 10是美国微软公司研发的跨平台及设备应用的操作系统。是微软发布的最后一个独立Windows版本。Windows 10共有7个发行版本,分别面向不同用户和设备。截止至2018年3月7日,Windows 10正式版已更新至秋季创意者10.0.16299.309版本,预览版已更新至春季创意者10.0.17120版本 升级了win10系统的朋友大多是通过微软提供的一年免费升级的,为了体验全新的win10正式系统,今天我们通过win10镜像文件来安装系统,那么win10镜像可以直接安装吗?其实是可以的,下面小编跟大家介绍下win10镜像安装的详细步骤。 很多面对重装win10系统的小白来说,U盘启动的复杂程度已经超过他们的想象了,但是又如何自己简单操作重装win10系统呢?下面小编带来win10镜像安装的详细流程,需要学习的小白可要留心每一步哦。 以下就是最全的win10镜像下载以及安装步骤:
win10镜像载图1 (一)win10镜像下载免激活Win10专业版: http://www.windowszj.com/win10/ Win10官方原版ISO镜像! http://www.windowszj.com/news/23523.html (二)详细安装步骤:Ⅰ、安装之前的准备 1、在安装全新Windows操作系统之前,我们首先要解决的问题就是如何制作一个安装U盘(U盘容量最少为8GB)。 2、想要全新安装Windows 10操作系统的小伙伴们,直接在官网下载(微软官方原版镜像)安装盘制作工具,按提示操作即可。 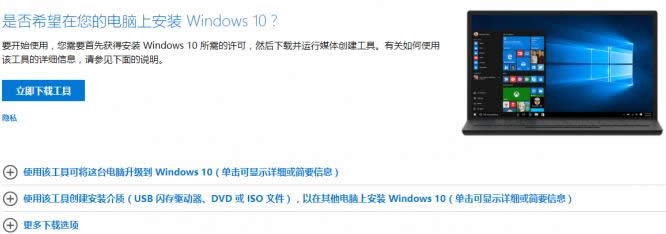 win10载图2 3、其他操作系统,先去http://www.xiaobaixitong.com/下载对应的系统版本,再按照《小白U盘启动盘制作和使用教程》介绍的方式,制作安装U盘。 OK,第一步准备工作结束了。 Ⅱ、开始安装Windows 1、把安装盘插到电脑的USB接口上(如果是台式机,尽量直接插在主板的接口上,机箱面板引出的USB有的时候会有供电问题),开机,按下品牌机/品牌主板/笔记本电脑的引导快捷键,选择U盘启动就行了。 2、现在就正式进入Windows的安装过程。  win10载图3 3、在选择“现在安装”Windows后,会出现是否输入安装密钥的提示(根据Windows版本不同和启动盘制作的方式不同,有可能没有此项),忽略或输入准备好的密钥,进入下一步。 4、至于微软的服务条款,直接勾选进入下一步。选择下面的“自定义:仅安装Windows(高级)”。  镜像载图4 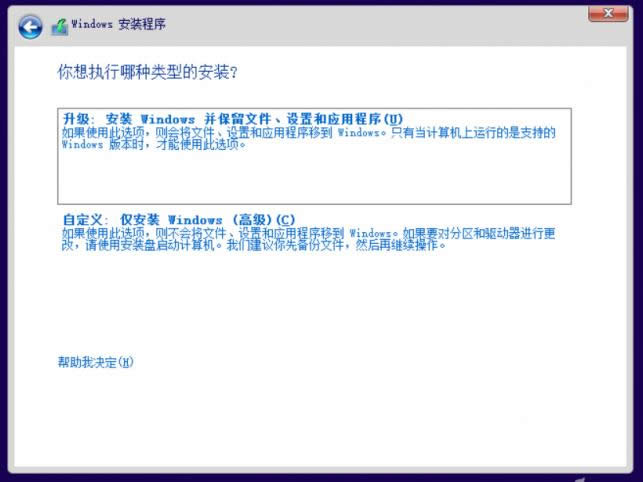 win10镜像载图5 5、接下来就是选择安装位置和对磁盘进行分区的操作了,大家可以在此处把硬盘划分出多个分区(建议给C盘划分出最少60GB的空间), 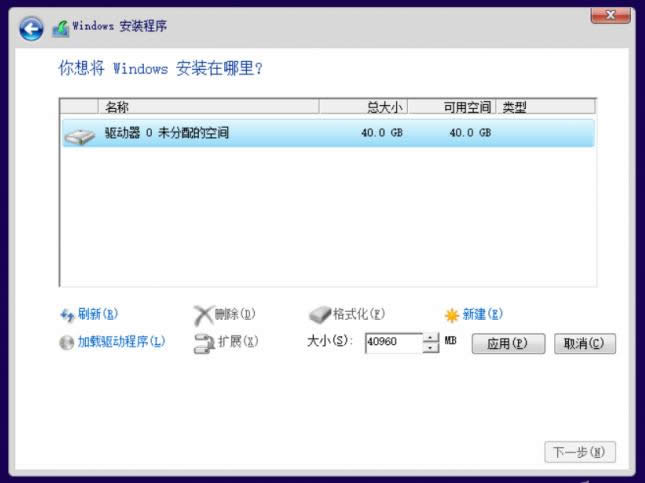 win10镜像载图6 6、如果你像小编一样有着“精神洁癖”,喜欢看到系统内显示出磁盘分区是整数,点击“新建”后数据准确的数值就行了。 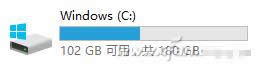 iso载图7 7、现在就是等待时间,Windows会将安装文件解压缩到磁盘上,此处不需要我们干预,结束后电脑会自动重启,进入Windows安装完成前的设置流程。  win10镜像载图8 Ⅲ、极为重要的最终设置 1、在等待微软黑屏画完圈圈,为电脑硬件加载部分硬件驱动程序之后,下面就开始完成前的最后一步,Windows的基础设置。看到下面这张图的时候可千万不要觉得麻烦,直接点选“使用快速设置”,这样等于把所有的个人隐私交给了微软。 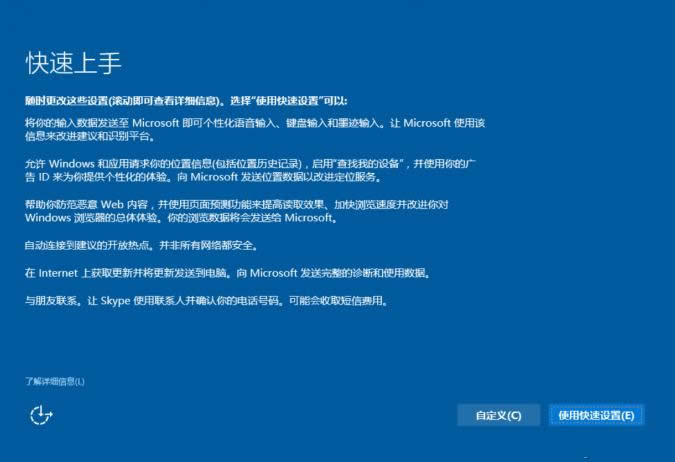 win10镜像载图9 2、如果不是特别赶时间的话,用“自定义”根据自身需求,一项一项设置对应选项,也省的以后在Windows设置中没有头绪的乱翻关闭对应的隐私项目了。  win10载图10 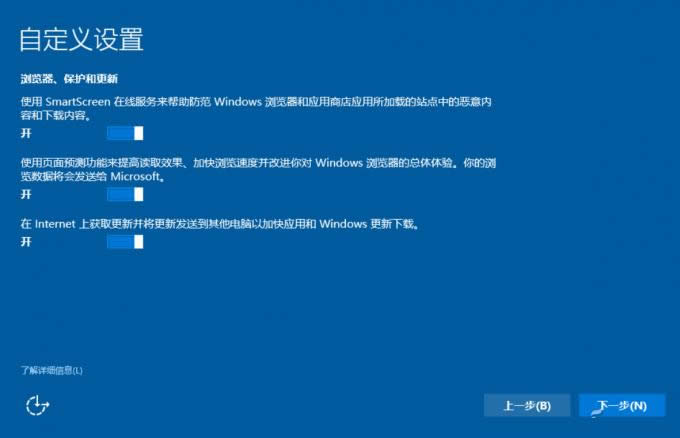 win10载图11 3、完成“隐私”设置后,屏幕会开始念诗,安心等待即可。  win10载图12 4、如果Windows已经可以联网(自驱了网卡),会出现让大家输出微软账号或创建微软账号的步骤,强烈建议略过。 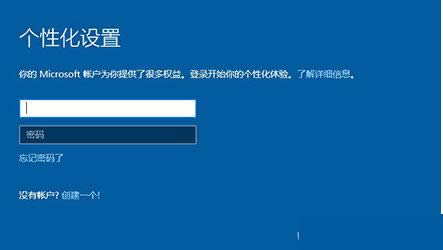 iso载图13 5、正确的做法是应该跳过上一步,等待“为这点电脑创建一个账户”的选项出现,此处设置的是本地账户,按照自己想要显示的名称就行了(系统内路径C:\Users\XXXXXX),密码不用填写,新安装的Windows免不了要安装各种驱动程序和软件,重启几次是经常的事儿,等电脑准备就绪了,再去设置(或控制面板)内的账户下,设置系统密码(或PIN码)。  镜像载图14 6、最后一步就是询问大家是否使用Cotana为我们服务,这个就不啰嗦了。 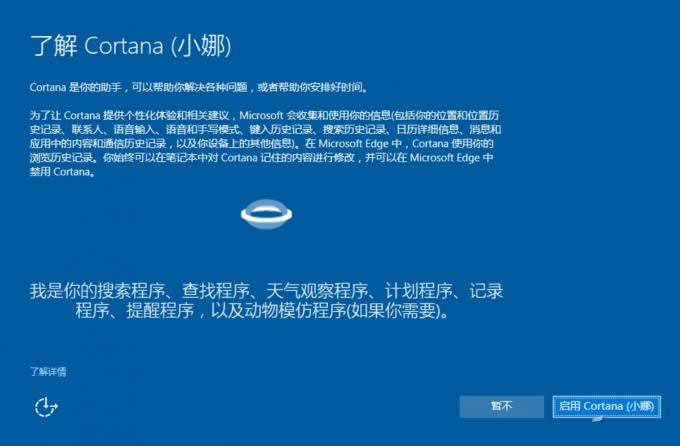 镜像载图15 7、一段黑屏外加有诗意的话,Windows就算安装完成了。  iso载图16 8、设置磁贴界面的颜色设置。最后完成安装。 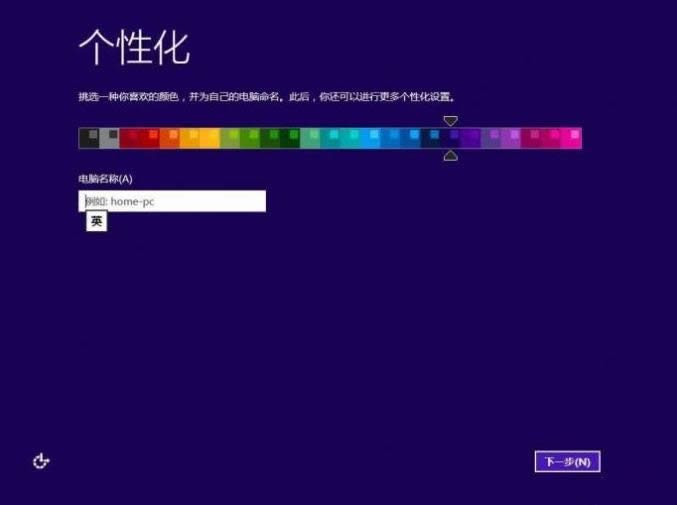 win10载图17 以上就是最全的win10镜像下载以及安装步骤。 新技术融合:在易用性、安全性等方面进行了深入的改进与优化。针对云服务、智能移动设备、自然人机交互等新技术进行融合。Windows 10所新增的Windows Hello功能将带来一系列对于生物识别技术的支持。除了常见的指纹扫描之外,系统还能通过面部或虹膜扫描来让你进行登入。当然,你需要使用新的3D红外摄像头来获取到这些新功能。 |


