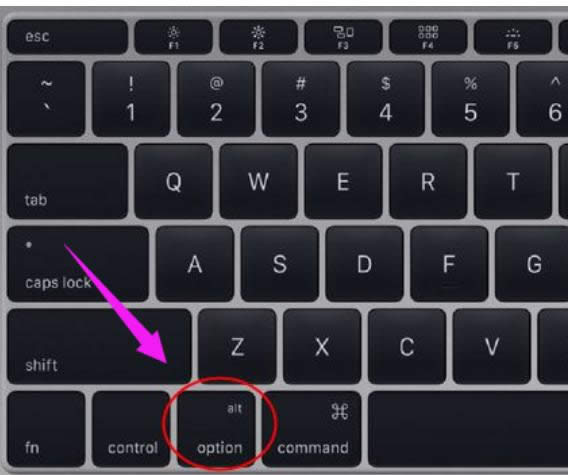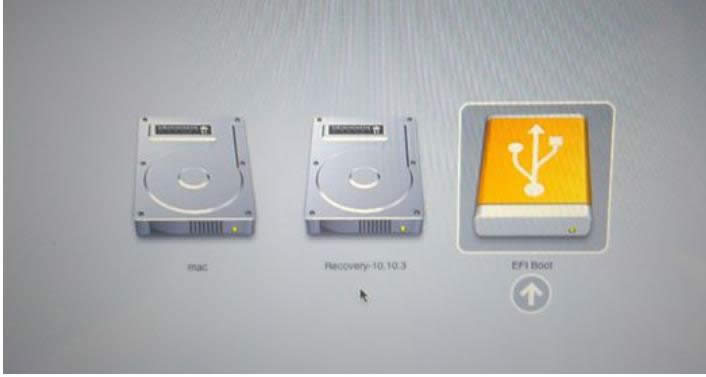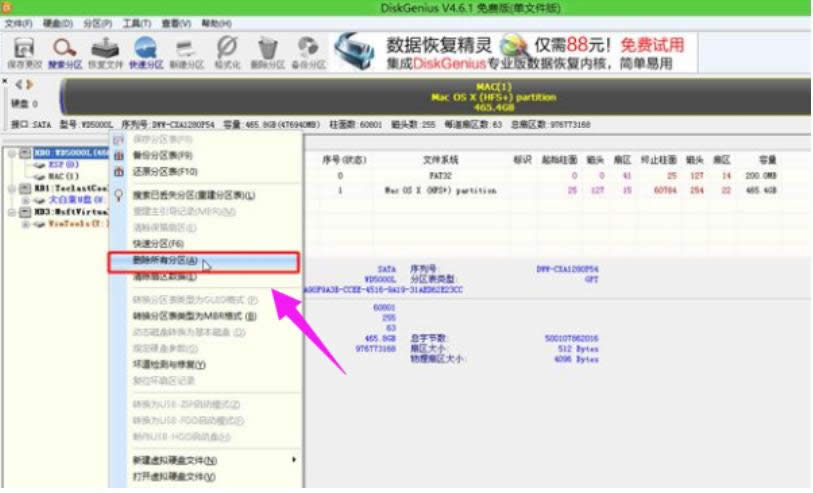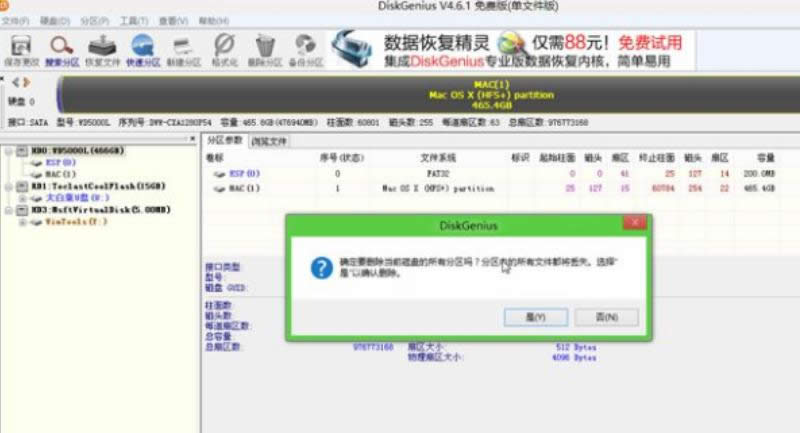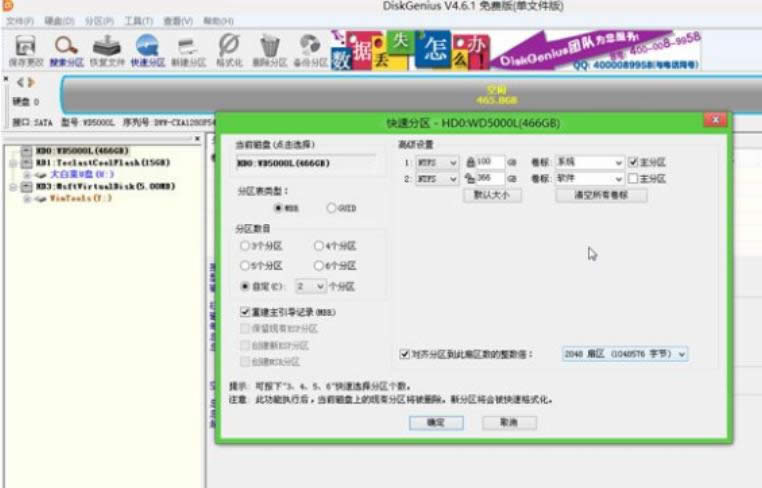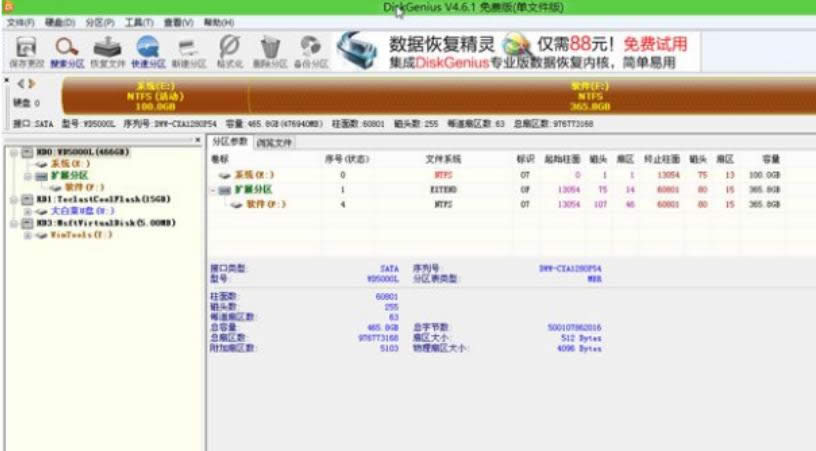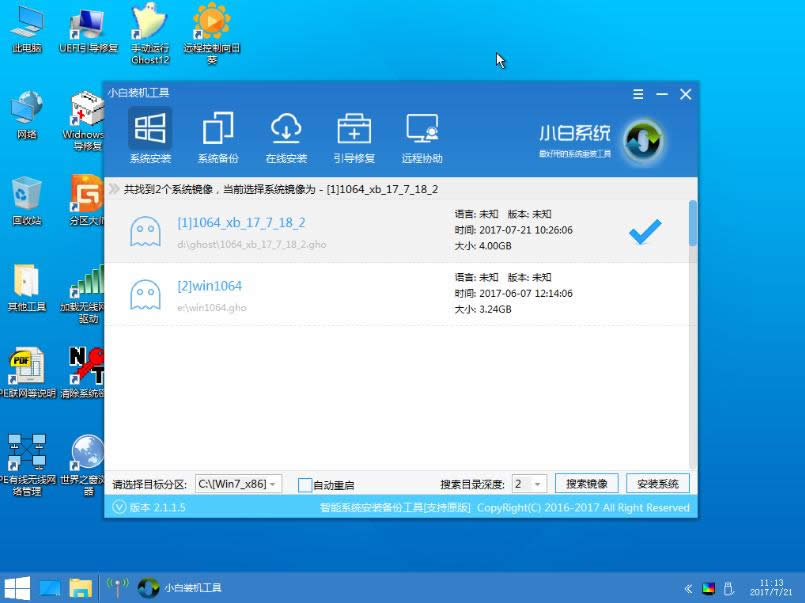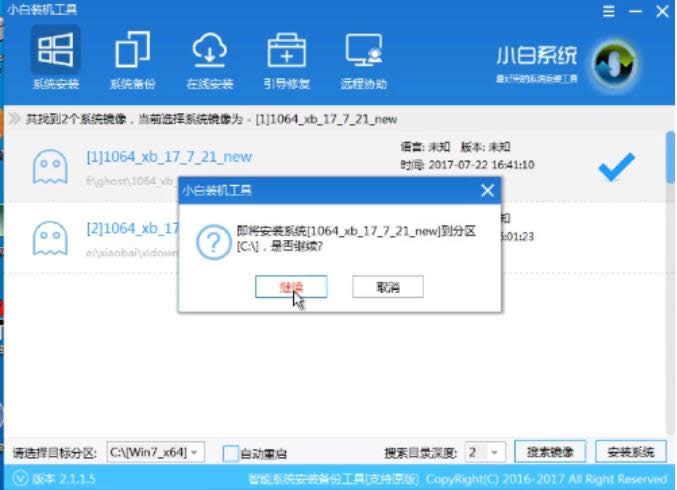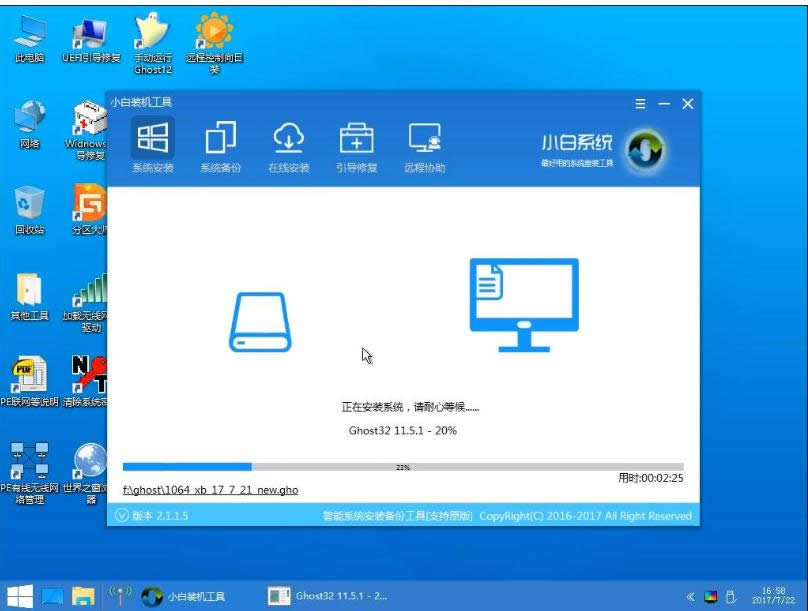本教程教您苹果笔记本安装windows7系统的办法
发布时间:2021-02-04 文章来源:xp下载站 浏览: 69
|
Windows 7,中文名称视窗7,是由微软公司(Microsoft)开发的操作系统,内核版本号为Windows NT 6.1。Windows 7可供家庭及商业工作环境:笔记本电脑 、平板电脑 、多媒体中心等使用。和同为NT6成员的Windows Vista一脉相承,Windows 7继承了包括Aero风格等多项功能,并且在此基础上增添了些许功能。 最近有不少的网友都在网上纷纷留言问道,苹果电脑能不能安装Windows系统,答案当然是可以的,在网上搜索win7怎么安装苹果系统,但是搜索内容比较少。那么,接下来小编给大家分享苹果电脑安装win7系统的详细教程。 小伙伴们,小编今天要来给你们说一个非常非常劲爆的技能哟,那就是给苹果笔记本接下安装win7系统的方法。小伙伴你们听完有木有心跳加速呢?有的话,那么想不想和小编一起来看看呢?想的话,那么现在就来看看呗。 准备工作: 1、格盘装win7后,需使用u盘重装回OS X 2、4G左右U盘:uefi启动u盘制作方法
1,首先制作好uefi启动U盘,将win7系统iso直接复制到启动U盘,在macbook笔记本电脑上插入U盘,启动时按住option键,
win7载图1 2,在这个界面,按右方向键移动到EFI Boot图标,按enter键
苹果笔记本安装win7系统载图2 3,启动进入小白pe系统,在桌面上双击【DG分区工具】
win7载图3 4,右键点击硬盘,选择【删除所有分区】
苹果笔记本载图4 5,弹出提示框,点击是,确认删除分区
苹果笔记本安装win7系统载图5 6,接着要先点击保存更改,然后右键硬盘选择【快速分区】
苹果笔记本安装win7系统载图6 7,设置分区的数目,比如2个分区,然后设置分区的空间大小,确定
苹果笔记本载图7 8,分区完成之后
安装win7载图8 9,接着双击【小白PE一键装机】,映像路径选择win7 iso,点击下拉框自动加载win7.gho,选择安装位置,比如C盘,不一定显示C盘,可以根据卷标【系统】选择,确定
win7载图9 10,弹出这个对话框,点击:继续
安装win7载图10 11,在这个界面,执行win7系统恢复到C盘操作
苹果笔记本安装win7系统载图11 12,完成解压后,电脑会自动重启,此时拔出U盘,开始安装win7系统和激活过程
苹果笔记本载图12 13,安装完成后启动进入win7系统
苹果笔记本载图13 Windows 7简化了许多设计,如快速最大化,窗口半屏显示,跳转列表(Jump List),系统故障快速修复等。Windows 7将会让搜索和使用信息更加简单,包括本地、网络和互联网搜索功能,直观的用户体验将更加高级,还会整合自动化应用程序提交和交叉程序数据透明性。 |