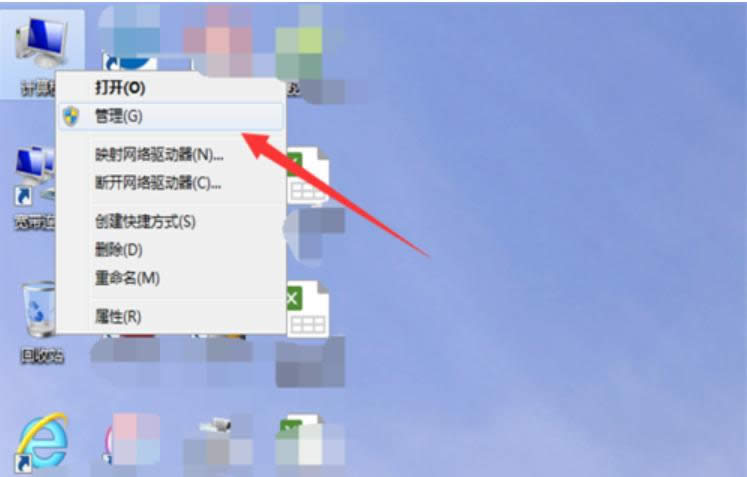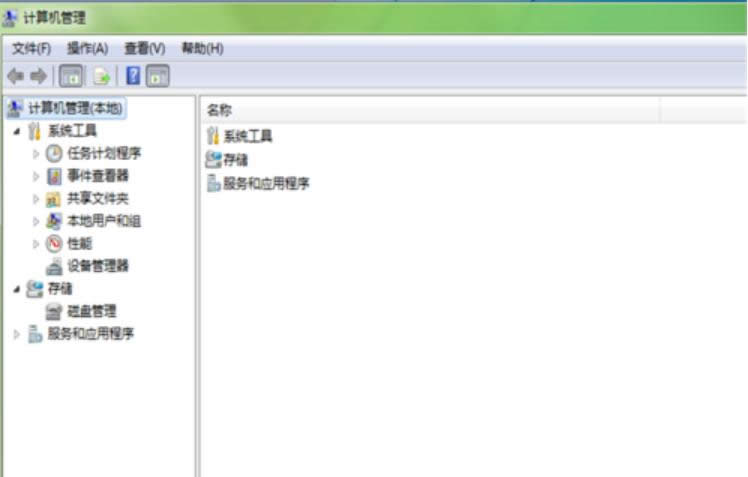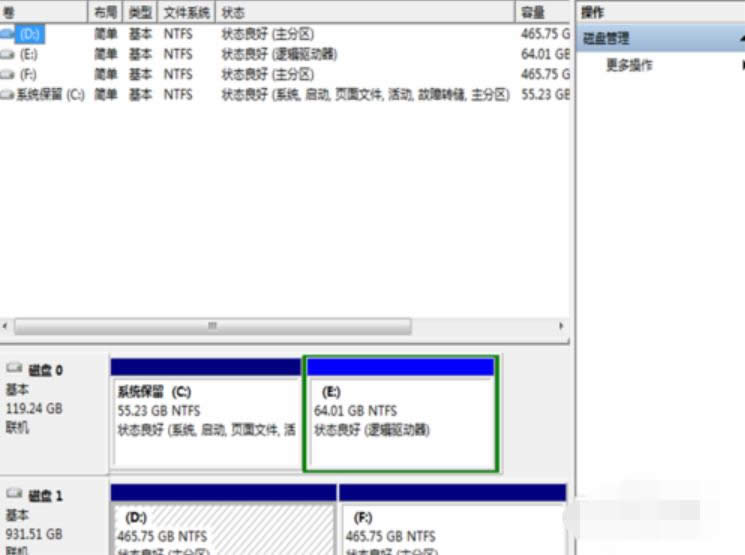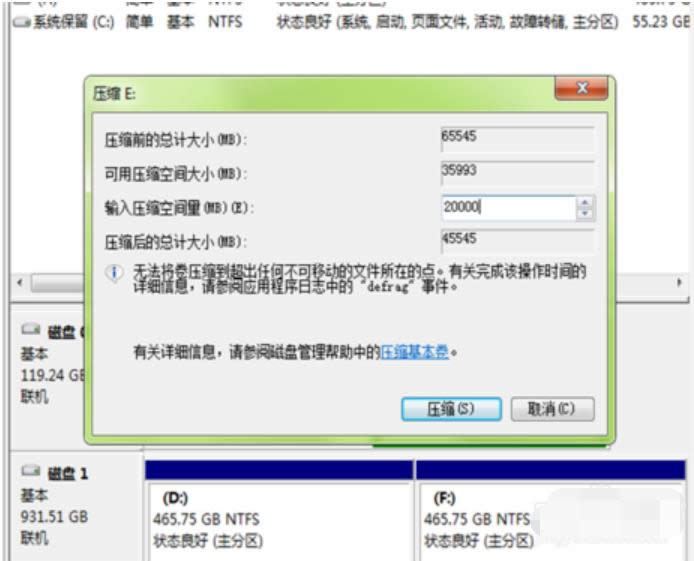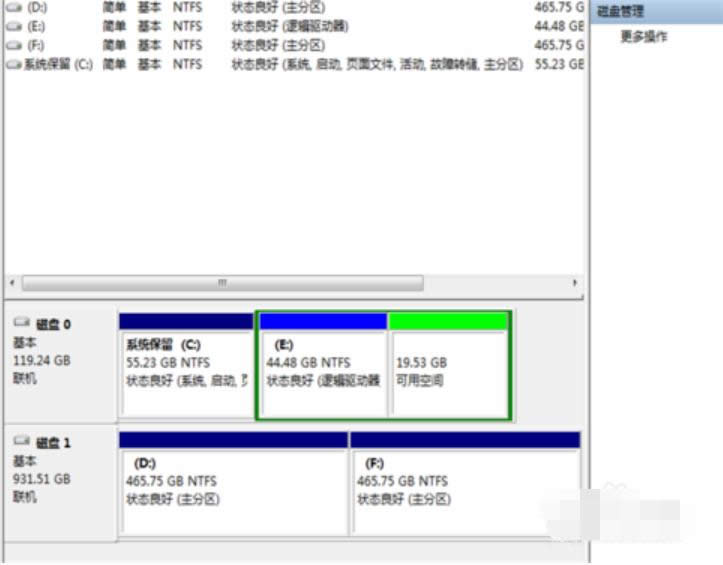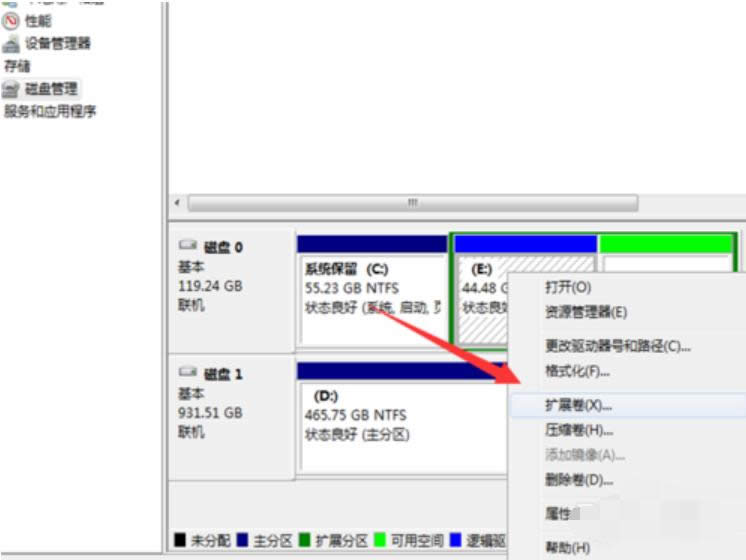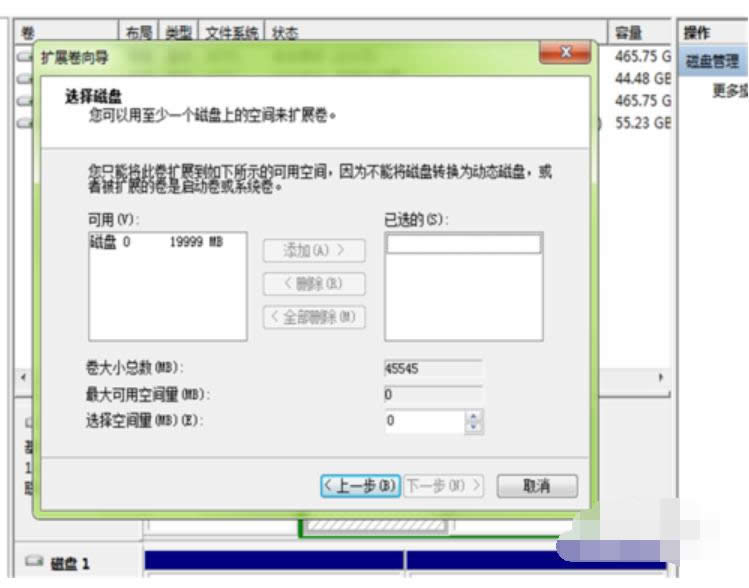本教程教您c盘空间不足怎样办
发布时间:2021-02-04 文章来源:xp下载站 浏览: 51
|
Windows 7,中文名称视窗7,是由微软公司(Microsoft)开发的操作系统,内核版本号为Windows NT 6.1。Windows 7可供家庭及商业工作环境:笔记本电脑 、平板电脑 、多媒体中心等使用。和同为NT6成员的Windows Vista一脉相承,Windows 7继承了包括Aero风格等多项功能,并且在此基础上增添了些许功能。 最近小编发现有不少的网友都问到了这么的一个问题,那就c盘空间不足该怎么办,其实这是一个很常见的问题,而且解决其也不复杂。那么,接下来就跟小编一块来看看解决c盘空间不足这个问题的方法吧。 c盘空间不足怎么办?我们在使用电脑的时候经常都会在安装一些文件程序到电脑里面,但要是我们在安装的时候没有选择好途径的话,那么,它将会被直接的安装到默认的c盘里边去的喔,所以慢慢的电脑系统进行出运行缓慢的现象啦。那么下面就让小编了为大家介绍一下c盘空间不足的解决方法吧。 1,我们右键单机计算机,然后选择其中的管理选项。
空间载图1 2,进入计算机管理之后,我们可以在下方看到存储的位置有一个磁盘管理,点击这个内容。
c盘空间不足载图2 3,我们可以看到下面的磁盘显示,我们的C盘和E盘属于一个类型,所以可以将E盘空间给C盘。
不足载图3 4,我们右键点击E盘,然后选择压缩卷。
空间载图4 5,系统会提示你最大能压缩的范围,然后我们进行压缩。
空间载图5 6,这时候,靠近E盘的位置就能看到压缩出来的空间了,但是我们有一个问题,就是我们必须要挨着的磁盘才能添加进去,否则是不行的,所以E盘里的东西,我们需要全部转移走,然后把E盘删除。
空间载图6 7,这样你的C盘右键单击之后,才会弹出扩展卷的选项,否则的话他是灰色的,我们选取不了,这操作小白就不截图了,大家重复即可。记得把E盘东西备份好。
空间载图7 8,把磁盘点击添加进去,然后点击下一步,添加成功之后,你的C盘就有了很多的课空间了。
空间载图8 Windows 7简化了许多设计,如快速最大化,窗口半屏显示,跳转列表(Jump List),系统故障快速修复等。Windows 7将会让搜索和使用信息更加简单,包括本地、网络和互联网搜索功能,直观的用户体验将更加高级,还会整合自动化应用程序提交和交叉程序数据透明性。 |
本文章关键词: 本文教您c盘空间不足怎样办
相关文章
本类教程排行
系统热门教程
本热门系统总排行