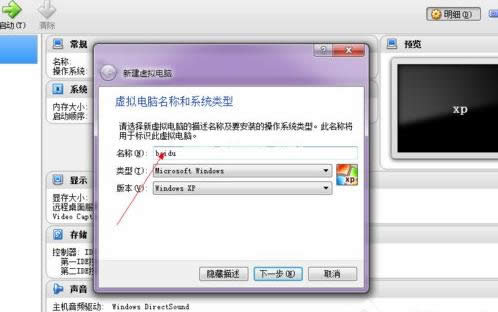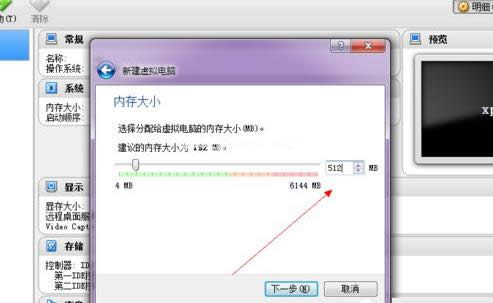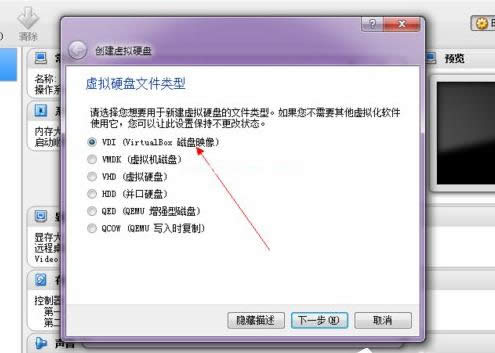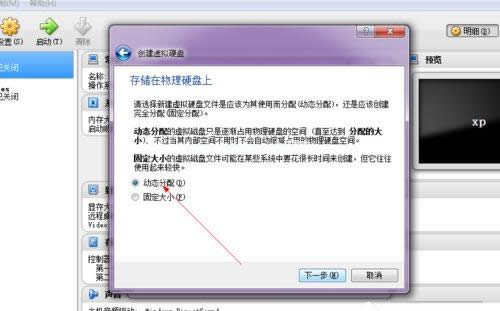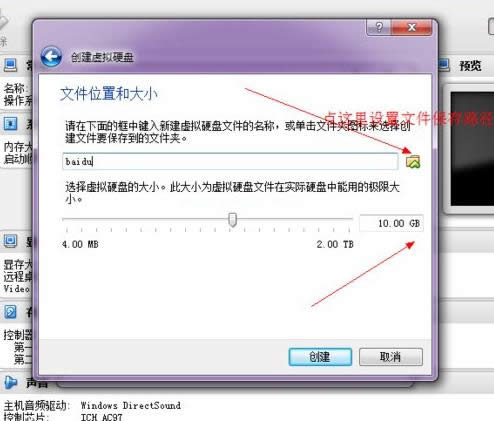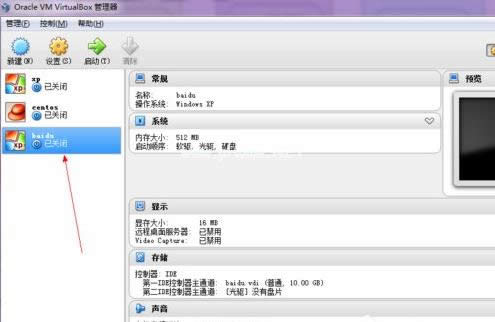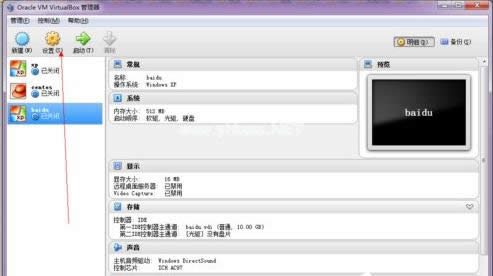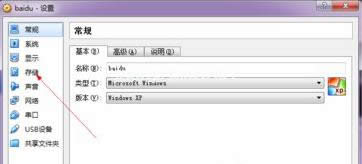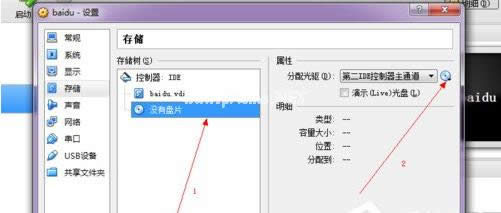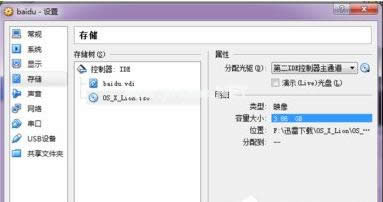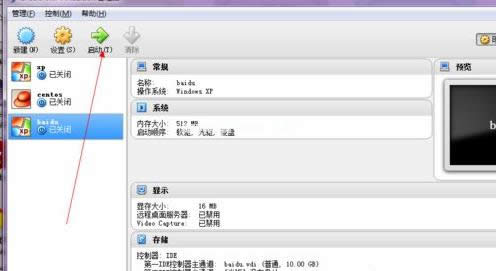本教程教您手把手教你运用virtualbox虚拟机软件
发布时间:2021-02-16 文章来源:xp下载站 浏览: 59
|
Windows 7,中文名称视窗7,是由微软公司(Microsoft)开发的操作系统,内核版本号为Windows NT 6.1。Windows 7可供家庭及商业工作环境:笔记本电脑 、平板电脑 、多媒体中心等使用。和同为NT6成员的Windows Vista一脉相承,Windows 7继承了包括Aero风格等多项功能,并且在此基础上增添了些许功能。 想到开发模拟软件之类的,小编给您推荐一款功能非常丰富,性能卓越的虚拟软件---VirtualBox,唯一一款专业的解决方案满足您各项需求的开源软件,还是免费获得的。说的那么神器,如何使用呢?下面小编给您介绍了VirtualBox详细的使用教程(图文),需要的朋友可以参考下。 对于开发软件的用户来说,一款优秀的虚拟机软件能帮助您更好的在windows上做开发,同时支持在VirtualBox虚拟机上安装多款的操作系统,以满足您的各项需求,而不会对您当前系统造成影响,现在就让小编教你使用virtualbox虚拟机软件吧。 以下是VirtualBox详细的使用教程: 1、下载安装好VirtualBox虚拟机后,打开软件,点击左上角的新建,如下图:
虚拟机载图1 2、输入新建的虚拟机的名字,安装个人习惯命名,选择好系统版本,如下图:
虚拟机载图2 3、尽量设置内存大小512MB以上,如下图:
软件载图3 4、选择“现在创建虚拟硬盘”直接点创建即可,如下图:
软件载图4 5、点击选择VDI(VirtualBox硬盘映像),如下图:
virtualbox载图5 6、点击选择动态分配,下一步,如下图:
virtualbox载图6 7、设置系统的硬盘大小,可以自己设置文件的保存路径,如下图:
虚拟机载图7 8、点击确定后,一个新的虚拟机就设置好了,如下图:
软件载图8 9、这里还需要开始为这个虚拟机载入安装光盘了。点击上面的设置,如下图:
虚拟机载图9 10、在设置选择里面,点击左侧的存储,如下图:
软件载图10 11、这是如图所示,选择载入你的安装光盘:
软件载图11 12、选择好以后点击确定:
虚拟机软件载图12 13、最后启动:
虚拟机载图13 以上是VirtualBox详细的使用教程,上面的教程是在XP系统上进行的。 ps:在新建虚拟机的时候一定要记得选择对应的系统版本,不然运行会出错,在不同的系统上安装虚拟机的方法是一样的,只不过细节设置方面有点小不同。 Windows 7简化了许多设计,如快速最大化,窗口半屏显示,跳转列表(Jump List),系统故障快速修复等。Windows 7将会让搜索和使用信息更加简单,包括本地、网络和互联网搜索功能,直观的用户体验将更加高级,还会整合自动化应用程序提交和交叉程序数据透明性。 |
相关文章
上一篇:本教程教您控制面板打开不了怎样办
下一篇:本教程教您电脑迅速打开栏不见了