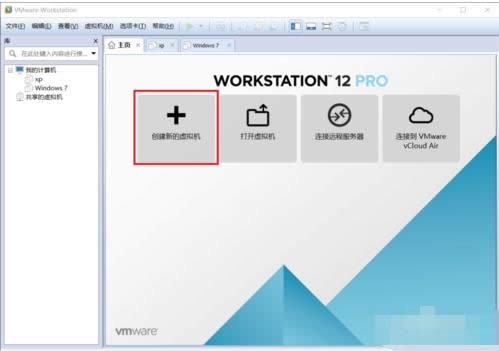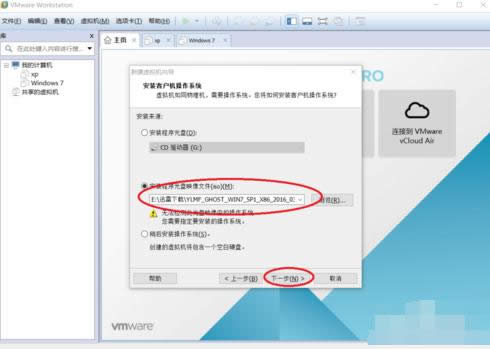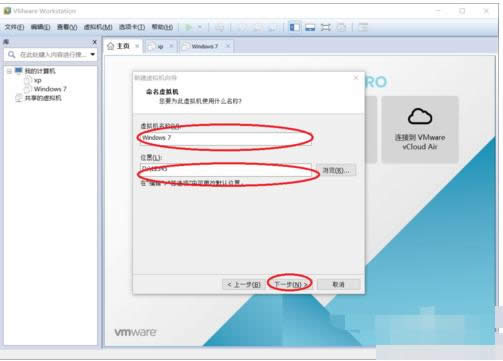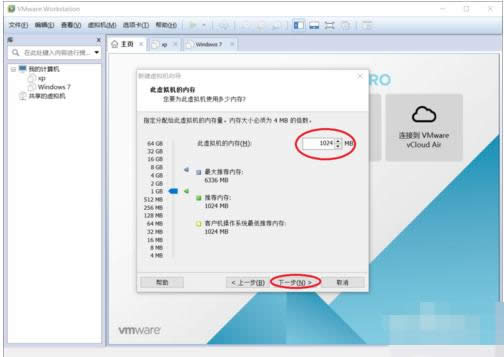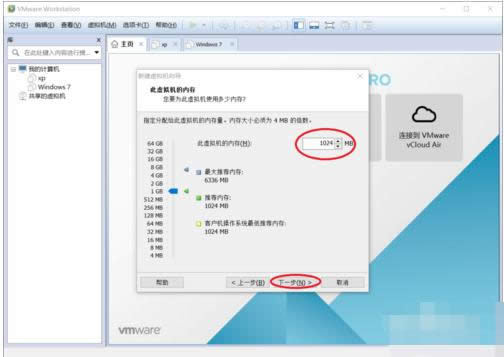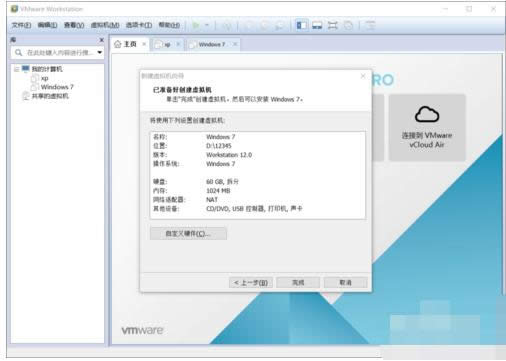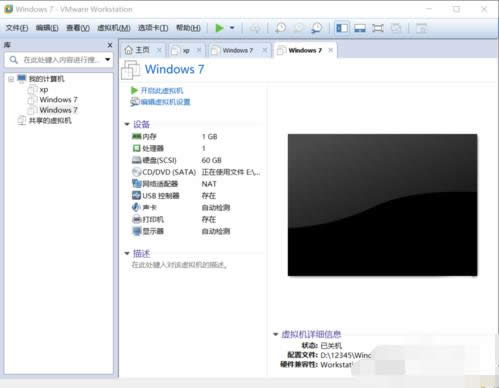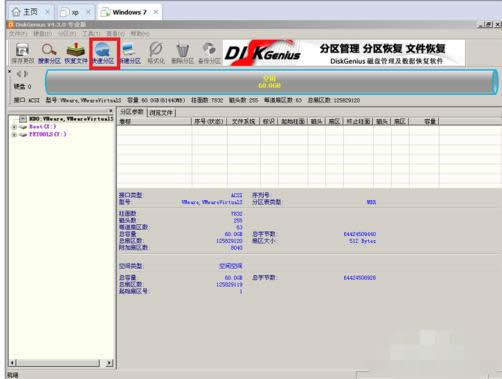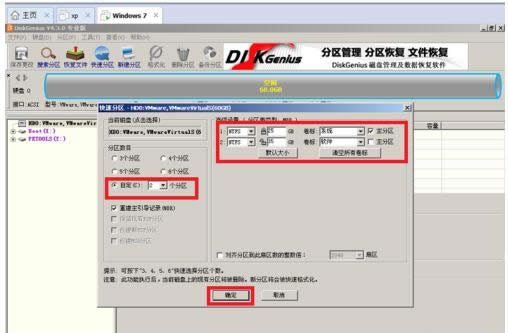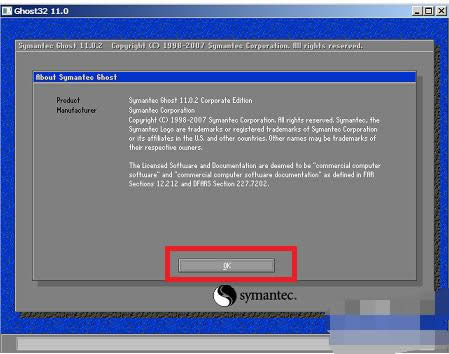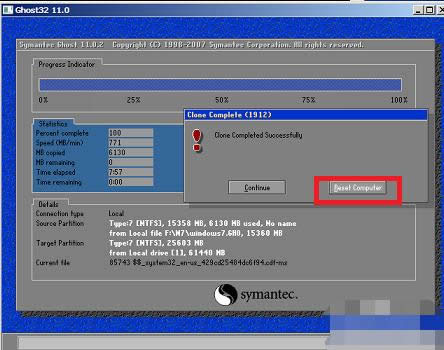虚拟机专用windows7系统,本教程教您安装图文详细说明
发布时间:2021-03-24 文章来源:xp下载站 浏览: 75
|
Windows 7,中文名称视窗7,是由微软公司(Microsoft)开发的操作系统,内核版本号为Windows NT 6.1。Windows 7可供家庭及商业工作环境:笔记本电脑 、平板电脑 、多媒体中心等使用。和同为NT6成员的Windows Vista一脉相承,Windows 7继承了包括Aero风格等多项功能,并且在此基础上增添了些许功能。 我们大家都知道虚拟机的作用现在显的越来越重要了,在VMware虚拟机里安装win7系统,可以方便我们都系统的各功能进行测试,又不会影响本机系统,非常的实用。但是可能还有很多用户不知道在哪里下载比较安全吧,那就来看看小编教你们的下载方法吧。 现在大部分人的大脑安装的都是win10系统吧,但对一些于他专业性的人来说有的软件必须用到win7系统,这该怎么办呢,换系统感觉麻烦;不换又没有其他好的方法。其实是两全其美的方法,不用换系统还能用到win7系统,小编下面会详细的给大家介绍vmware怎么安装windows7(win7)系统虚拟机。 1,选择创建新的虚拟机。然后选择自定义(高级),然后选择下一步。
系统作用载图1
虚拟机载图2 2,选择安装程序光盘映像文件,然后找到下载的镜像文件再点击下一步。下面会提示无法检测到系统可以忽略它的提醒。
win7系统载图3 3,选择windows,下面根据自己的系统来选择,然后点击下一步。
安装教程载图4 4,输入虚拟机的名字,然后选择安装的位置,再点击下一步。
虚拟机载图5 5,选择虚拟机的内存大小,然后再点击下一步。
虚拟机载图6 6,选择最大磁盘的大小,然后再点击下一步。修改虚拟机的工程名字,然后点击下一步。
安装教程载图7
虚拟机载图8 7,分配的虚拟机的硬件的配置信息显示出来了,点击完成,虚拟机的环境搭建完成
win7系统载图9 安装win7虚拟系统: 1,点击上面的“绿色三角”启动虚拟机。
安装教程载图10 2,这个时候在选择界面中选择进入DOS工具箱。
安装教程载图11 3,进入dos工具箱输入PQ,然后进行分区。
虚拟机载图12 4,选择上面的快速分区。根据个人需求选择分区大小,点击确定,就会发现分区好的系统盘和活动盘
虚拟机载图13
win7系统载图14
安装教程载图15 5,关闭分区工具,在dos工具箱里输入ghost,进入系统安装界面。点击OK。
虚拟机载图16 6,安图中红色的步骤一步一步选择,然后选择cd光驱中的win7的.GHO文件,如果在光驱找不到,将镜像文件拷到优盘,选择优盘中的.GHO文件。
系统作用载图17 7, 7,一直点OK,然后选yes,就进入了安装系统进度条。
安装教程载图18
安装教程载图19 8,进度条结束后,选择Reset computer
系统作用载图20 Windows 7简化了许多设计,如快速最大化,窗口半屏显示,跳转列表(Jump List),系统故障快速修复等。Windows 7将会让搜索和使用信息更加简单,包括本地、网络和互联网搜索功能,直观的用户体验将更加高级,还会整合自动化应用程序提交和交叉程序数据透明性。 |