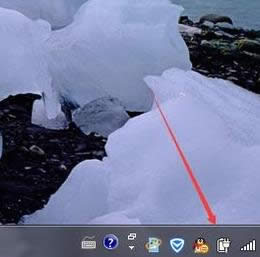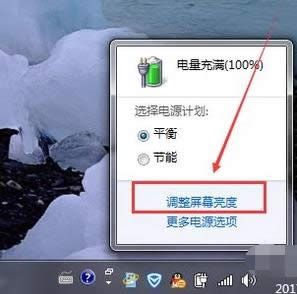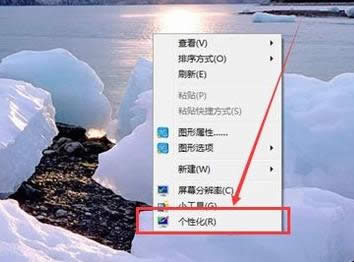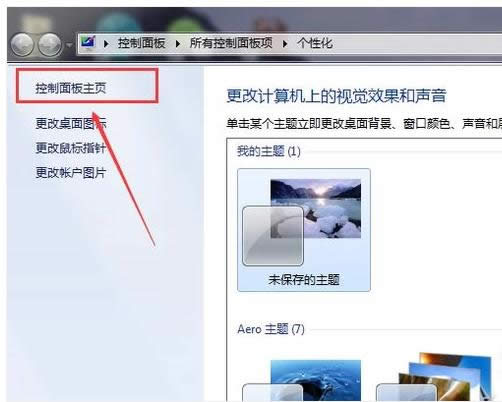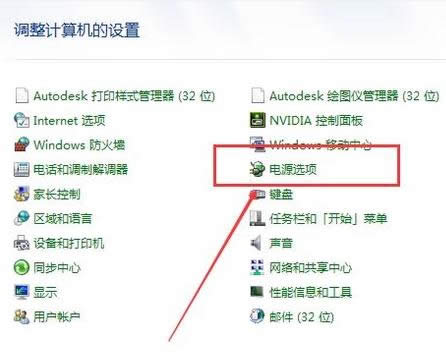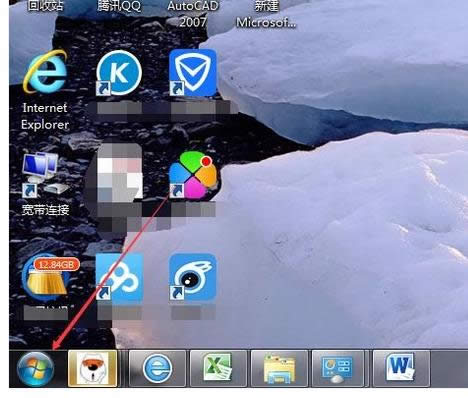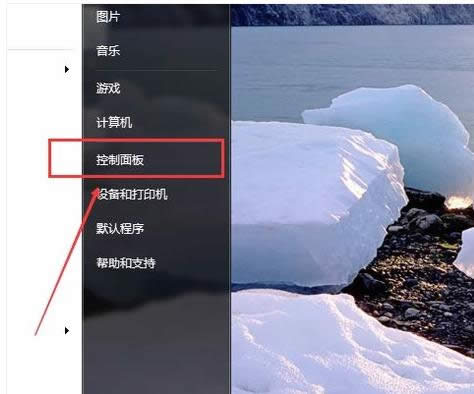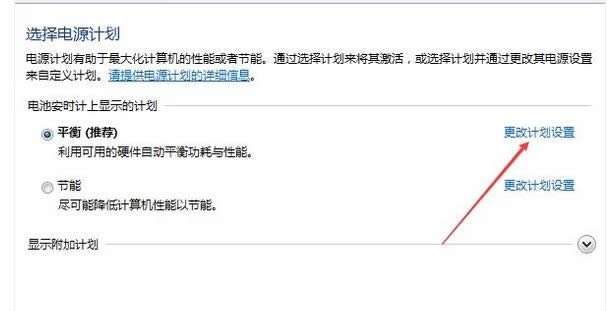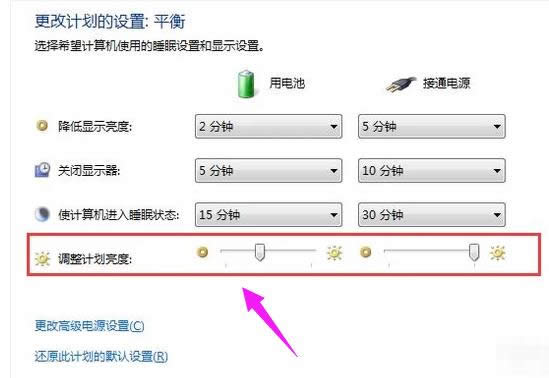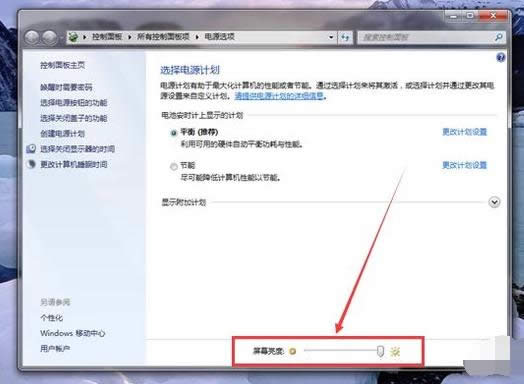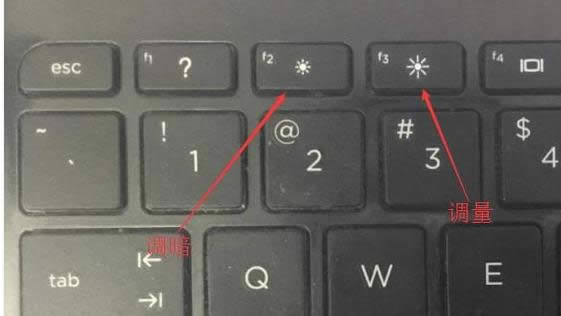调整屏幕亮度,本教程教您笔记本怎样调整屏幕亮度
发布时间:2021-04-09 文章来源:xp下载站 浏览: 42
|
Windows 7,中文名称视窗7,是由微软公司(Microsoft)开发的操作系统,内核版本号为Windows NT 6.1。Windows 7可供家庭及商业工作环境:笔记本电脑 、平板电脑 、多媒体中心等使用。和同为NT6成员的Windows Vista一脉相承,Windows 7继承了包括Aero风格等多项功能,并且在此基础上增添了些许功能。 当我们使用笔记本电脑的时候,有时候觉得笔记本的屏幕有点暗或者太亮了,我们的很多台式电脑亮度调节都在显示屏的下面部位,可以直接手动调节。但是笔记本却都没有在那儿,这时就需要我们通过某些方法去调节屏幕亮度。具体怎么操作呢?下面,小编给大家带来了笔记本调整屏幕亮度的操作图文。 很多人喜欢将笔记本屏幕调节的比较柔和以保护眼睛,另外将笔记本屏幕亮度适当的调低也更加节能,尤其是当使用笔记本电池的时候,还可以提升笔记本的续航能力,经常有不少朋友发现新买的笔记本屏幕亮度很高,很刺眼,但不知道笔记本屏幕亮度怎么调,下面,小编给大家分享笔记本调整屏幕亮度技巧。 笔记本怎么调整屏幕亮度 以调节的笔记本电脑屏幕亮度为例为大家介绍下具体的操作。首先点击笔记本电脑桌面右下角的电源图标。
笔记本载图1 这时会弹出有关电源的对话框,点击对话框中的“调节屏幕亮度”按键,这样就能进入到“电源选项”页面中去了。
笔记本亮度载图2 要想进入到笔记本电脑的“电源选项”页面,用户也可以现在电脑桌面空闲处右键点击一下,然后点击“个性化”。
屏幕亮度载图3 进入到“个性化”页面后,接着点击页面左上角的“控制面板主页”按键。
笔记本载图4 之后会进入到“所有控制面板项”页面,点击该页面中的“电源选项”按键即可。
调整亮度载图5 除了通过点击“个性化”按键进入到控制面板选项页面,用户也可以通过点击页面左下角的“开始”按键进入到控制面板页面。
笔记本亮度载图6 点击“开始”按键后,这时会在笔记本电脑屏幕左侧出现一些菜单栏,之后点击菜单栏中的“控制面板”按键,这样也能弹出控制面板选项页面。
屏幕亮度载图7 通过上述三种方法进入到“电源选项”页面后,如果用户此时设置的是“平衡”模式,则点击该模式右侧的“更改计划设置”按键。如果设置的是“节能”模式,则点击节能模式右侧的“更改计划设置”按键。
调整亮度载图8 点击之后会弹出“编辑计划设置”页面,然后在此页面的“调整计划亮度”这里用户就能根据自己的需求调整适合自己的屏幕亮度了。
笔记本亮度载图9 当然在“电源选项”页面的底部也有个调节屏幕亮度的功能,用户也可以在这里进行调整笔记本的屏幕亮度。
调整亮度载图10 方法二: 每台笔记本电脑都有自带的键盘的,用户也可以通过键盘上的按键调整屏幕的亮度。具体哪个按键调亮哪个按键调暗
屏幕亮度载图11 以上就是笔记本调整屏幕亮度的方法。 Windows 7简化了许多设计,如快速最大化,窗口半屏显示,跳转列表(Jump List),系统故障快速修复等。Windows 7将会让搜索和使用信息更加简单,包括本地、网络和互联网搜索功能,直观的用户体验将更加高级,还会整合自动化应用程序提交和交叉程序数据透明性。 |