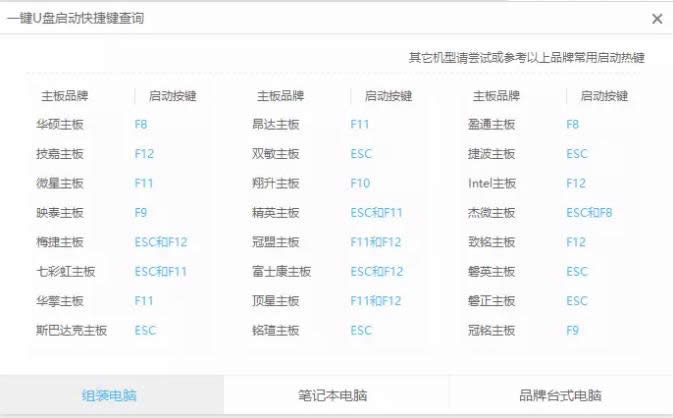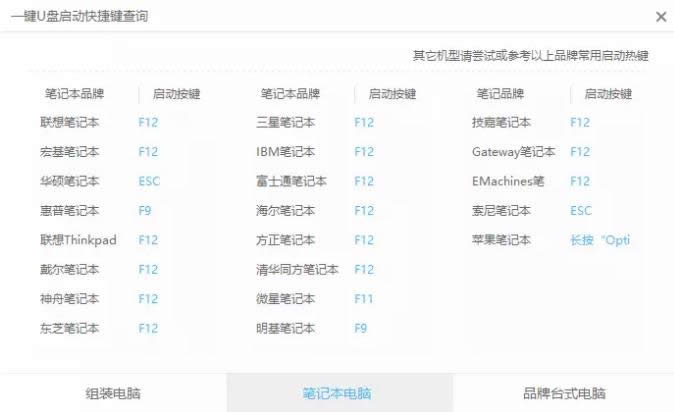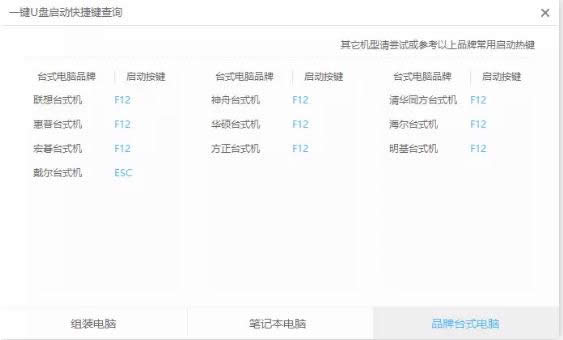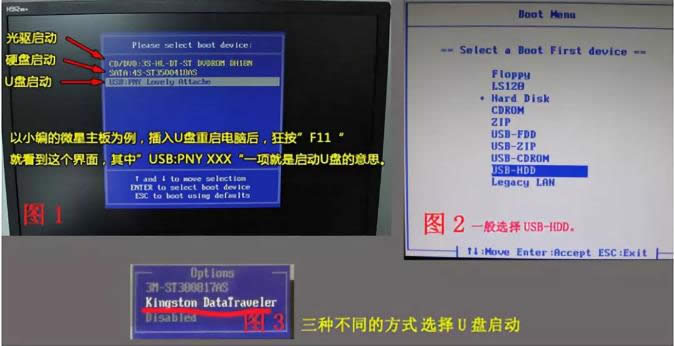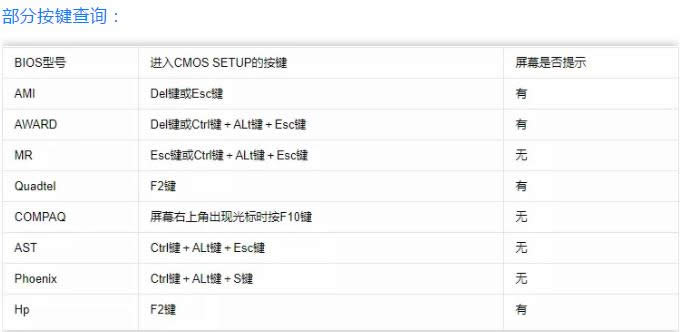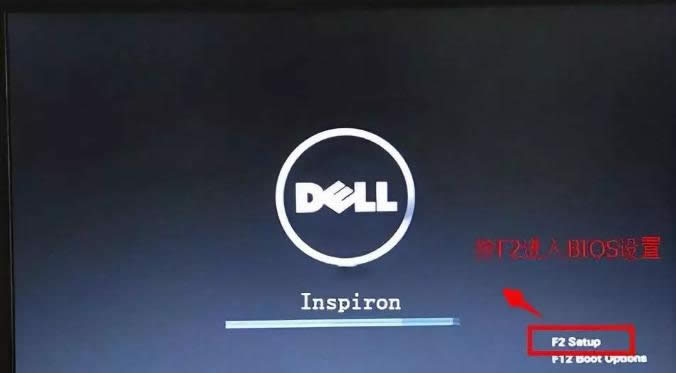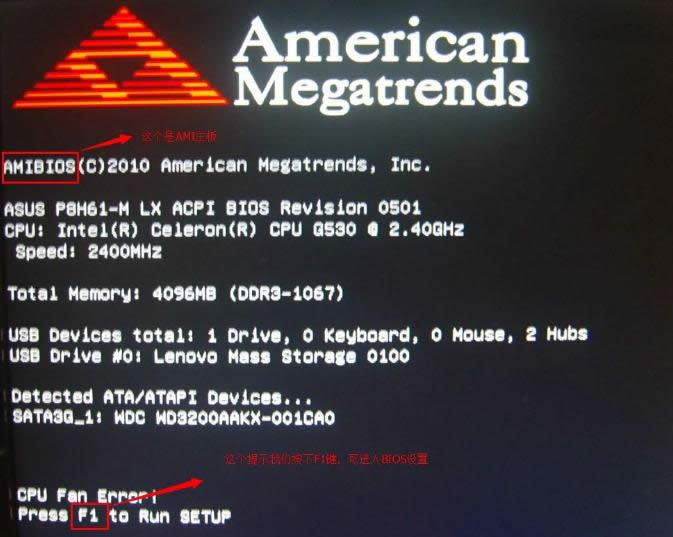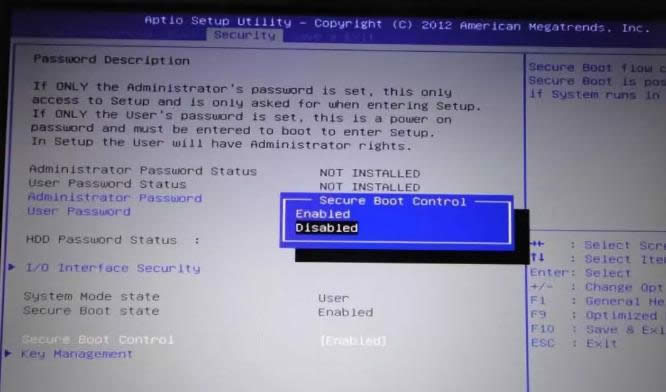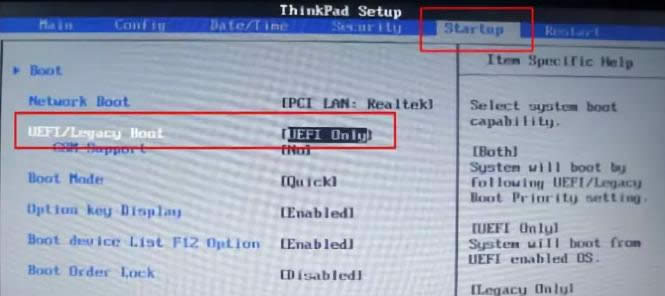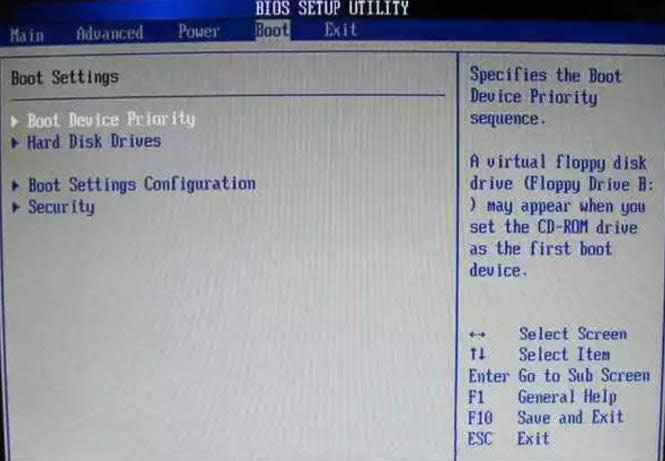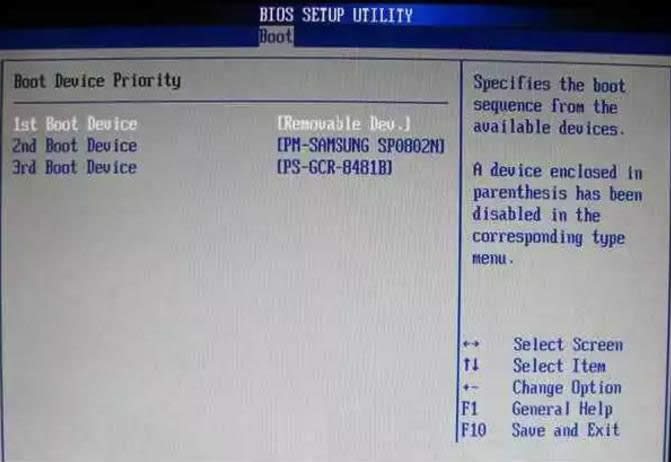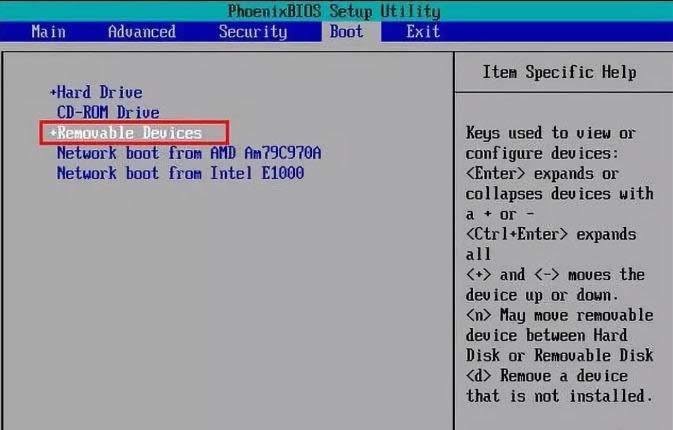设置u盘打开,本教程教您怎样设置u盘打开
发布时间:2021-04-13 文章来源:xp下载站 浏览: 47
|
Windows 7,中文名称视窗7,是由微软公司(Microsoft)开发的操作系统,内核版本号为Windows NT 6.1。Windows 7可供家庭及商业工作环境:笔记本电脑 、平板电脑 、多媒体中心等使用。和同为NT6成员的Windows Vista一脉相承,Windows 7继承了包括Aero风格等多项功能,并且在此基础上增添了些许功能。 每个问题都是有相对应的解决方法的,而这些解决的方法都是需要我们自己去找的。但是你们有小编我呀,所以小编今天就拿出我珍藏多年的设置u盘启动的方法来跟你们分享,小伙伴们,心不心动,心动的话那就行动起来吧,和小编我接着往下看~ 小编我刚开始设置u盘启动的时候,花了可长的时间才弄好。所以小编希望能帮助小伙伴,让你们不用花那么多的时间在这上面。接下来小编就来给你们说说怎么设置u盘启动。 方法一:快捷键设置U盘启动 这是最常用也是最简单的方法,电脑开机时按下启动快捷键就可以打开启动菜单,在启动菜单里面选择U盘启动即可。因为电脑或主板型号多样,按键也有所不同。
设置u盘载图1
u盘载图2
设置u盘启动载图3 U盘插入电脑 当电脑开机出现画面时 连续敲击U盘启动快捷键 出现启动菜单界面选择U盘启动即可
设置u盘载图4 方法二:bios设置U盘为第一启动项 这种方法相比第一种比较麻烦一些,首先需要进入BIOS里面,进入方法跟上面的一样需要在开机时按下快捷键,不同的主板进入BIOS的按键有所不同。
u盘启动载图5 Thinkpad/IBM(冷开机按F1,部分新型号可以在重新启动时启动按F1) HP(启动和重新启动时按F2) SONY(启动和重新启动时按F2) Dell(启动和重新启动时按F2) Acer(启动和重新启动时按F2) Toshiba(冷开机时按ESC然后按F1) Compaq(开机到右上角出现闪动光标时按F10,或者开机时按F10) Fujitsu(启动和重新启动时按F2) 常见的有:F1、F2、F11、F12、Del等 可以尝试多个按键 也可以看电脑开机时屏幕提示的按键 一般都会有提示,如:
设置u盘载图6
u盘启动载图7 进入BIOS后用方向键与回车键操作,在Boot菜单下(有时也在其他菜单如Security),将Secure Boot改为Disabled(表示禁用安全引导) 以一个常见BIOS为例:
u盘启动载图8 再将UEFI/Legacy Boot设置为Legacy only或Legacy first
设置u盘启动载图9 然后在boot界面启动优先级设备选择(Boot Device Priority)
设置u盘载图10 在第一启动设备(1st Boot Device)里选择U盘。
设置u盘载图11 有些像下图这样的选中用 “+” 键移动到最上面。
u盘启动载图12 最后设置完成按F10保存退出,重启电脑就会进入U盘PE系统。 Windows 7简化了许多设计,如快速最大化,窗口半屏显示,跳转列表(Jump List),系统故障快速修复等。Windows 7将会让搜索和使用信息更加简单,包括本地、网络和互联网搜索功能,直观的用户体验将更加高级,还会整合自动化应用程序提交和交叉程序数据透明性。 |