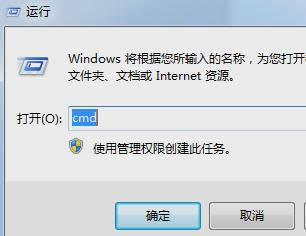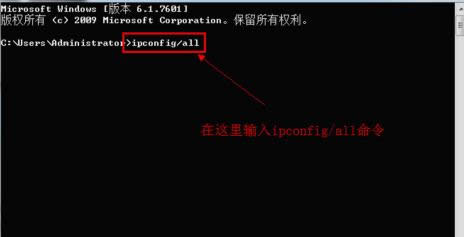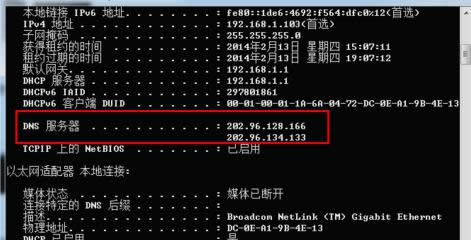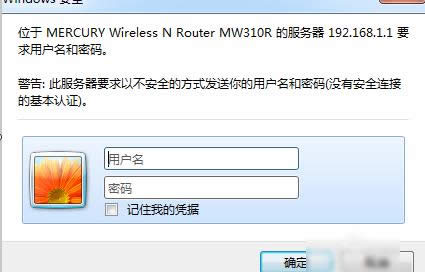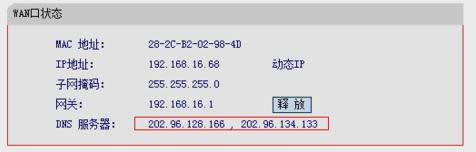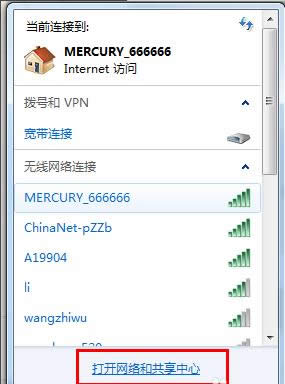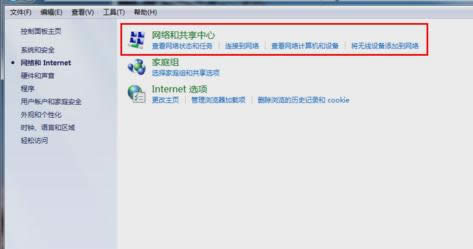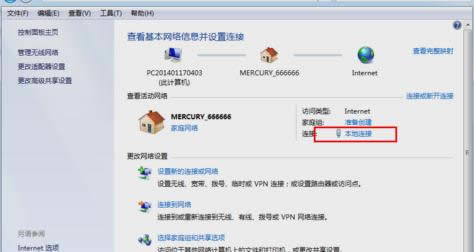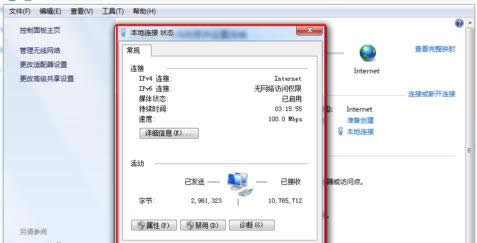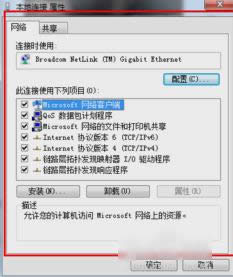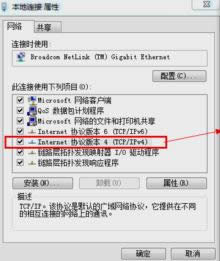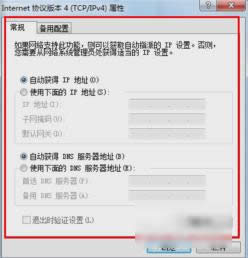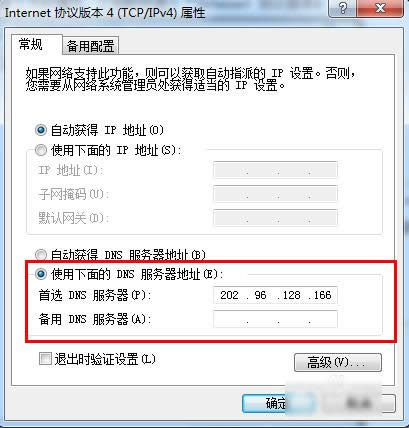dns设置,本教程教您怎样设置dns地址
发布时间:2021-04-16 文章来源:xp下载站 浏览:
|
Windows 7,中文名称视窗7,是由微软公司(Microsoft)开发的操作系统,内核版本号为Windows NT 6.1。Windows 7可供家庭及商业工作环境:笔记本电脑 、平板电脑 、多媒体中心等使用。和同为NT6成员的Windows Vista一脉相承,Windows 7继承了包括Aero风格等多项功能,并且在此基础上增添了些许功能。 其实网络上所蕴含的知识和问题数不胜数,而我们平时了解的仅是这其中的一小部分而已。就好像小编今天要说的设置dns也是如此,他只是电脑中的一个小知识,但是它做起的作用还是蛮大的。所以今天小编今天就来说怎么设置dns地址。 小伙伴们,小编我都知道了,你们是不是在找设置dns地址的相关方法呀?其实不用找的,因为远在天边近在眼前,小编我这儿就有设置dns地址的操作方法。小伙伴们,快接着往下看吧,看看小编是怎么设置dns地址的! 1.在修改DNS之前我们需要先知道我们的DNS服务器地址是什么,在“开始”中找到“运行”(或者直接“win+r”),然后在打开的运行窗口输入“cmd”,点确定。
dns设置载图1
dns地址载图2 2.在管理员界面中输入命令:ipconfig/all然后按Enter键确认即可显示Windows IP配置,在这里我们可以查看我们的DNS服务器地址。
dns载图3
dns设置载图4 3.如果你连接了路由的话也可以通过路由来查看你的DNS服务器地址,在浏览器输入地址192.168.1.1弹出路由器登入对话框,通常路由器默认的账户密码均为:admin(登入后可修改)。登入路由之后我们就可以在首页查看到DNS服务器地址了。
dns载图5
dns地址载图6 4. 如知道了DNS地址我们就可以来修改了,点击电脑右下角的连接图标,选择“打开网络和共享中心”,当然也可以在控制面板中“网络和Internet”进入“打开网络和共享中心”
dns地址载图7
dns载图8 5.进入“网络和共享中心”后,我们再点击“本地连接”进入“本地连接 状态”。
dns地址载图9
设置dns载图10 6.在“本地连接 状态”对话框中点击“属性”选项,弹出本地连接属性.
设置dns载图11
dns载图12 7.这里选中本地连接属性对话框中的“Internet 协议版本4 (ICP/iPv4)”,双击后者选择下方的属性,之后即可进入“Internet 协议版本4 (ICP/iPv4)属性对话框”,在这里边即可更改DNS设置。
设置dns载图13
设置dns载图14 8.最后,在“Internet 协议版本4属性”对话框中即可更改DNS地址了,选中“使用下面的DNS服务器地址”,然后DNS地址成为可编辑状态,再把我们查看到的DNS地址填写上再确认即可。 首选 DNS 服务器(P) 202.96.128.166 备用 DNS 服务器(A) 202.96.134.133
dns设置载图15 Windows 7简化了许多设计,如快速最大化,窗口半屏显示,跳转列表(Jump List),系统故障快速修复等。Windows 7将会让搜索和使用信息更加简单,包括本地、网络和互联网搜索功能,直观的用户体验将更加高级,还会整合自动化应用程序提交和交叉程序数据透明性。 |