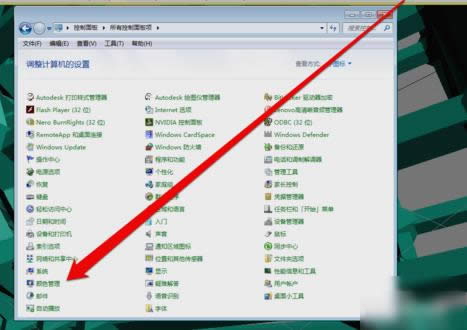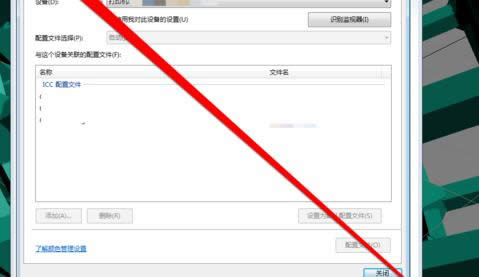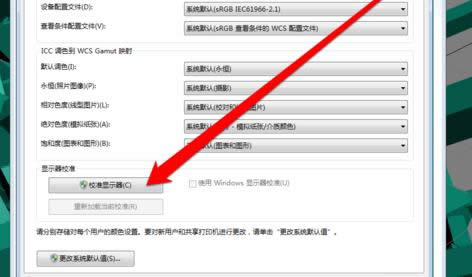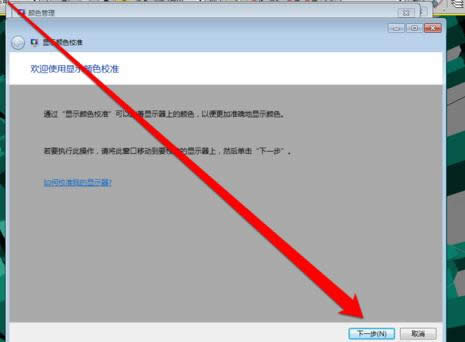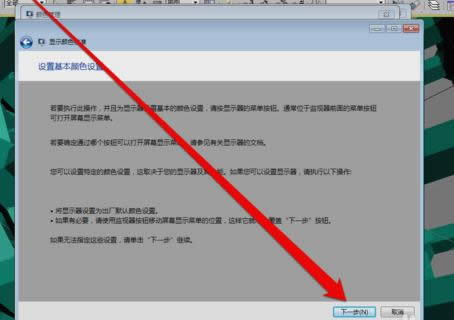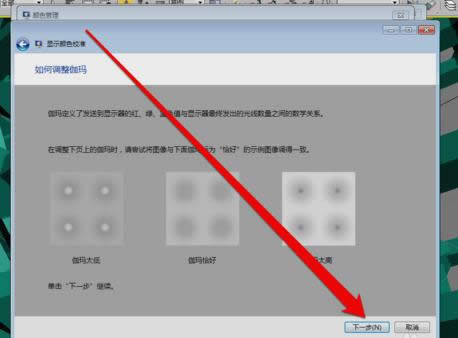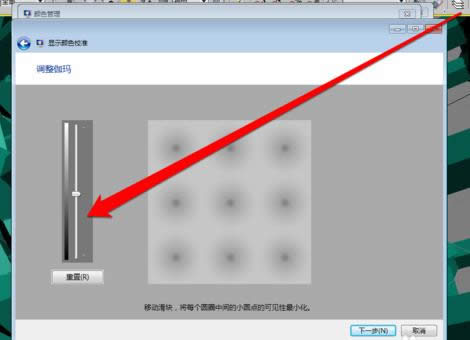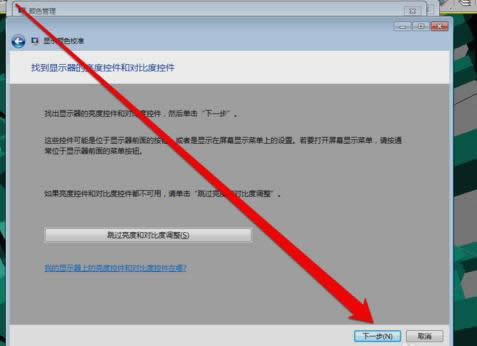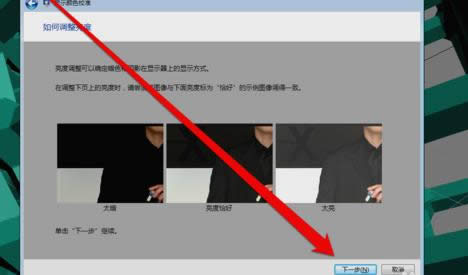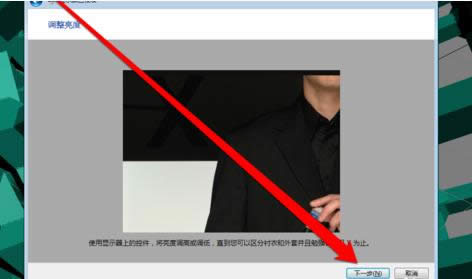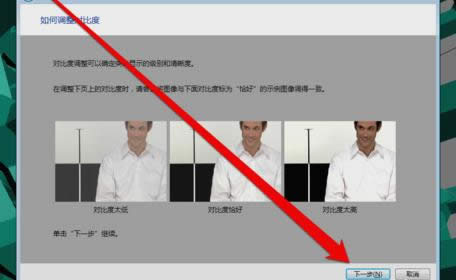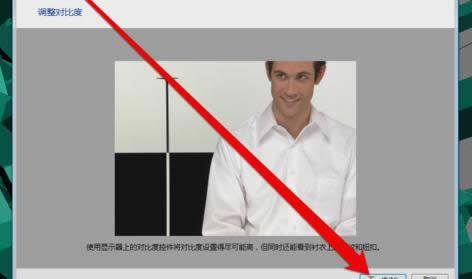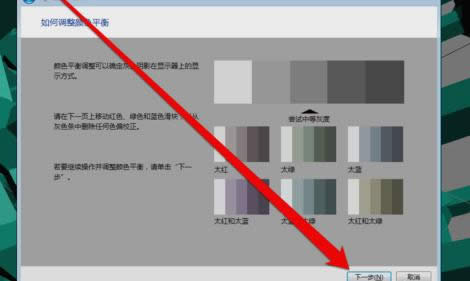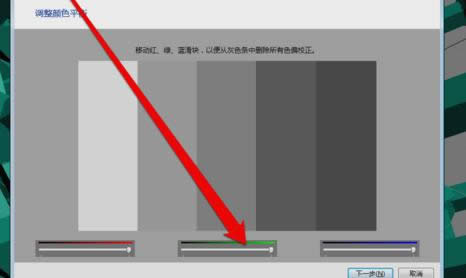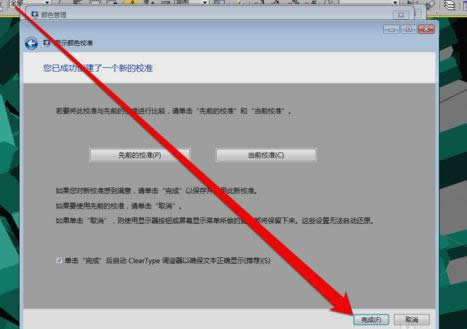显示器颜色校正,本教程教您怎样校准显示器颜色
发布时间:2021-04-22 文章来源:xp下载站 浏览:
|
Windows 7,中文名称视窗7,是由微软公司(Microsoft)开发的操作系统,内核版本号为Windows NT 6.1。Windows 7可供家庭及商业工作环境:笔记本电脑 、平板电脑 、多媒体中心等使用。和同为NT6成员的Windows Vista一脉相承,Windows 7继承了包括Aero风格等多项功能,并且在此基础上增添了些许功能。 其实小编之前还不知道要怎么校准显示器颜色的呢,全靠朋友教我,才学会了。所以说方法是要分享才能让每个人都学会的嘛,所以小编也要把我学到的和可爱的你们分享,来,现在我们就一起来看看显示器颜色是怎么校准的吧。 小编发现,有些小伙伴对于电脑显示器的颜色要求好像蛮高的,因为小编有收到一些小伙伴的私信,说的就是怎么校准显示器的颜色。所以小编今天为此就来给小伙伴们说说怎么校准显示器颜色。 1.首先,打开控制面板,打开之后找到并点击“颜色管理”。
显示器颜色校准载图1 2.进入颜色管理界面之后,点击“高级”页面的“校准显示器”。
显示器颜色载图2
颜色校准载图3 3.点开之后,进入到显示颜色校准界面,然后点下一步。
显示器颜色载图4 4.然后到下一个界面,再点下一步。
显示器颜色校准载图5 5.然后到了如何调整伽玛界面,看完之后再点下一步。
颜色校准载图6 6.点了之计入伽玛调整界面后,拉动伽玛调整条进行调整。
显示器颜色载图7 7.调整完成伽玛调整后,进入显示控件对比页面。
显示器载图8 8.显示控件调整完成后,就可以开始调整显示亮度调整。
颜色校准载图9
颜色校准载图10 9.调整完成后,就开始调整对比度。
显示器颜色校准载图11
显示器颜色载图12 10.亮度调整完成后,调整颜色平衡。
显示器颜色校准载图13
颜色校准载图14 11.调整完成颜色平衡后,创建一个新的颜色校准。点击确定按钮后,使用新的颜色校准。
显示器颜色载图15 以上就是校准显示器颜色的操作步骤啦~~~ Windows 7简化了许多设计,如快速最大化,窗口半屏显示,跳转列表(Jump List),系统故障快速修复等。Windows 7将会让搜索和使用信息更加简单,包括本地、网络和互联网搜索功能,直观的用户体验将更加高级,还会整合自动化应用程序提交和交叉程序数据透明性。 |
相关文章
本类教程排行
系统热门教程
本热门系统总排行