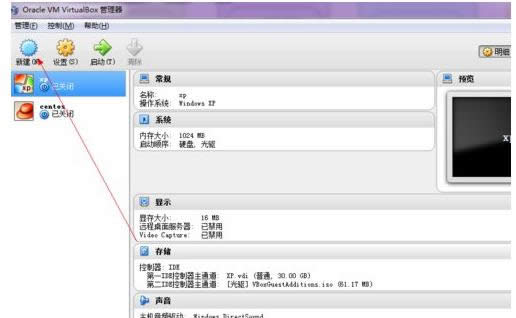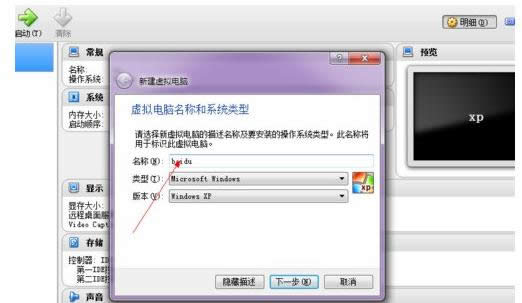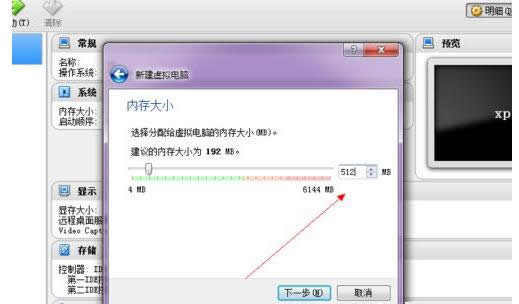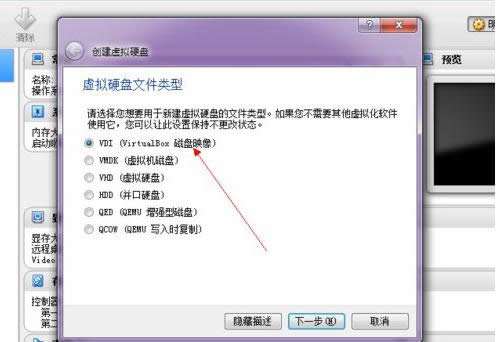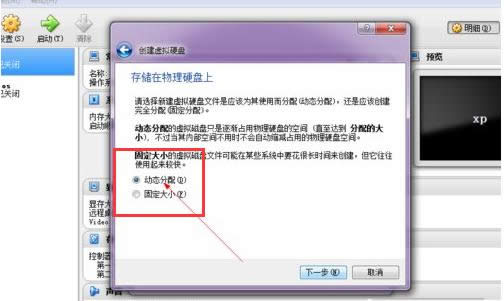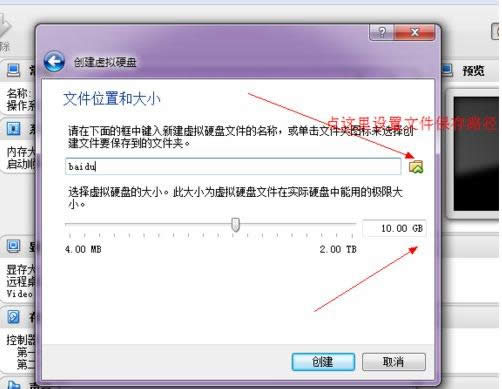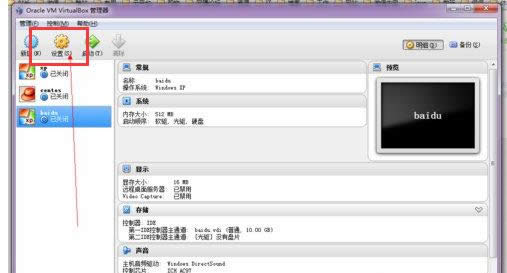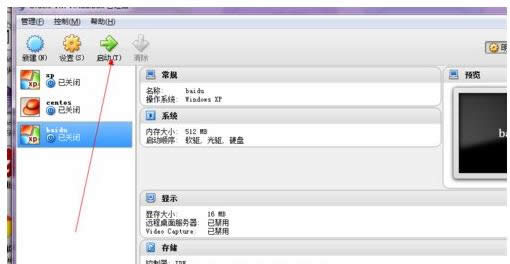虚拟机怎样用,本教程教您vmware虚拟机怎样用
发布时间:2021-04-22 文章来源:xp下载站 浏览: 63
|
Windows 7,中文名称视窗7,是由微软公司(Microsoft)开发的操作系统,内核版本号为Windows NT 6.1。Windows 7可供家庭及商业工作环境:笔记本电脑 、平板电脑 、多媒体中心等使用。和同为NT6成员的Windows Vista一脉相承,Windows 7继承了包括Aero风格等多项功能,并且在此基础上增添了些许功能。 相信爱玩计算机的同学电脑中会装一款虚拟机,很多人为了学习如何给电脑重装系统、分区,学习使用Ghost一键还原,再或者是为了测试某个软件,这时候就会使用到虚拟机。下面,小编给大家介绍vmware虚拟机的使用步骤。 vmware是一款Windows虚拟机软件,它的功能十分强大,是目前最实用的虚拟器之一,但是很多朋友却还不会使用它,虚拟机是电脑上非常实用的功能之一,那么到底该如何使用虚拟机呢?下面,小编给大家带来了vmware虚拟机的使用图文。 vmware虚拟机怎么用 下载安装好VirtualBox虚拟机后,打开软件,点击左上角的新建:
vmware载图1 输入新建的虚拟机的名字:
虚拟载图2 设置内存大小512以上比较好:
vmware载图3 直接点创建:
vmware载图4 选择VDI格式:
虚拟机软件载图5 选择动态分配:
虚拟机载图6 设置系统的硬盘大小,可以自己设置文件的保存路径:
虚拟载图7 点击确定后,一个新的虚拟机就设置好了:
虚拟载图8 这是还需要开始为这个虚拟机载入安装光盘了。点击上面的设置:
vmware载图9 在设置选择里面,点击左侧的存储:
虚拟机载图10 选择载入你的安装光盘:
vmware载图11 选择好以后点击确定:
虚拟机软件载图12 最后启动:
vmware载图13 以上就是vmware虚拟机的使用经验。 Windows 7简化了许多设计,如快速最大化,窗口半屏显示,跳转列表(Jump List),系统故障快速修复等。Windows 7将会让搜索和使用信息更加简单,包括本地、网络和互联网搜索功能,直观的用户体验将更加高级,还会整合自动化应用程序提交和交叉程序数据透明性。 |
相关文章
本类教程排行
系统热门教程
本热门系统总排行