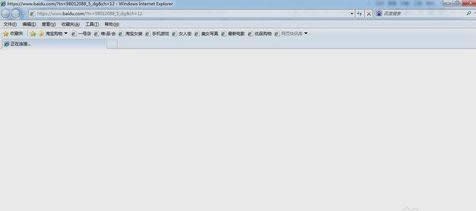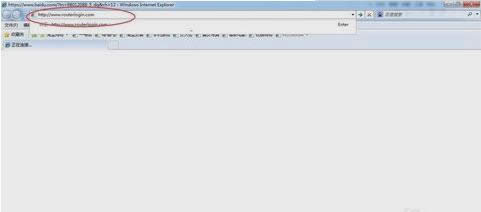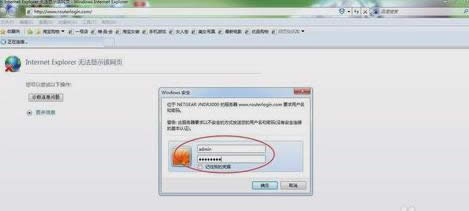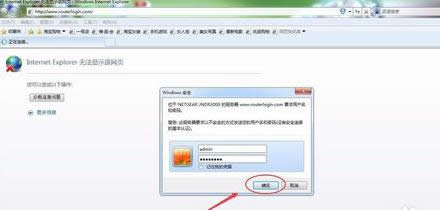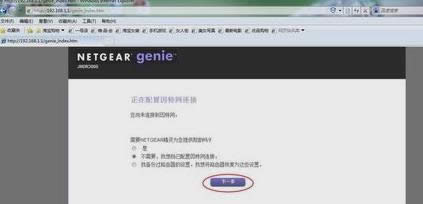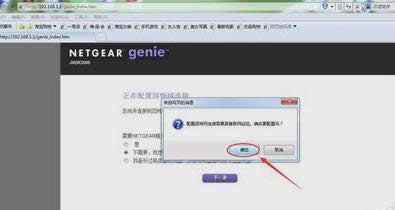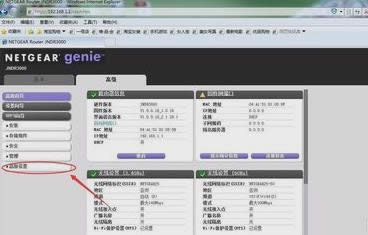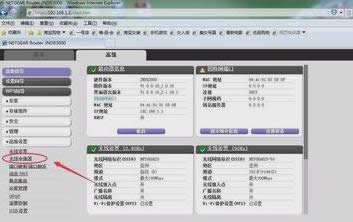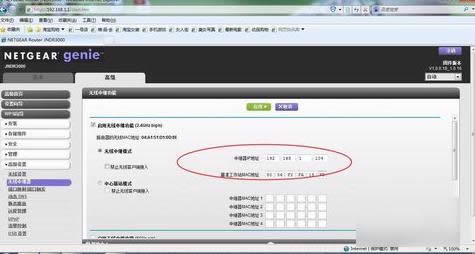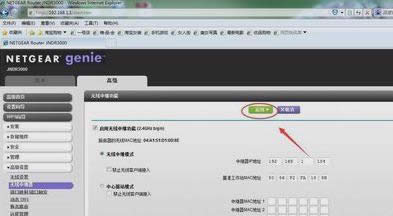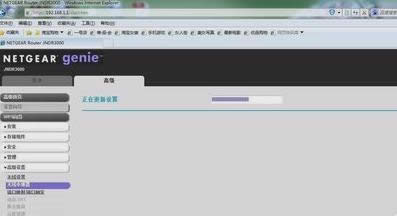netgear路由器设置,本教程教您怎样设置netgear路由器
发布时间:2021-05-02 文章来源:xp下载站 浏览: 44
|
Windows 7,中文名称视窗7,是由微软公司(Microsoft)开发的操作系统,内核版本号为Windows NT 6.1。Windows 7可供家庭及商业工作环境:笔记本电脑 、平板电脑 、多媒体中心等使用。和同为NT6成员的Windows Vista一脉相承,Windows 7继承了包括Aero风格等多项功能,并且在此基础上增添了些许功能。 根据小编多年看小说和看剧的经验,一般主角都是头上方自带主角光环的。所以就好像我现在说了这么多话,你们还是能知道我接下来说的netgear路由器的设置方法才是主角。所以我们就一起来看看netgear路由器的设置方法是什么吧。 路由器的款式那就多了去了,例如腾达路由器、普联路由器、小米路由器等等、但小编今天要说的路由器不在刚才列举的三个里面,我接下来要说的是netgear路由器的相关设置方法。小伙伴们,打起精神继续往下看吧~ 1.首先插上路由器的电源,确保电脑能够成功和路由器连接。
netgear路由器载图1 2.接着打开IE浏览器,在浏览器地址栏输入路由器地址“http://192.168.1.1”然后敲击回车键,登录路由器。
netgear路由器载图2 3.在路由器的登录页面里输入用户名:admin 密码: password,输入好了之后就点确定。
设置netgear路由器载图3
netgear路由器载图4 4.然后在弹出的提示窗口里选择第二项,然后点下一步。
路由器载图5 5.在弹出的窗口中点确定即可。
netgear载图6 6.成功登录到路由器设置页面之后,就点击“高级设置”。
设置netgear路由器载图7 7.在左侧找到并点击“无线中继器”。
设置netgear路由器载图8 8.选择第一项“启用无线中继功能”,再选择“无线中继模式”,然后在里面输入要连接的设备的MAC地址,和设备的IP地址。
设置netgear路由器载图9 9.设置好了之后,点击“应用”,进行保存。
netgear路由器载图10 10.耐心等待路由器重启。
netgear载图11 以上就是解决的步骤啦~小伙伴们赶紧操作一波吧~~预知我下篇内容要讲什么,且听下回分解~ Windows 7简化了许多设计,如快速最大化,窗口半屏显示,跳转列表(Jump List),系统故障快速修复等。Windows 7将会让搜索和使用信息更加简单,包括本地、网络和互联网搜索功能,直观的用户体验将更加高级,还会整合自动化应用程序提交和交叉程序数据透明性。 |
相关文章
本类教程排行
系统热门教程
本热门系统总排行