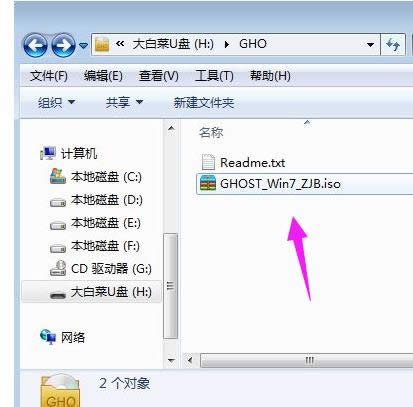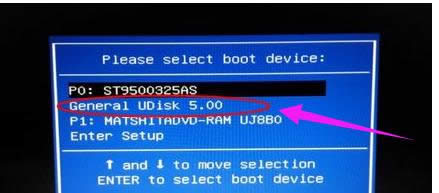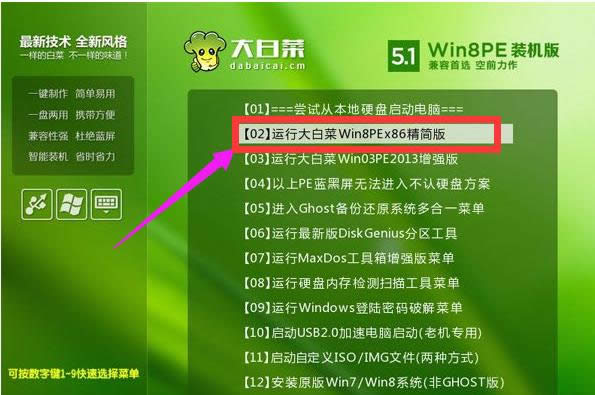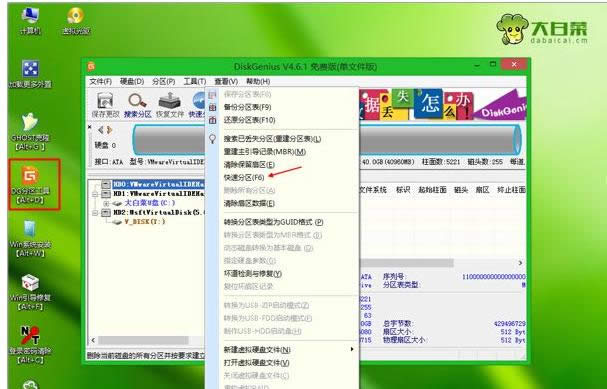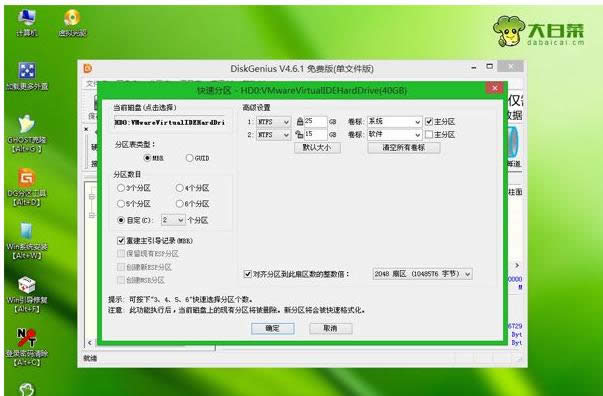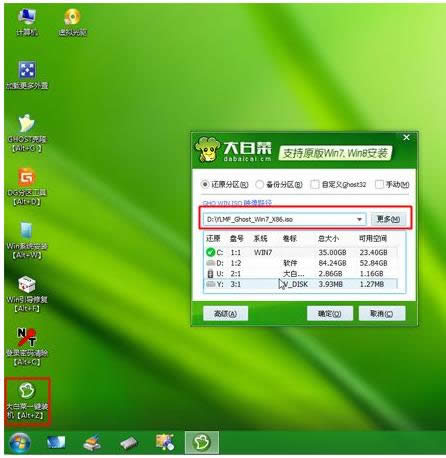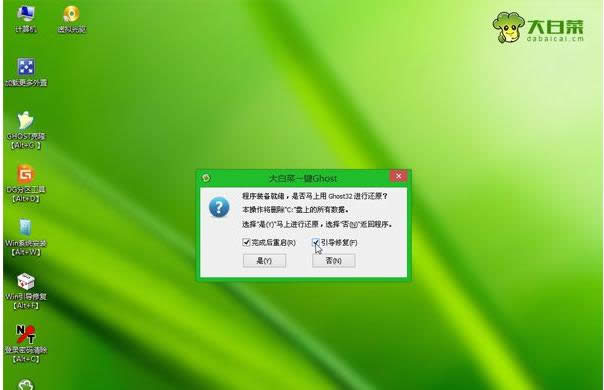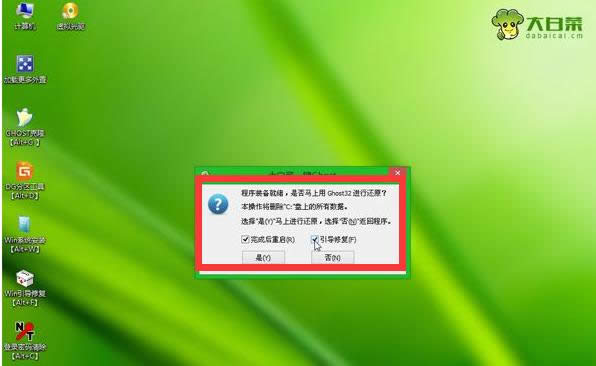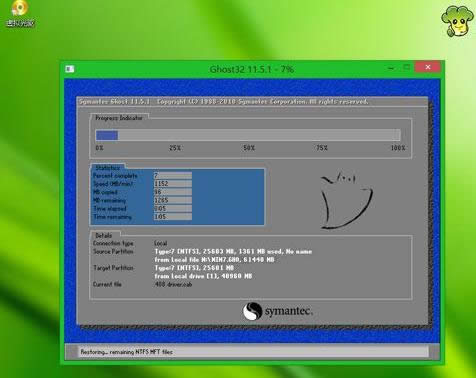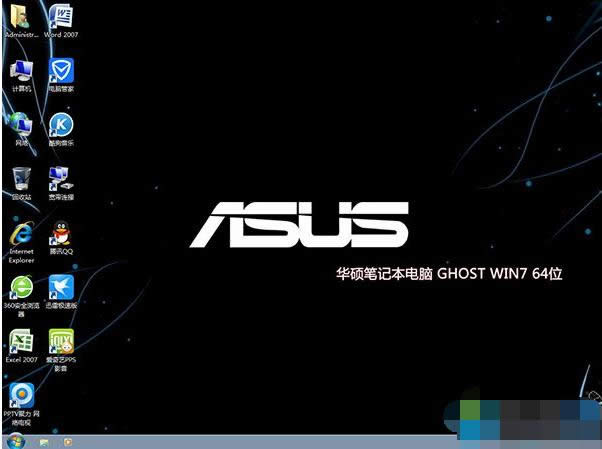华硕笔记本重装系统(安装系统),本教程教您华硕笔记本如何重装系统(安装系统)
发布时间:2021-05-03 文章来源:xp下载站 浏览: 73
|
Windows 7,中文名称视窗7,是由微软公司(Microsoft)开发的操作系统,内核版本号为Windows NT 6.1。Windows 7可供家庭及商业工作环境:笔记本电脑 、平板电脑 、多媒体中心等使用。和同为NT6成员的Windows Vista一脉相承,Windows 7继承了包括Aero风格等多项功能,并且在此基础上增添了些许功能。 华硕笔记本电脑凭借良好的品质收到广大用户青睐,华硕的机器质量比较过硬,和惠普,富士通之类在质量上有的一拼。而用户在操作不当就会发生故障,如果影响到日常使用,就需要重装系统,那么华硕笔记本怎么重装win7呢?下面,小编给大家分享华硕笔记本重装win7系统技巧。 作为国际大品牌,使用华硕笔记本的用户自然是非常多的,华硕笔记本一向以坚若磐石自称,但是再好的电脑也难逃系统故障,华硕笔记本电脑同样会出现系统问题,一般在系统有问题时都会通过重装系统来解决,下面,小编跟大伙演示华硕笔记本重装win7系统流程。 华硕笔记本如何重装系统 准备工作: 1、重做系统之前必须备份C盘和桌面文件 2、下载win7系统 3、准备4G或更大U盘,制作u盘启动盘 4、进入bios界面,设置U盘启动 首先将U盘制作成启动盘,然后把下载的华硕笔记本系统iso文件直接复制到U盘的GHO目录下
笔记本载图1 在华硕笔记本电脑上插入U盘,重启后不停按Esc快捷键打开启动菜单,选择U盘项回车
重装系统载图2 从U盘启动进入到这个主菜单,按上下方向键选择【02】回车,启动pe系统
笔记本载图3 如果要全盘分区,需要备份所有文件,然后在PE桌面中双击打开【DG分区工具】,右键点击硬盘,选择【快速分区】
笔记本载图4 设置分区数目,和分区的大小,主分区35G以上,如果是固态硬盘,勾选“对齐分区”就是4k对齐,点击确定执行硬盘分区过程
笔记本载图5 分区好之后,打开【大白菜一键装机】,选择华硕笔记本系统iso镜像,此时会提取gho文件,点击下拉框,选择win7.gho文件
笔记本载图6 然后点击“还原分区”,选择系统盘位置,一般是C盘,或根据“卷标”、磁盘大小选择,点击确定
华硕笔记本载图7 弹出提示框,勾选“完成后重启”和“引导修复”,点击是开始执行
华硕载图8 转到这个界面,执行华硕笔记本系统还原到C盘的操作,耐心等待进度条完成
华硕载图9 操作完成后,电脑会自动重启,此时拔出U盘,启动进入这个界面,继续进行重装系统和系统配置过程
笔记本载图10 最后启动进入全新系统桌面,华硕笔记本电脑重装系统过程结束。
重装系统载图11 以上就是华硕笔记本重装win7系统技巧。 Windows 7简化了许多设计,如快速最大化,窗口半屏显示,跳转列表(Jump List),系统故障快速修复等。Windows 7将会让搜索和使用信息更加简单,包括本地、网络和互联网搜索功能,直观的用户体验将更加高级,还会整合自动化应用程序提交和交叉程序数据透明性。 |