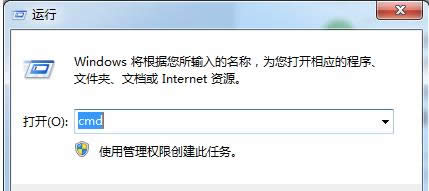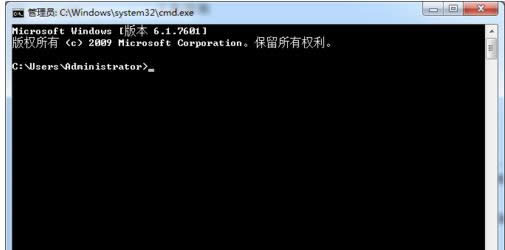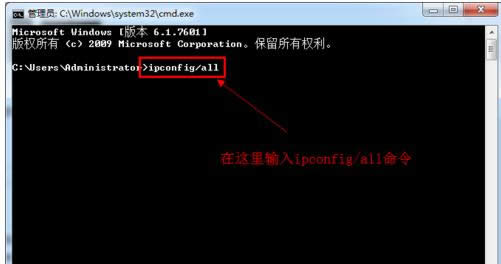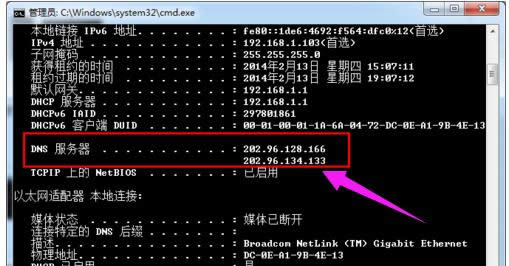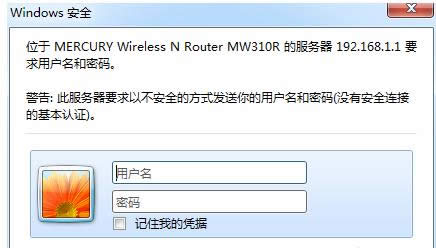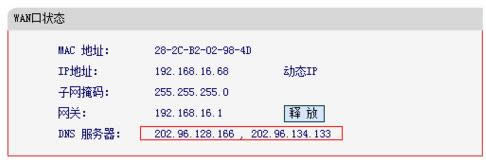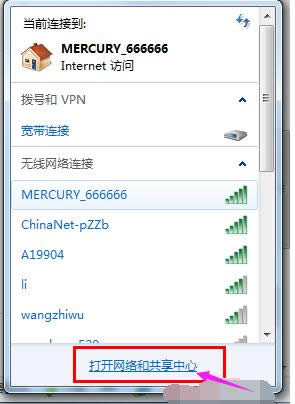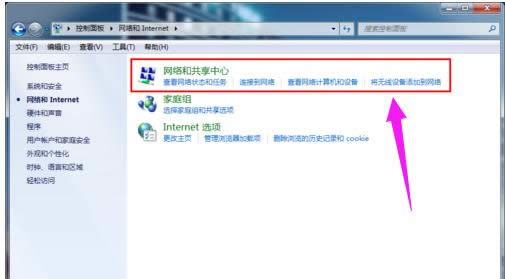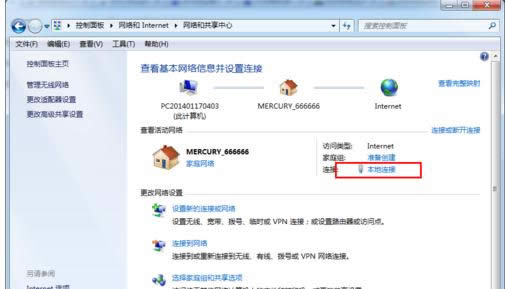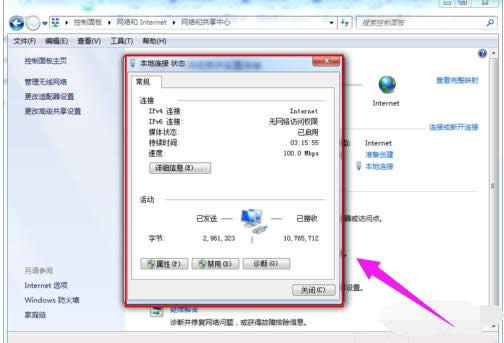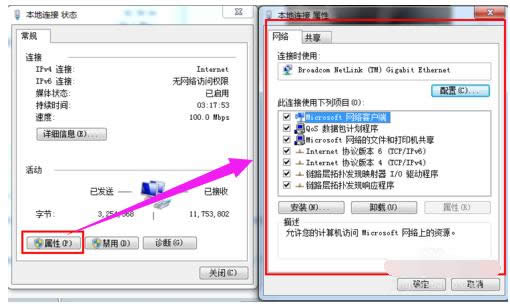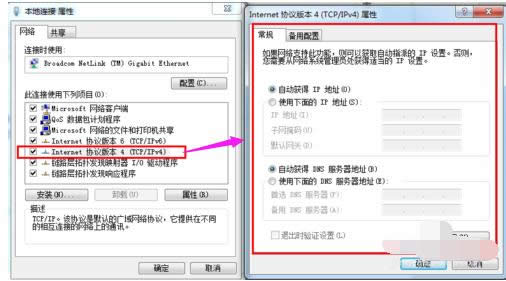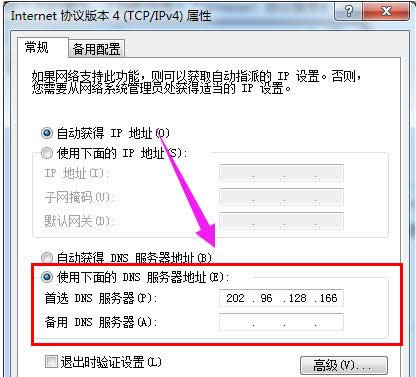dns怎样设置,本教程教您dns怎样设置
发布时间:2021-05-12 文章来源:xp下载站 浏览:
|
Windows 7,中文名称视窗7,是由微软公司(Microsoft)开发的操作系统,内核版本号为Windows NT 6.1。Windows 7可供家庭及商业工作环境:笔记本电脑 、平板电脑 、多媒体中心等使用。和同为NT6成员的Windows Vista一脉相承,Windows 7继承了包括Aero风格等多项功能,并且在此基础上增添了些许功能。 现在电脑已不是什么高端数码设备了,电脑的使用也不分年龄了。电脑使用人数每年都在递增,但是又有多少人会注意到DNS?DNS我们在电脑使用时经常会遇到,只是我们没有注意而已。那么怎么去设置dns?下面,小编给大伙带来了dns的设置图文。 DNS地址是一个域名服务器地址,它可以把用户的网站地址解析成IP地址。如果这个服务器出现问题,可能就上不了网了咯。一般很少朋友去设置过dns,以至于在紧要关头都不知道该怎么去设置,下面,小编就来跟大家讲解dns的设置方法了。 dns怎么设置 在“开始”中找到“运行”(或者直接【Win】+【R】),然后输入“cmd”
设置dns载图1 进入管理员操作界面:
dns载图2 在管理员界面中输入命令:ipconfig/all然后按Enter键确认
dns载图3 即可显示Windows IP配置,在这里可以查看我们的DNS服务器地址。
域名载图4 如果连接了路由的话也可以通过路由来查看你的DNS服务器地址,在浏览器输入地址192.168.1.1弹出路由器登入对话框,通常路由器默认的账户密码均为:admin(登入后可修改)。
域名系统载图5 登入路由之后我们就可以在首页查看到DNS服务器地址了。
设置dns载图6 点击电脑右下角的连接图标,选择“打开网络和共享中心”,
dns载图7 当然也可以在控制面板中“网络和Internet”进入“打开网络和共享中心”:
设置dns载图8 进入“网络和共享中心”后,
dns载图9 再点击“本地连接”进入“本地连接 状态”对话框:
dns载图10 在“本地连接状态”对话框中点击“属性”选项,弹出本地连接属性对话框:
设置dns载图11 选中本地连接属性对话框中的“Internet 协议版本4 (ICP/iPv4)”,双击后者选择下方的属性,之后即可进入“Internet 协议版本4 (ICP/iPv4)属性对话框”,在这里边即可更改DNS设置。
域名系统载图12 在“Internet 协议版本4属性”对话框中即可更改DNS地址了,选中“使用下面的DNS服务器地址”,然后DNS地址成为可编辑状态,再把我们查看到的DNS地址填写上再确认即可。 首选 DNS 服务器(P) 202.96.128.166 备用 DNS 服务器(A) 202.96.134.133
设置dns载图13 以上就是dns设置的操作了。 Windows 7简化了许多设计,如快速最大化,窗口半屏显示,跳转列表(Jump List),系统故障快速修复等。Windows 7将会让搜索和使用信息更加简单,包括本地、网络和互联网搜索功能,直观的用户体验将更加高级,还会整合自动化应用程序提交和交叉程序数据透明性。 |