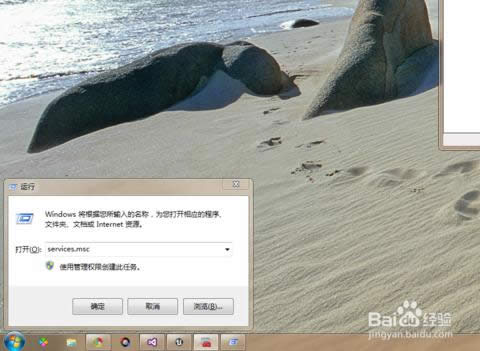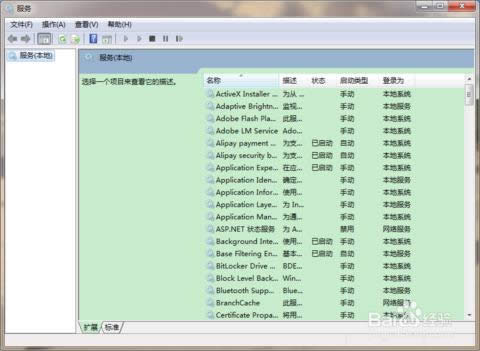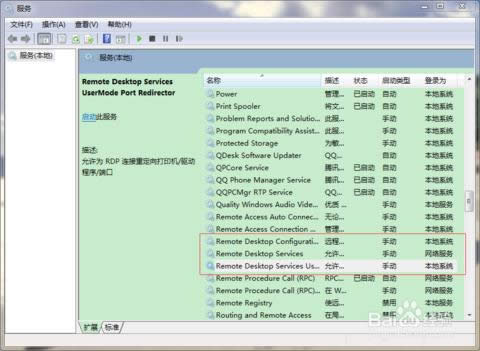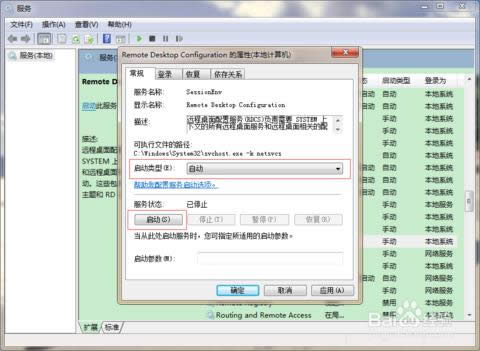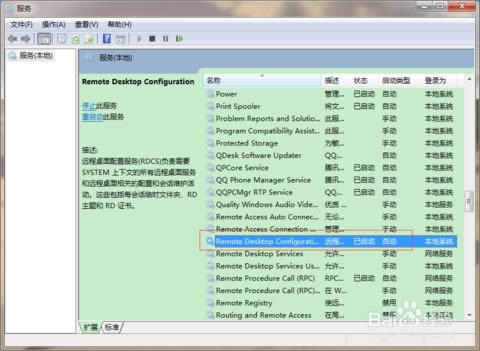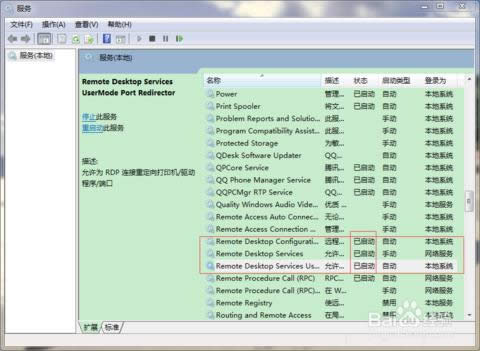远程桌面服务,本教程教您怎样打开远程桌面服务
发布时间:2021-05-18 文章来源:xp下载站 浏览: 69
|
Windows 7,中文名称视窗7,是由微软公司(Microsoft)开发的操作系统,内核版本号为Windows NT 6.1。Windows 7可供家庭及商业工作环境:笔记本电脑 、平板电脑 、多媒体中心等使用。和同为NT6成员的Windows Vista一脉相承,Windows 7继承了包括Aero风格等多项功能,并且在此基础上增添了些许功能。 有的时候,我们在连接不了电脑的时候,也会显示类似要通过三方电脑来操作的内容。这说明远程桌面服务在我们遇到一些问题的时候,是能给予紧急的帮助的。那么我们要怎么打开这个远程桌面服务呢?接下来,我就来教教你们如何打开远程桌面服务。 远程桌面可以通过控制另一台电脑的功能,让网络管理员可以在家中安全的控制单位的服务器,而且这个功能是系统内置的,所以比使用其他第三方的远程控制工具更方便。那么我的重点来了,我今天就教你们怎么打开桌面远程服务,看仔细了哈~ 首先同时按键盘上的“win+R”键,打开运行页面
怎么打开远程桌面服务载图1 在运行页面上输入services.msc,然后打开服务页面。
远程载图2 然后再找到这三个服务:Remote Desktop Configuration、Remote Desktop Services、Remote Desktop Services UserMode Port Redirector
打开远程桌面服务载图3 然后双击Remote Desktop Configuration这个服务,然后打开服务属性页面,把启动类型改成自动,然后启动服务。启动了服务之后,点击确定回到服务页面。
打开远程桌面服务载图4
怎么打开远程桌面服务载图5 然后用上面我说的这种方法同样设置Remote Desktop Services、Remote Desktop Services UserMode Port Redirector这两个服务。
远程载图6 最后再用另一台计算计的“远程登录页面”登录,这样就可以进入登录的验证页面了。 Windows 7简化了许多设计,如快速最大化,窗口半屏显示,跳转列表(Jump List),系统故障快速修复等。Windows 7将会让搜索和使用信息更加简单,包括本地、网络和互联网搜索功能,直观的用户体验将更加高级,还会整合自动化应用程序提交和交叉程序数据透明性。 |
相关文章
本类教程排行
系统热门教程
本热门系统总排行