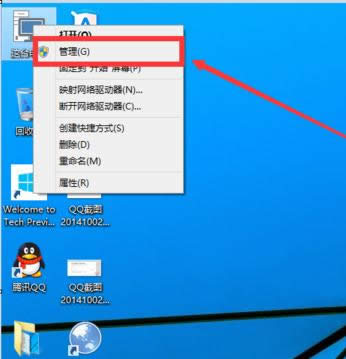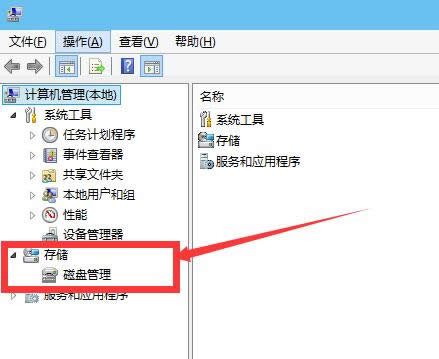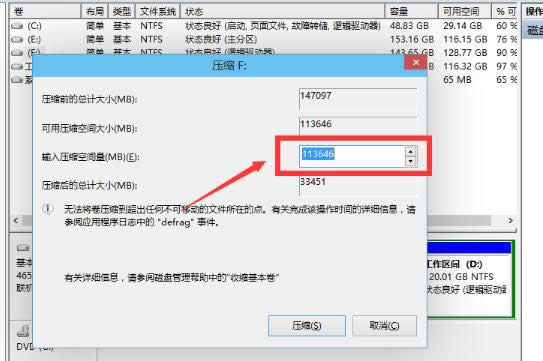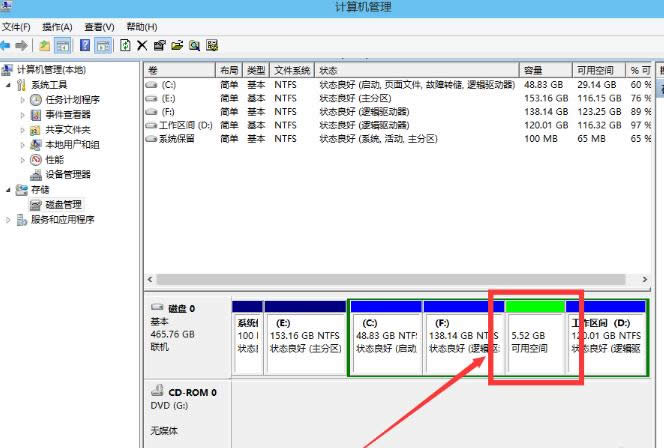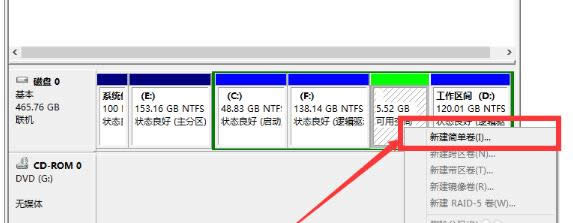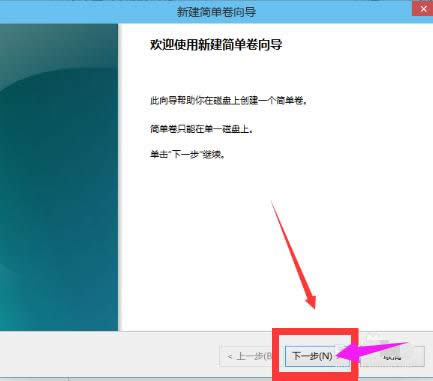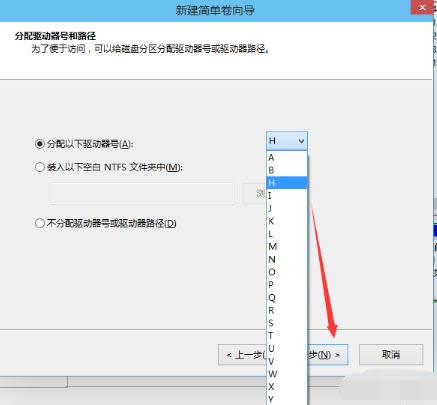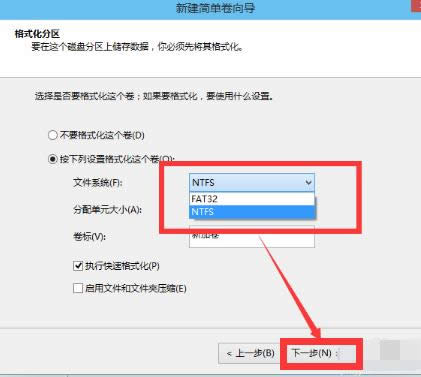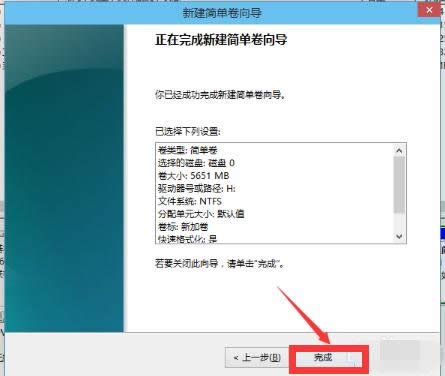笔记本分盘,本教程教您笔记本硬盘如何分区
发布时间:2021-06-10 文章来源:xp下载站 浏览: 28
|
Windows 7,中文名称视窗7,是由微软公司(Microsoft)开发的操作系统,内核版本号为Windows NT 6.1。Windows 7可供家庭及商业工作环境:笔记本电脑 、平板电脑 、多媒体中心等使用。和同为NT6成员的Windows Vista一脉相承,Windows 7继承了包括Aero风格等多项功能,并且在此基础上增添了些许功能。 一般情况下,在电脑正常时都将一个磁盘分成4个分区,但是重装系统后有时候是系统分区C盘太小,数据盘太多或C盘太多,其它数据盘太校甚至还有一个硬盘的所有容量都划分给系统盘使用。面对磁盘分区可能不合理,这时怎么解决呢?分区,下面,小编就来跟大家介绍笔记本硬盘分区的操作流程了。 在买笔记本电脑时,磁盘分区与设置分区大小的问题一般都是由装机人员设定的,这点并没有引起太多购买者的注意。但是使用起来实属不便,为此,需要给笔记本硬盘进行分区,怎么操作?下面,小编就来跟大家分享笔记本硬盘分区的操作步骤。 笔记本硬盘如何分区 右键点击我的电脑,然后选择“管理”
笔记本硬盘载图1 然后选择磁盘管理。
笔记本载图2 进入磁盘管理之后,可以看到我的分区情况。 选择需要进行分区的磁盘,点击右键,然后选择“压缩卷”
分盘载图3 系统会自动的查询压缩空间,这个时间就需要看电脑的配置。
分盘载图4 选择选择好需要压缩空间的大小。点击压缩
分区载图5 等一会,空间就压缩好了。会出现一个可用的空间。这就是我们刚才压缩出来的空间。
笔记本硬盘载图6 选中该空白分区,点击右键,选择“新建简单卷”。
笔记本载图7 进入新建简单卷向导,这里直接点击“下一步”
分区载图8 指定卷的大小,可以输入自己想要的大小。然后点击“下一步”
笔记本硬盘载图9 为新建的简单卷,选择盘符
分盘载图10 为新建的简单卷选择磁盘的格式,这里一般选择“NTFS”就好了。
分盘载图11 点击完成。等待一会就好了。
笔记本载图12 以上就是笔记本硬盘分区的操作流程了。 Windows 7简化了许多设计,如快速最大化,窗口半屏显示,跳转列表(Jump List),系统故障快速修复等。Windows 7将会让搜索和使用信息更加简单,包括本地、网络和互联网搜索功能,直观的用户体验将更加高级,还会整合自动化应用程序提交和交叉程序数据透明性。 |
相关文章
本类教程排行
系统热门教程
本热门系统总排行