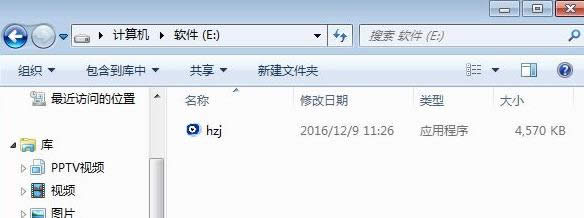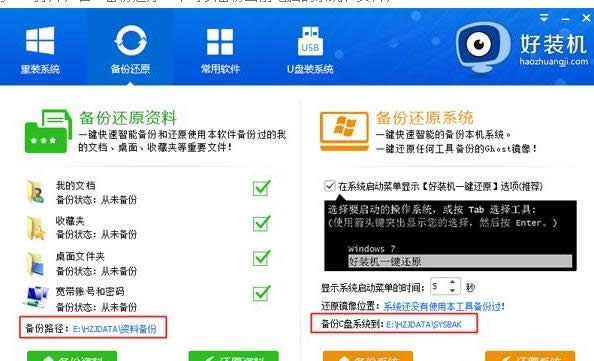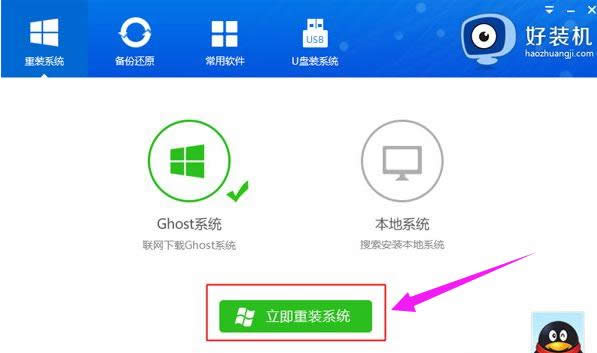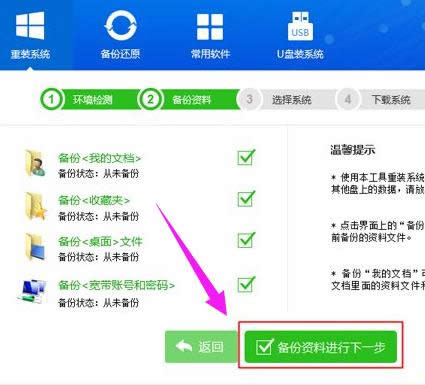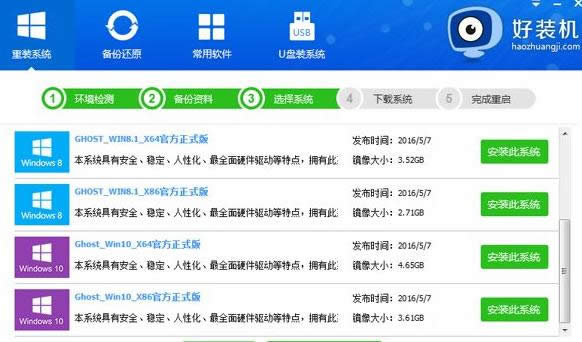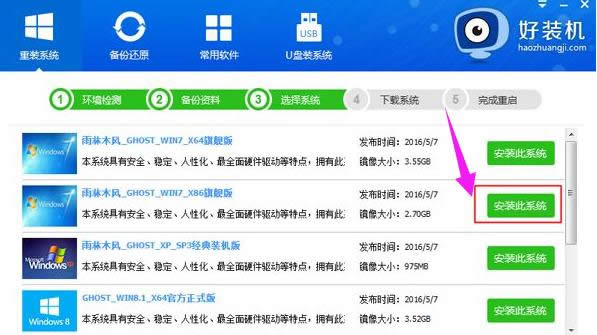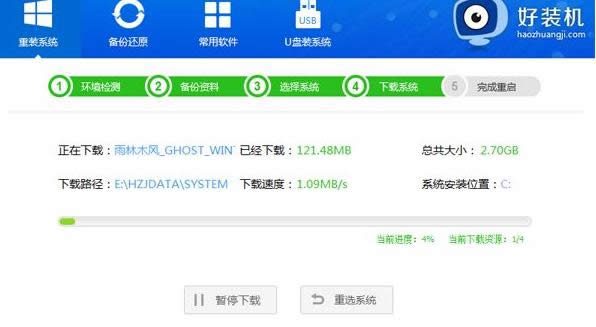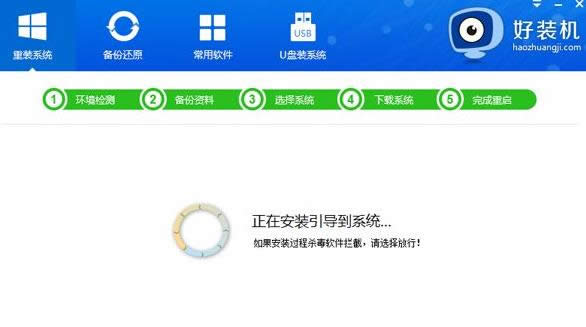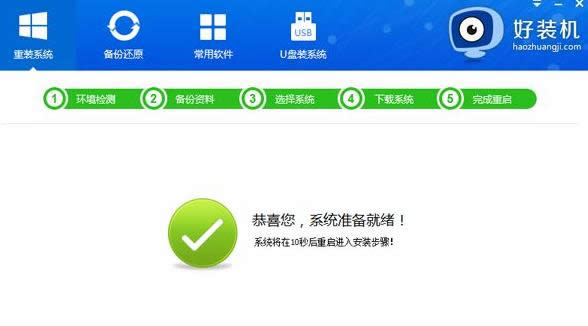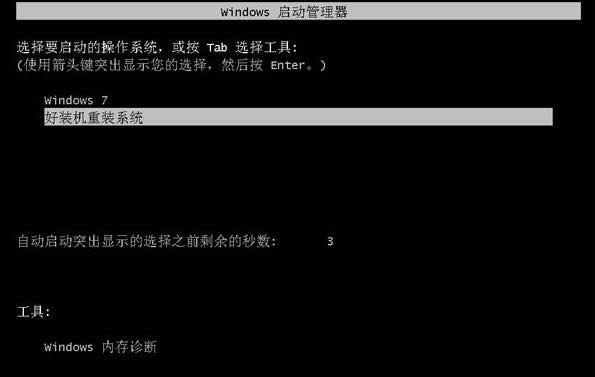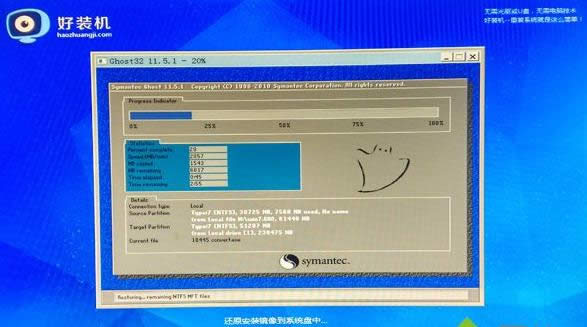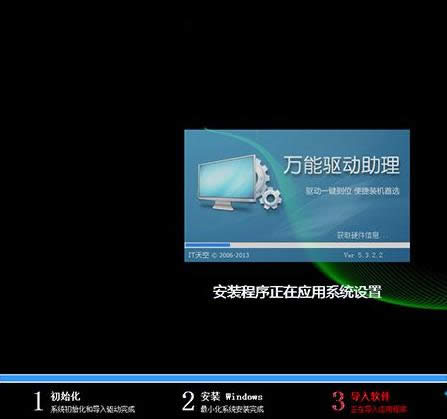如何重新安装系统,本教程教您如何重装windows7系统
发布时间:2021-06-15 文章来源:xp下载站 浏览: 74
|
Windows 7,中文名称视窗7,是由微软公司(Microsoft)开发的操作系统,内核版本号为Windows NT 6.1。Windows 7可供家庭及商业工作环境:笔记本电脑 、平板电脑 、多媒体中心等使用。和同为NT6成员的Windows Vista一脉相承,Windows 7继承了包括Aero风格等多项功能,并且在此基础上增添了些许功能。 当然还有一些朋友是电脑爱好者,有时为了优化电脑系统而进行重装。Win7系统作为比较经典的一个系统,同时也是如今也拥有大批用户的系统,所以经常会有用户想要重装,那么小编接下来就为大家介绍一下如何重装win7系统吧。 经常接触电脑的朋友偶尔会面临电脑需要重装系统的问题,特别是遇到电脑被病毒、木马等程序破坏,电脑系统中的重要文件因此受损或者电脑系统崩溃,无法启动时。为此,有用户就提出如何重装win7系统的疑问了,下面,小编就来跟大家唠唠重装win7系统的操作了。 如何重装win7系统 下载“好装机一键重装系统工具”到本地磁盘
重新安装载图1 双击hzj.exe打开,在“备份还原”中可以备份当前电脑的系统和资料
win7载图2 在“重装系统”页面,选择【Ghost系统】,点击【立即重装系统】,如果本地有ghost系统iso镜像,选择【本地系统】
安装系统载图3 首先进行安装环境检测,如果检测不通过,就不能用此方法快速安装,检测完成后,点击下一步
重新安装载图4 勾选需要备份的项目,点击【备份资料进行下一步】
重新安装载图5 接着选择要安装的操作系统,一般情况下单核处理器选择XP,小于1G内存选择xp,4G内存以下建议选择win7 32位,4G内存以上建议选择win7 64位
安装系统载图6 选择在线装win7系统,点击【安装此系统】
重新安装载图7 在这个界面中执行在线下载win7系统镜像的过程,下载时间根据网速的快慢而有所不同
重新安装载图8 系统镜像下载完成后,在线安装工具会自动给电脑安装引导项
win7载图9 引导文件安装完成后,提示系统准备就绪,10秒后就会自动重启
win7载图10 电脑重启后,启动界面出现【好装机重装系统】引导项,默认自动选择这个进入
win7载图11 启动进入好装机在线安装界面,开始在线装win7系统,
win7载图12 完成后电脑会重启进入到这个界面,执行系统组件、驱动安装和配置过程
安装系统载图13 重启进入全新系统桌面,一键快速安装系统过程结束。
重装系统载图14 以上就是重装win7系统的操作方法了。 Windows 7简化了许多设计,如快速最大化,窗口半屏显示,跳转列表(Jump List),系统故障快速修复等。Windows 7将会让搜索和使用信息更加简单,包括本地、网络和互联网搜索功能,直观的用户体验将更加高级,还会整合自动化应用程序提交和交叉程序数据透明性。 |