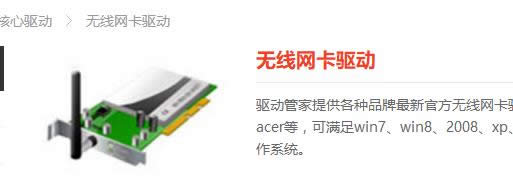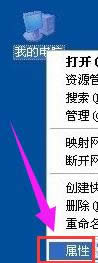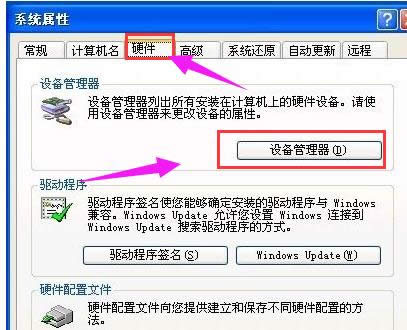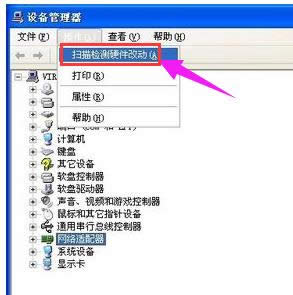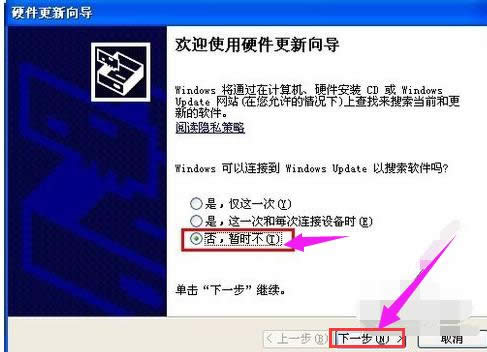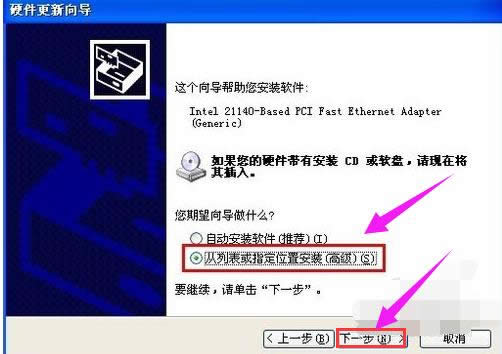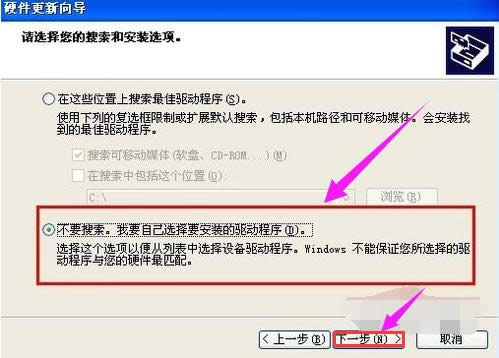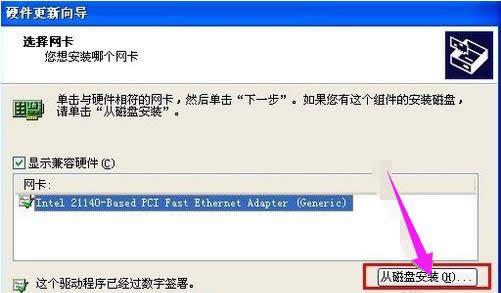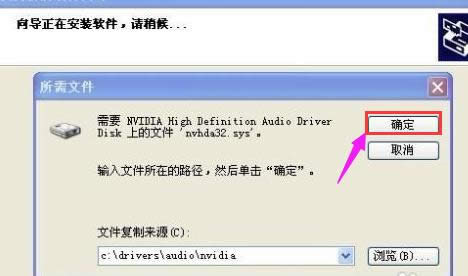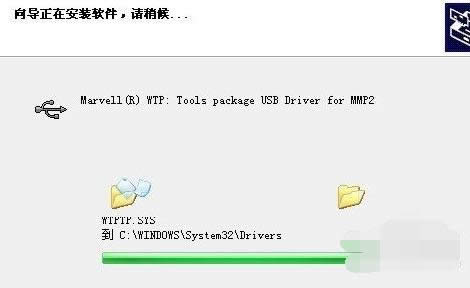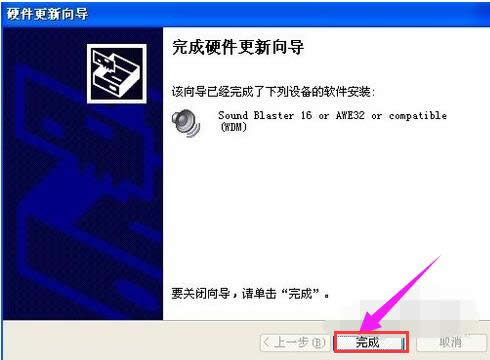无线网卡驱动,本教程教您怎样样在电脑上安装无线网卡驱动
发布时间:2021-09-14 文章来源:xp下载站 浏览: 64
|
Windows 7,中文名称视窗7,是由微软公司(Microsoft)开发的操作系统,内核版本号为Windows NT 6.1。Windows 7可供家庭及商业工作环境:笔记本电脑 、平板电脑 、多媒体中心等使用。和同为NT6成员的Windows Vista一脉相承,Windows 7继承了包括Aero风格等多项功能,并且在此基础上增添了些许功能。 现在很多人都喜欢用无线上网,而一些用户是出于不方便使用有线的原因,而无线上网就需要无线网卡,还需要安装无线网卡驱动了,但是很多的用户不知道该怎么去操作,在操作的过程中也有遇到安装失败的用户,为此,小编就给大家带来了安装无线网卡驱动的方法。 很多的用户都反映,购买了无线网卡之后,将无线网卡插入电脑后,一点儿反映都没有,对此还怀疑是不是买到假货了,其实这一大原因是应为没有安装无线网卡驱动的缘故,那么该怎么操作呢?下面,小编就来跟大家分享在电脑上安装无线网卡驱动的操作方法。 无线网卡驱动 记住无线网卡的型号,然后到网上搜索该型号的驱动,下载后解压
无线网卡载图1 将无线网卡插入计算机的USB接口,系统会发现新硬件,并弹出“新硬件向导”对话框
安装网卡载图2 如果没有提示:右击“我的电脑”图标,打开的菜单选择“属性”命令
无线网卡载图3 切换到“硬件”选项卡,单击“设备管理器”按钮
电脑载图4 单击“操作”菜单中的“扫描检测硬件改动”命令
网卡驱动载图5 选择“否,暂时不”,单击“下一步”继续
安装网卡载图6 选择“从列表或指定位置安装”,单击“下一步”继续
网卡驱动载图7 选择一种硬件类型。在列表中选择“网络适配器”,单击“下一步”继续 选择“不要搜索。我要自己选择要安装的驱动程序”,单击“下一步”继续
电脑载图8 单击“从磁盘安装”按钮
安装网卡载图9 打开“从磁盘安装”对话框,单击“浏览”按钮,定位到存储无线网卡驱动的位置,选中解压出来的文件夹,单击“确定”按钮
网卡驱动载图10 返回“您想安装哪个网卡”界面,选中名称最长的一项,单击“下一步”继续 进入“向导正在安装软件,请稍候...”界面,安装过程中会弹出提示“这个软件没有通过 Windows 验证”,单击“仍然继续”按钮
网卡驱动载图11 成功安装后单击“完成”按钮关闭新硬件向导
安装网卡载图12 关于安装无线网卡驱动的操作,小编就跟大家讲到这里了。 Windows 7简化了许多设计,如快速最大化,窗口半屏显示,跳转列表(Jump List),系统故障快速修复等。Windows 7将会让搜索和使用信息更加简单,包括本地、网络和互联网搜索功能,直观的用户体验将更加高级,还会整合自动化应用程序提交和交叉程序数据透明性。 |