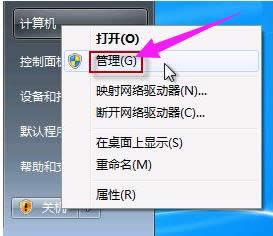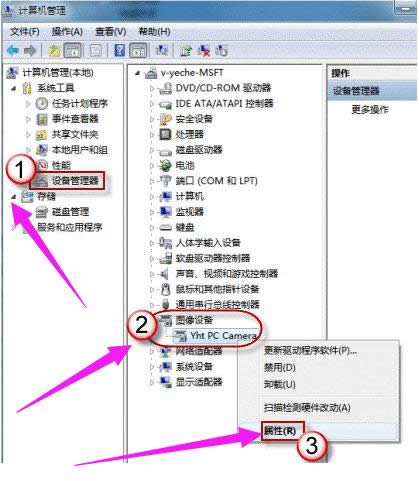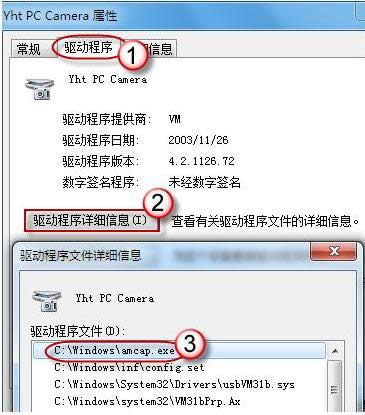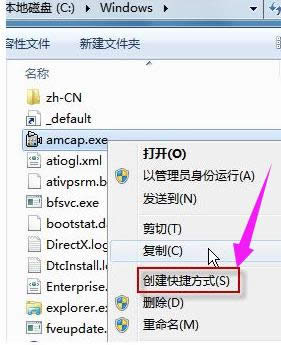笔记本摄像头设置,本教程教您笔记本摄像头怎样打开
发布时间:2021-09-16 文章来源:xp下载站 浏览: 44
|
Windows 7,中文名称视窗7,是由微软公司(Microsoft)开发的操作系统,内核版本号为Windows NT 6.1。Windows 7可供家庭及商业工作环境:笔记本电脑 、平板电脑 、多媒体中心等使用。和同为NT6成员的Windows Vista一脉相承,Windows 7继承了包括Aero风格等多项功能,并且在此基础上增添了些许功能。 笔记本电脑通常都有自带摄像头,一些用户在使用一些社交软件的时候就需要摄像头与自己的亲朋好友进行视频聊天。就需要使用到这个玩意了,那么该怎么去打开笔记本摄像头呢?为此,小编就来教大家笔记本摄像头的打开操作。 与台式电脑不同的是,笔记本的摄像头都是内置好的,不需要另外连接一个摄像头设备,不过这项功能一般都是被静置着,很多用户都没有去使用,也就渐渐的将它遗忘了,如果要打开的话,该怎么去操作呢?下面,小编就来跟大家分享打开笔记本摄像头的操作? 笔记本摄像头设置 打开开始菜单,右键“计算机”选择“管理”。
笔记本摄像头载图1 在“计算机管理”窗口左边一栏,双击“设备管理器”。然后,从右边栏中找到“图像设备”,点开。在摄像头设备上右键鼠标,选择“属性”。
笔记本载图2 在“驱动程序”选项卡上,单击“驱动程序详细信息”,可以看到.exe 文件的详细路径(通常位于系统盘 Windows 文件夹下)。
笔记本载图3 在系统盘中,循路径找到这个程序文件,右键鼠标,选择“创建快捷方式”,存放到桌面上。
打开摄像头载图4 回到桌面,右键单击快捷方式,“复制”。然后打开如下文件夹: 系统盘:\Users\用户名\AppData\Roaming\Microsoft\Windows\Network Shortcuts 例如 C:\Users\xiaoyi\AppData\Roaming\Microsoft\Windows\Network Shortcuts (AppData 是隐藏文件夹。如果看不到,请点击“组织”-〉“文件夹和搜索选项”。在“查看”选项卡上点选“显示隐藏的文件、文件夹和驱动器”。) 将快捷方式“粘贴”进来。 打开“计算机”,现在就可以看到摄像头图标了。
笔记本摄像头载图5 以上就是打开笔记本摄像头的操作方法了。 Windows 7简化了许多设计,如快速最大化,窗口半屏显示,跳转列表(Jump List),系统故障快速修复等。Windows 7将会让搜索和使用信息更加简单,包括本地、网络和互联网搜索功能,直观的用户体验将更加高级,还会整合自动化应用程序提交和交叉程序数据透明性。 |