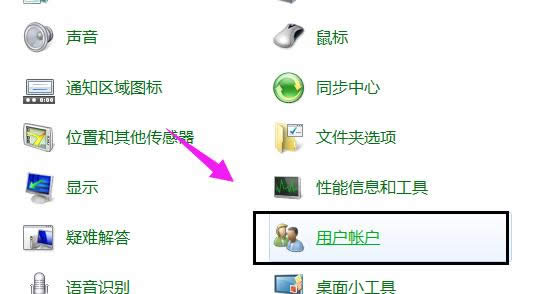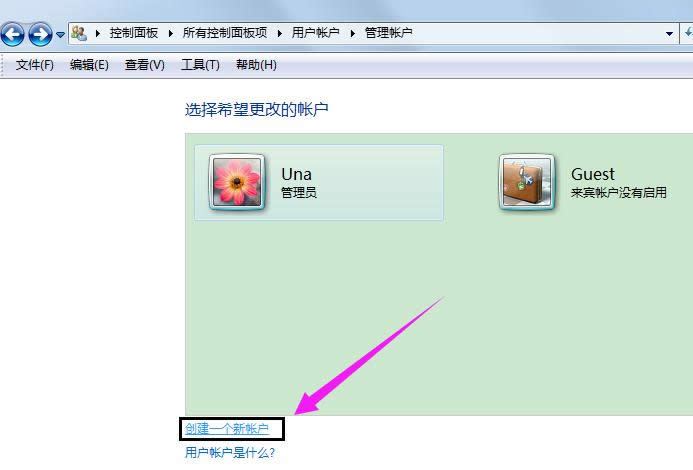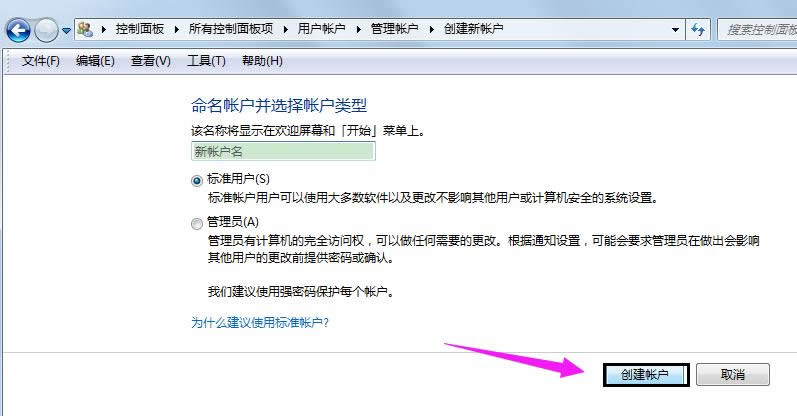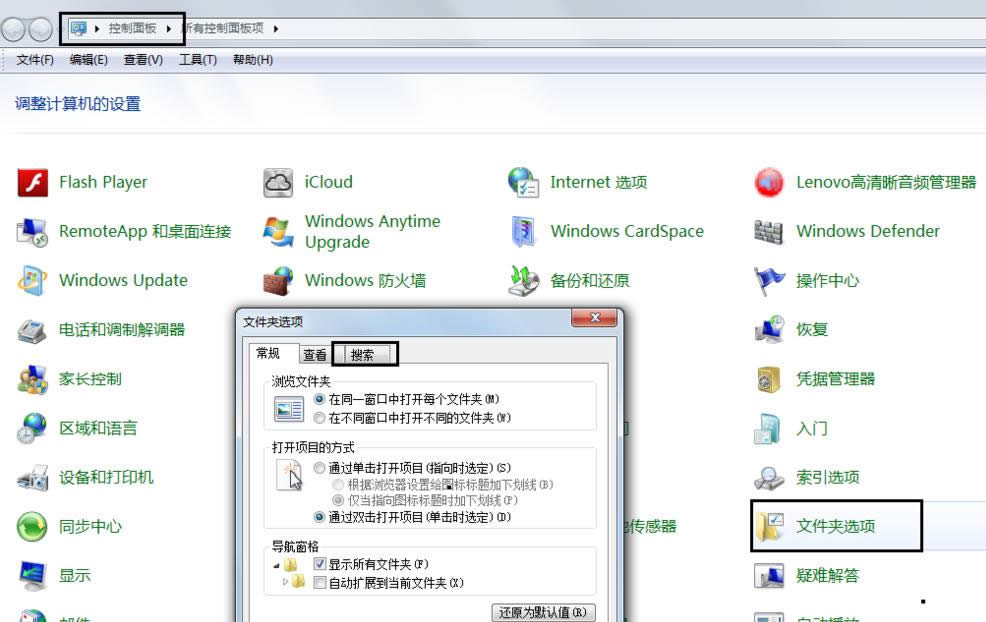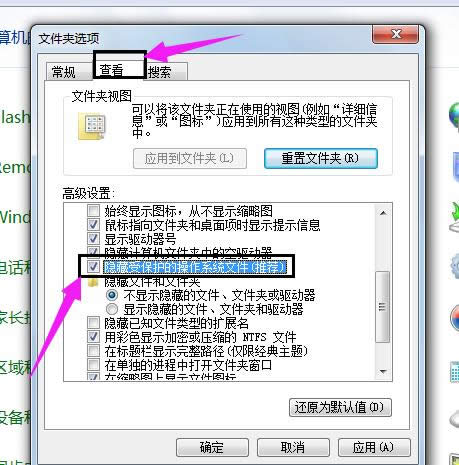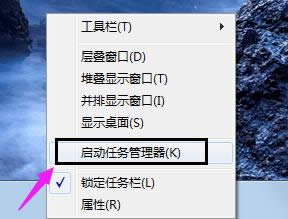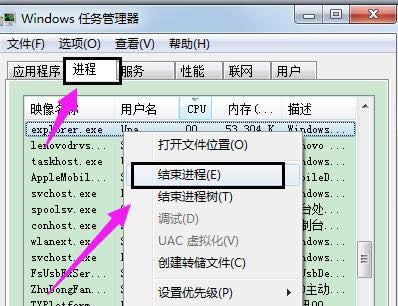windows7怎样还原打开方式,本教程教您怎样还原
发布时间:2021-09-26 文章来源:xp下载站 浏览: 58
|
Windows 7,中文名称视窗7,是由微软公司(Microsoft)开发的操作系统,内核版本号为Windows NT 6.1。Windows 7可供家庭及商业工作环境:笔记本电脑 、平板电脑 、多媒体中心等使用。和同为NT6成员的Windows Vista一脉相承,Windows 7继承了包括Aero风格等多项功能,并且在此基础上增添了些许功能。 操作电脑的用户都会发现在实际情况之中不少软件可以支持打开多种格式文件,而这也就是有可能导致用户错选理想的打开方式。那么如果出现了打开的时候显示不了,打开乱码等等这些情况的话,应当如何修复呢?下面,小编就来给大家带来了还原win7打开方式的图文解说。 我们在电脑上,总会用到一些文件的时候,当然也不是一帆风顺的,也会遇到一些状况,例如打开的时候使用的打开方式错误,关联错了。面对这些情况,我们算是比较常见的了,该怎么还原打来方式呢?下面,小编就来教大家如何还原win7的打开文件的方式。 win7怎么还原打开方式 点选开始,选择“控制面板”,点击“用户账户”。
exe程序载图1 建立一个管理员账户
还原方式载图2 新的账户有新的用户配置,exe程序打不开的问题就不存在 2
还原方式载图3
exe程序载图4 方法二: 打开计算机,点击“组织”,点击“文件夹和搜索选项” 在控制面板处,右键点击“文件夹选项”
win7载图5 点选“查看”选项卡, 找到“显示所有隐藏文件和文件夹”, 去掉“隐藏受保护的系统文件”选项的点选。
win7载图6 打开计算机-本地磁盘C-\Users\你的用户名\AppData\Local, 删除掉IconCache.db文件
win7载图7 在任务栏处,右击,选择“启动任务管理器”
打开方式载图8 在任务管理器下找到“进程”选项卡,结束explorer.exe进程
打开方式载图9 点击文件,选择“新建任务”
打开方式载图10 输入explorer,重建explorer进程。
打开方式载图11 最后一步,刷新桌面,图标恢复正常。
win7载图12 以上就是win7还原打开方式的操作方法了。 Windows 7简化了许多设计,如快速最大化,窗口半屏显示,跳转列表(Jump List),系统故障快速修复等。Windows 7将会让搜索和使用信息更加简单,包括本地、网络和互联网搜索功能,直观的用户体验将更加高级,还会整合自动化应用程序提交和交叉程序数据透明性。 |
相关文章
本类教程排行
系统热门教程
本热门系统总排行