windows7打印机怎样设置打印共享?
发布时间:2021-11-17 文章来源:xp下载站 浏览: 25
|
Windows 7,中文名称视窗7,是由微软公司(Microsoft)开发的操作系统,内核版本号为Windows NT 6.1。Windows 7可供家庭及商业工作环境:笔记本电脑 、平板电脑 、多媒体中心等使用。和同为NT6成员的Windows Vista一脉相承,Windows 7继承了包括Aero风格等多项功能,并且在此基础上增添了些许功能。 随着Windows7的到来,不少用户已经告别xp时代。而选择Windows7系统已成为当前用户的购机首选,XP系统升级到Windows7版本,在打印机共享设置方法上与原来的xp系统有着许多区别。下面小编用图文形式向大家做下说明操作步骤。 第一步:取消禁用guest 用户 1、点击“开始”按钮,在“计算机”上按右键,选择“管理”,如图一。 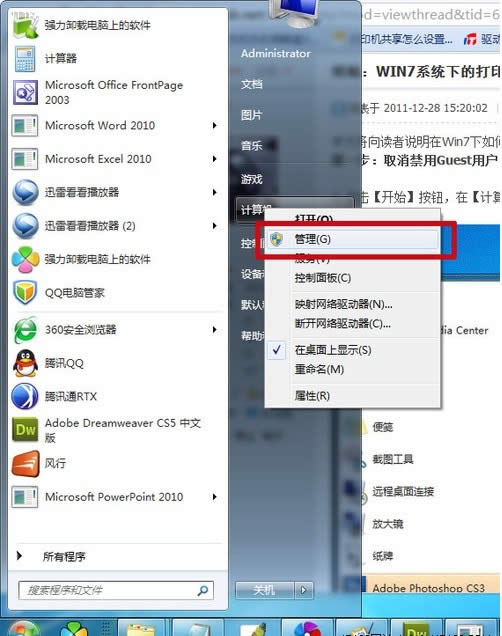 2、在打开的“计算机管理”窗口中找到 guest 用户,如图二。 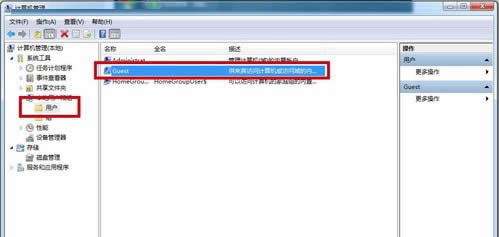 3、双击guest,打开“属性”窗口,确保“账户已禁用”选项没有被勾选,如图三。 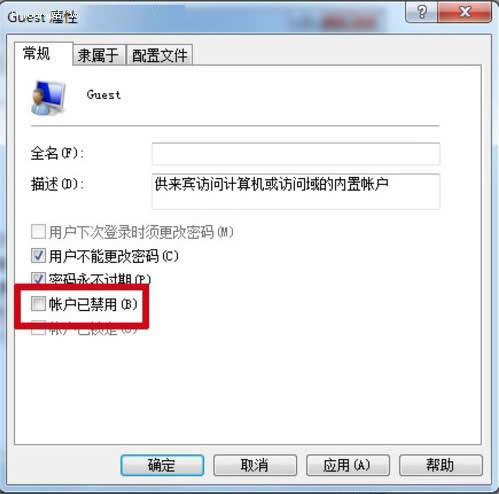 第二步:共享目标打印机 1、点击“开始”按钮,选择“设备和打印机”,如图四。 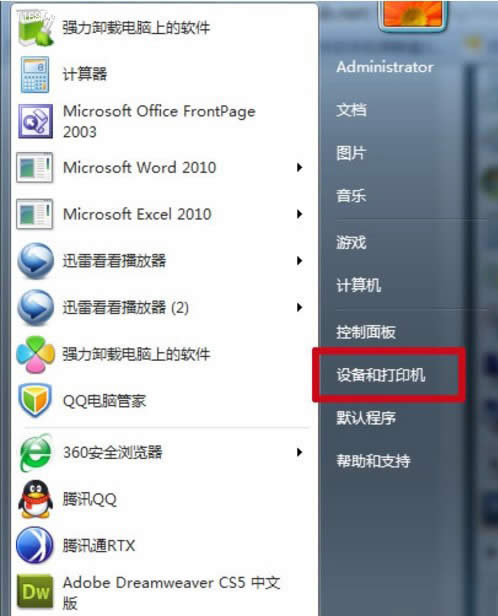 2、打开设备和打印机后,选择想要共享的打印机,并右键选择“打印机属性”,如图五。 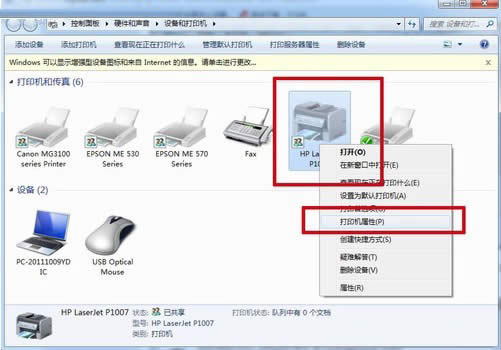 3、打开打印机属性后,选择“共享”选项卡,勾选“共享这台打印机”,并且设置一个共享名,如图六。 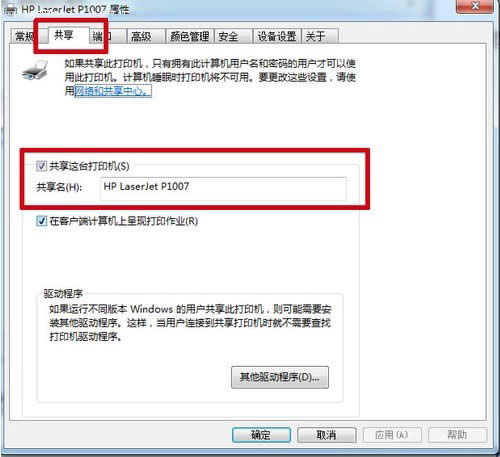 ; 第三步:计算机共享设置 1、在系统栏网络连接图标上右键,选择打开“网络和共享中心”,如图七。 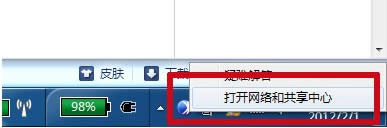 2、在弹出的窗口中点击“选择家庭组和共享选项”,如图八。 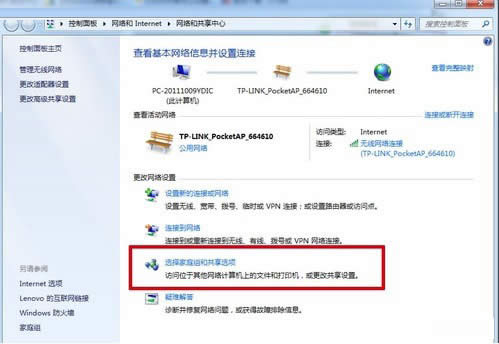 3、单击“更改高级共享设置”,如图九。 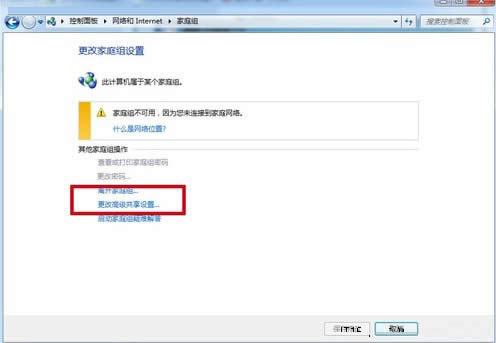 4、在家庭或工作网络状态下,更改高级共享设置的具体设置我们已经用红边加重,修改完成后千万不要忘记保存。如图十、十一。 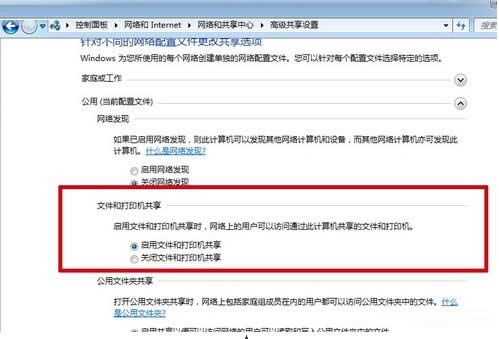 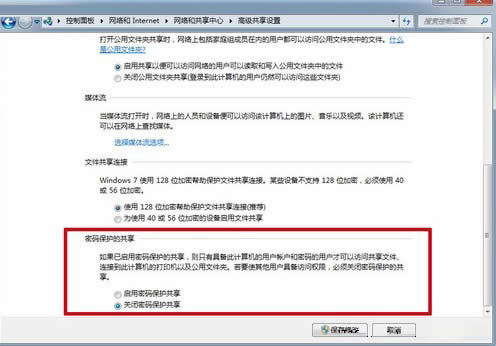 第四步:设置工作组 1、点击“开始”,在计算机上点“右键”,选择“属性”。如图十二 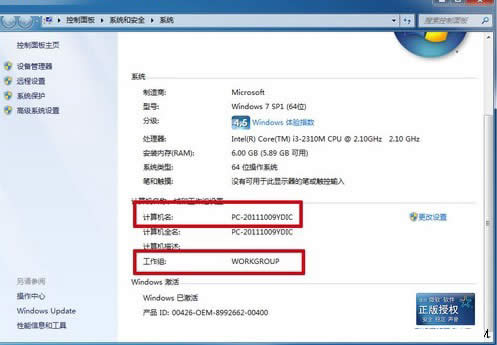 2、在弹出基本信息窗口中找到工作组,并将需要使用共享打印的所有设备,都设置在同一工作组下。 第五步:在局域网内添加共享打印机 1、打开“设备和打印机”,并点击“添加打印机”。如图十三 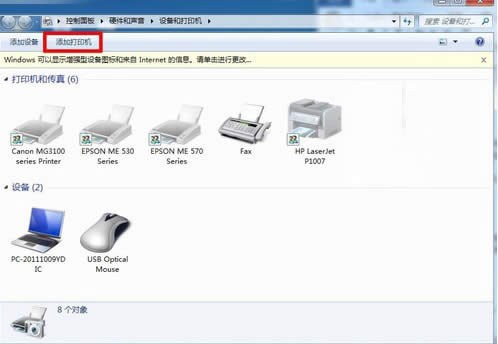 p; 2、下一步、选择“添加网络、无线或bluetooth打印机”。如图十四、十五 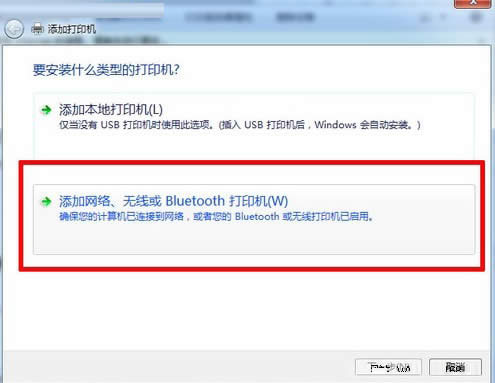 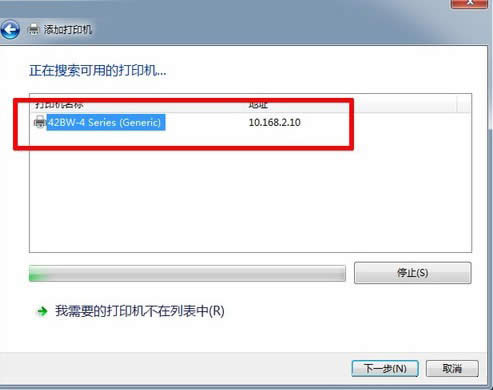 3、如果计算机处于相同共组下,配置正确下,很快就可以搜索到打印机。然后我们就能看到添加成功的打印机。如图十六 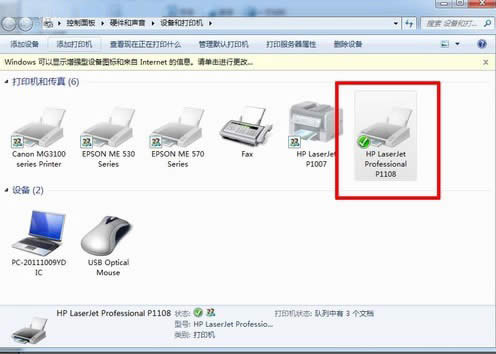 小编今天为大家分享Windows7打印机如何设置共享打印的操作步骤,希望能帮助到大家。更多精彩尽在魔法猪系统重装大师。 Windows 7简化了许多设计,如快速最大化,窗口半屏显示,跳转列表(Jump List),系统故障快速修复等。Windows 7将会让搜索和使用信息更加简单,包括本地、网络和互联网搜索功能,直观的用户体验将更加高级,还会整合自动化应用程序提交和交叉程序数据透明性。 |
相关文章
下一篇:硬盘经常见故障的处理办法?

