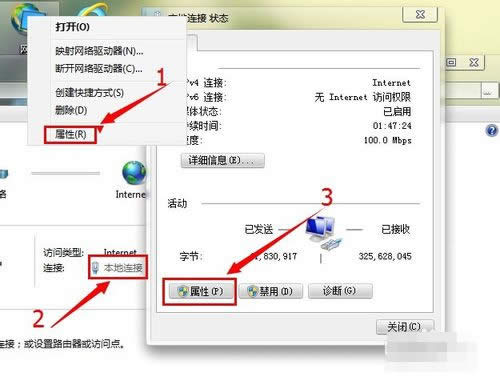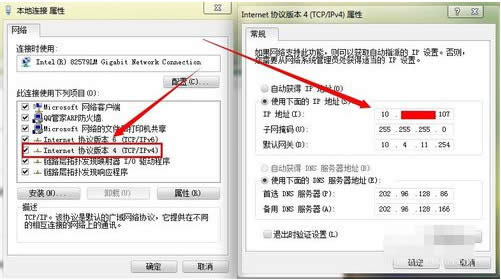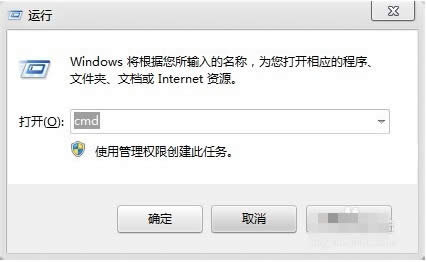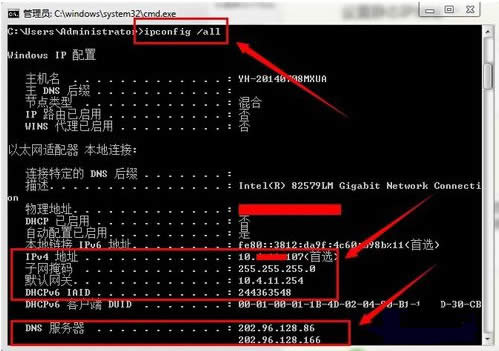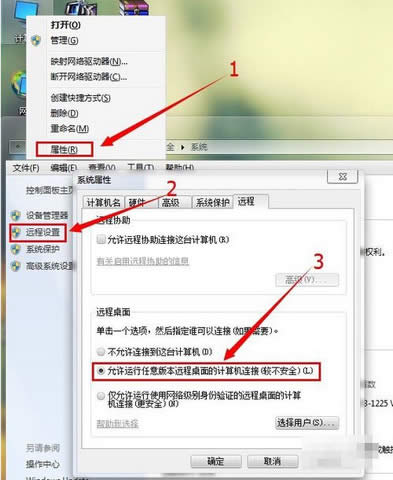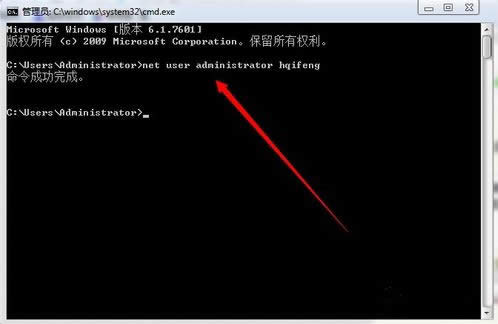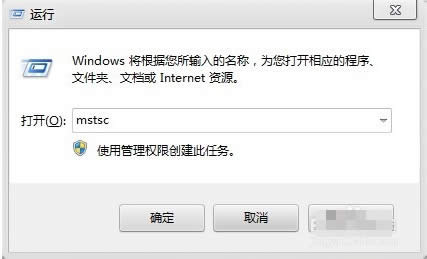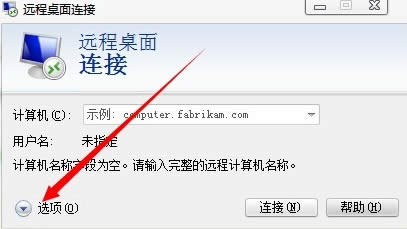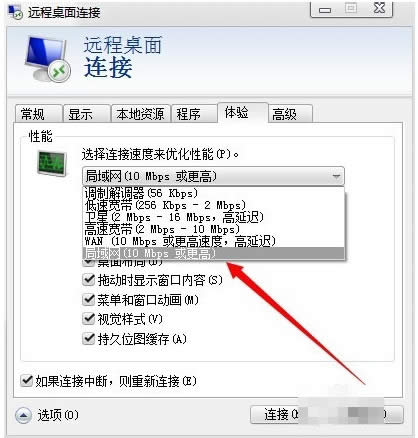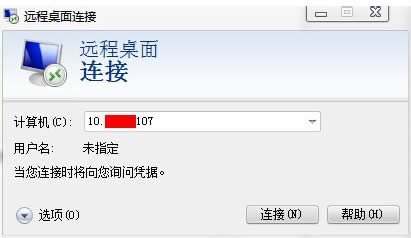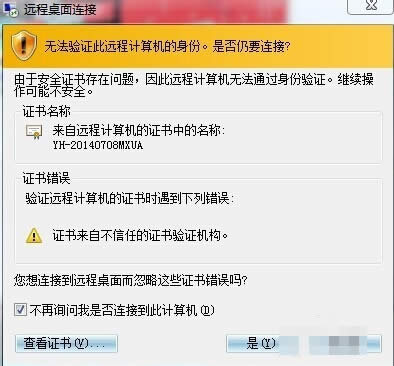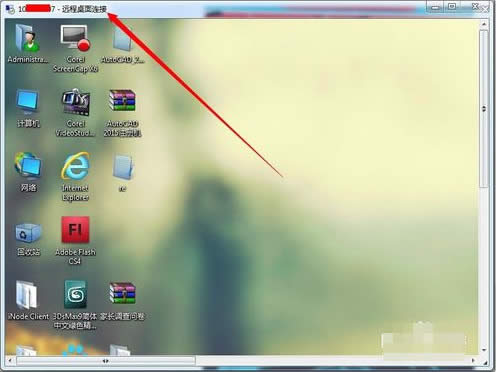本教程教你windows7远程桌面连接运用图文详细说明
发布时间:2021-12-01 文章来源:xp下载站 浏览:
|
Windows 7,中文名称视窗7,是由微软公司(Microsoft)开发的操作系统,内核版本号为Windows NT 6.1。Windows 7可供家庭及商业工作环境:笔记本电脑 、平板电脑 、多媒体中心等使用。和同为NT6成员的Windows Vista一脉相承,Windows 7继承了包括Aero风格等多项功能,并且在此基础上增添了些许功能。 小编理解到大家都需要win7远程桌面连接使用的方法,毕竟win7远程桌面连接使用特别适合我们使用,可以直接进行对远程设备进行所需的操作,鉴于最近想知道这个方法的朋友越来越多,小编在这里就要把win7远程桌面连接使用的方法分享给大家了。 win7远程桌面连接的使用在我们生活中非常常见,使用简单、方便,为了方便大家win7远程桌面连接使用,今天分享给大家的win7远程桌面连接使用,操作简单,适用于绝大部分用户使用 第一步设置静态IP地址 右键点击电脑桌面的‘网络’进入‘属性’; 在‘网络和共享中心’点击‘本地连接’
远程连接图解详情(1) 双击打开‘协议版本四’,在‘常规’设置查看IP地址,动态IP地址无法开启远程桌面连接功能
远程连接图解详情(2) 如果你的是动态IP地址,在运行输入’cmd‘命令【ipconfig/all】查看IP基本信息,最后填写在协议版本四中。
远程连接图解详情(3) 将里面的信息填写回之前要做的步骤中
远程连接图解详情(4) 第二步开启远程桌面连接设置 右键点击’我的电脑‘进入’属性‘点击左过菜单栏中的’远程设置‘;把远程桌面选项设置成’允许运行任意版本远程桌面的计算机连接‘。
远程连接图解详情(5) 远程桌面连接必须设置密码后才可以进行,这次使用cmd快速修改密码方法。进行cmd后输入’net user administrator hqifeng‘(administrator是用户名,hqifeng是我设置的开机密码)命令成功完成即成功设置。
远程连接图解详情(6) 第三步,进行远程桌面连接 使用另一台电脑(虚拟机也可以)打开运行输入‘mstsc’,
远程连接图解详情(7) 在远程桌面连接下点击选项。
远程连接图解详情(8) 把体验性能设置成最高
远程连接图解详情(9) 输入框中输入需要被远程电脑的IP地址,
远程连接图解详情(10) 点击是,然后输入帐户和密码进行远程
远程连接图解详情(11) 最后远局域网远桌面连接成功。成功连接上自己的电脑。
远程连接图解详情(12) Windows 7简化了许多设计,如快速最大化,窗口半屏显示,跳转列表(Jump List),系统故障快速修复等。Windows 7将会让搜索和使用信息更加简单,包括本地、网络和互联网搜索功能,直观的用户体验将更加高级,还会整合自动化应用程序提交和交叉程序数据透明性。 |