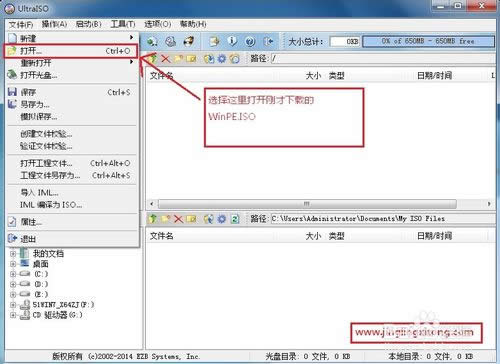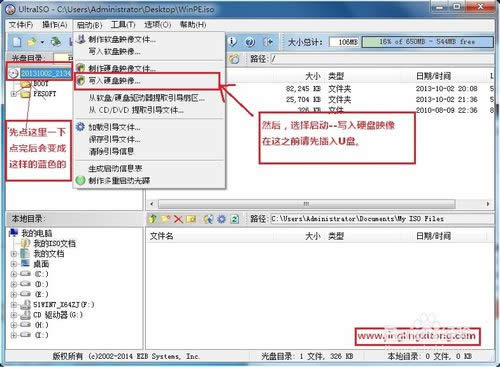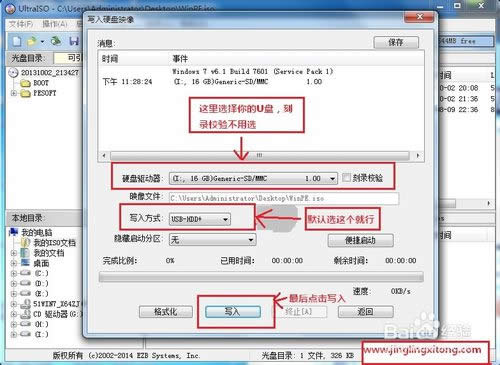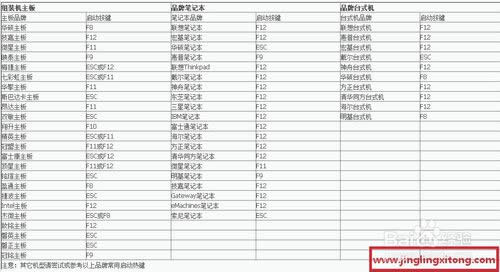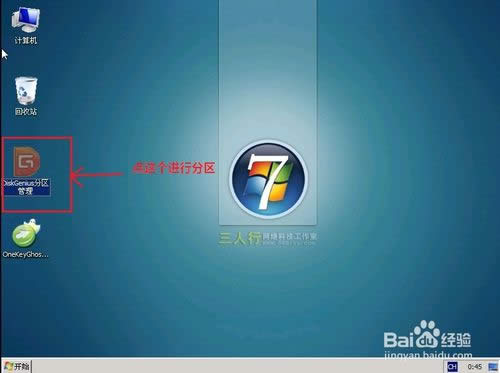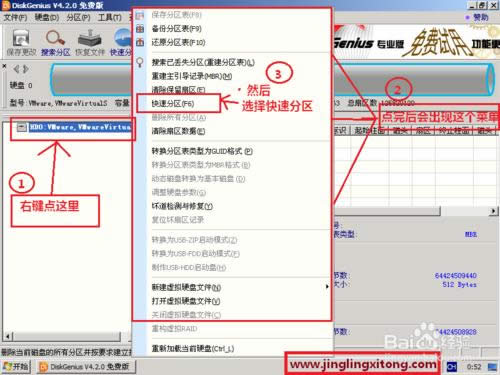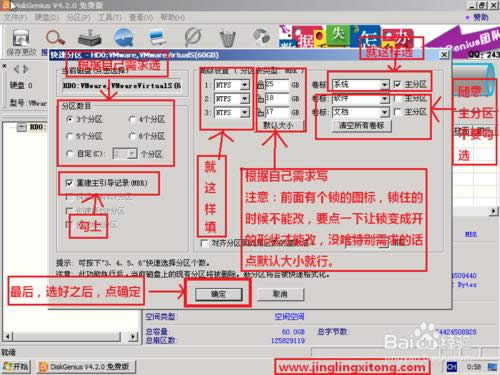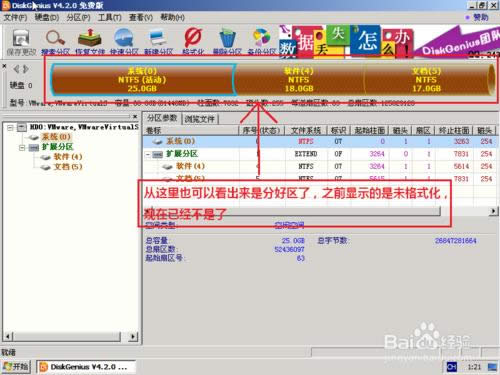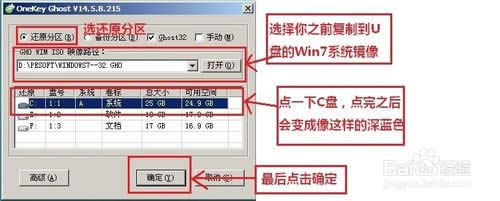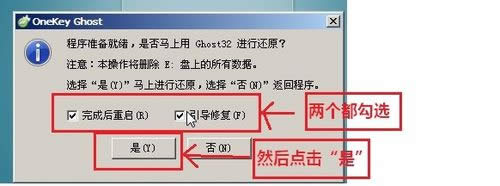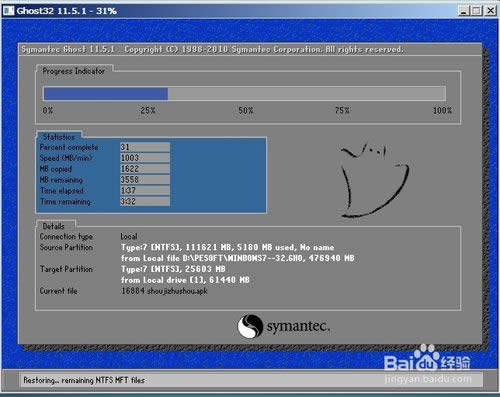电脑系统装机软件运用图文详细说明
发布时间:2021-12-11 文章来源:xp下载站 浏览: 37
|
Windows 7,中文名称视窗7,是由微软公司(Microsoft)开发的操作系统,内核版本号为Windows NT 6.1。Windows 7可供家庭及商业工作环境:笔记本电脑 、平板电脑 、多媒体中心等使用。和同为NT6成员的Windows Vista一脉相承,Windows 7继承了包括Aero风格等多项功能,并且在此基础上增添了些许功能。 电脑系统装机软件使用教程主要为组装电脑和新买来的没有装系统的电脑提供完整详细的装系统教程,电脑系统文件损坏等原因也可以用该教程来装,推荐装win7,其他系统也可以使用这篇电脑系统装机软件使用教程。希望大家会喜欢。 组装机装系统win7---制作启动U盘 1.首先下载ultraiso和Win PE系统,同时插入U盘(在第四步之写入映像之前插入就行)。 2.安装ultraiso,没有什么需要注意的,一直点下一步即可,安装完成后打开 3.打开ultraiso之后,选择文件--打开--选择刚才下载的WinPE.ISO,如图
电脑系统装机软件使用教程图1 4.接下来开始写入硬盘映像,按照下图操作即可。
电脑系统装机软件使用教程图2 5.在硬盘驱动器那里选择你的U盘,写入方式默认选USB-HDD+即可,极个别主板可能不行(不行的选USB-ZIP,注意只有HDD不行的才能选ZIP) 然后点击写入。
电脑系统装机软件使用教程图3 6.然后就会提示你确认继续操作吗? 选择是 注意:确认后,U盘就会先格式化,如果你有重要文件,请提前备份。
电脑系统装机软件使用教程图4 7.然后就等待写入完成,完成后会有提示。 8.(很重要,不要忘记哦) 下载Win7系统镜像,推荐使用64位版本,但是如果您的U盘如果只有4G的话,请您选择32位版本,安装好32位版本后,可以重装成为64版本的 将下载好的Win7系统镜像复制到U盘 下载: Win7旗舰版镜像(64位) Win7旗舰版镜像(32位) 9.都做好了以后,把U盘拔下来吧,接下来要开始为组装机装Win7系统了。 组装机装系统---U盘启动 1.插入U盘,按U盘启动按键启动U盘 不同品牌启动按键不同,参考下图 PS:别忘了把U盘插上啊,以前有个人问我说按照你的方法做的,怎么不管咋弄都不行呢,费了老大劲,最后才发现原来是他没把U盘插上,大家注意啊。
电脑系统装机软件使用教程图5 2.几乎所有的都可以按照上面方法来,如果你运气不好上面的方法不行的话,需要通过BIOS设置来设置U盘启动 由于不同品牌方法不一样,这里不统一提供教程,您可以看看说明书,或者百度搜索“您的品牌(或者机型)BIOSU盘启动”这个关键词 3.U盘启动之后,就会进入WinPE系统,这一步完成。 组装机装系统---分区 1.通过U盘启动后会进入WinPE系统。 我们先开始分区,下面是教程 2.打开桌面上的DiskGenius进行分区,打开后会询问是否同意软件协议,同意即可
电脑系统装机软件使用教程图6 3.进入后右键点击你的硬盘,在菜单里选择快速分区,如图所示
电脑系统装机软件使用教程图7 4.根据自己的要求设置好分区数目,分区大小等,然后点击确定,设置时可参考下图。
电脑系统装机软件使用教程图8 5.接下来就是开始分区了,下面是软件开始分区的图片
电脑系统装机软件使用教程图9 6.分区很快,一会就好了,但是分区成功后这个软件没什么提示,分区的哪个提示框没了之后,就是分区好了,看看下面的两幅图吧
电脑系统装机软件使用教程图10
电脑系统装机软件使用教程图11 7.分区完成后,就可以把这款软件关掉了。 分区完成,接下来开始正式给组装机装Win7系统了 组装机装系统---安装Win7系统 打开桌面上的Onekey Ghost 接下来,在Onekey ghost选择还原分区,在GHO WIM ISO映像路径中选择你之前复制到U盘里的Win7系统镜像Windows7.GHO,然后点击底下的C盘,如下图
电脑系统装机软件使用教程图12 弹出来一个提示框,询问是否进行还原,先把完成后重启和引导修复都勾选上,然后点击确定,如图
电脑系统装机软件使用教程图13 然后开始进行安装,如下图,稍等一会,等进度条走完,计算机会自动进行重启
电脑系统装机软件使用教程图14 重启后,会进入Windows7安装程序,系统自动安装驱动程序和系统服务等,您只要等等就行 PS:如果您之前是通过修改BIOS来实现U盘启动的话,需要再进入BIOS把启动优先级调回硬盘,然后开机就行了。 下图是安装过程中截得一张图
电脑系统装机软件使用教程图15 以上就是小编为大家介绍的电脑系统装机软件使用教程,电脑系统装机软件使用教程适用范围:组装机和新购电脑没有安装系统的,电脑换了新硬盘的,电脑系统损坏需要重装系统的。好了,大家就赶紧学习起来吧。 Windows 7简化了许多设计,如快速最大化,窗口半屏显示,跳转列表(Jump List),系统故障快速修复等。Windows 7将会让搜索和使用信息更加简单,包括本地、网络和互联网搜索功能,直观的用户体验将更加高级,还会整合自动化应用程序提交和交叉程序数据透明性。 |