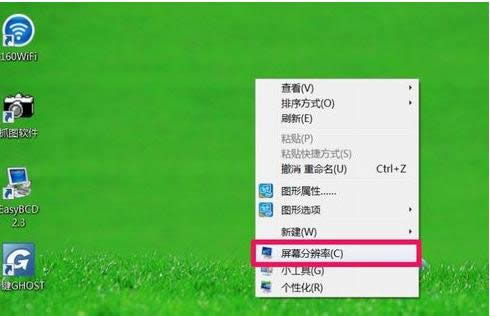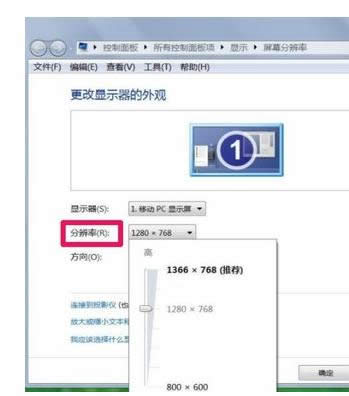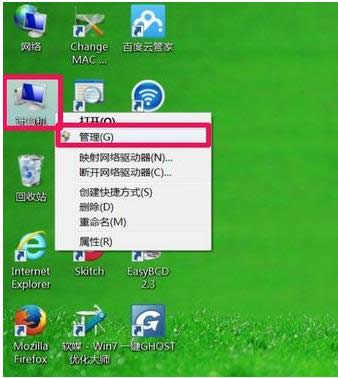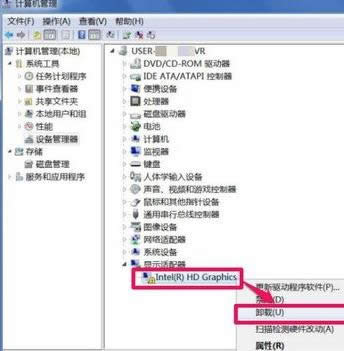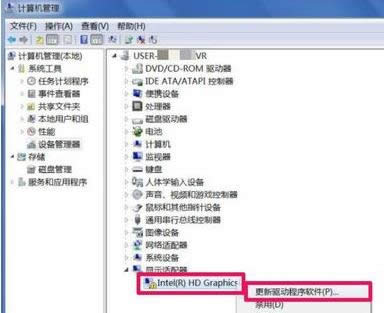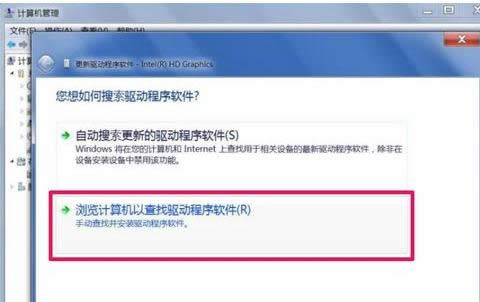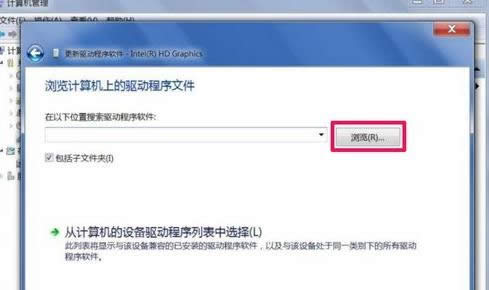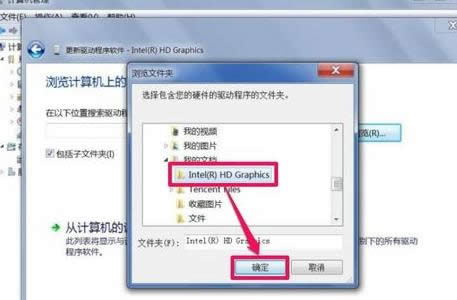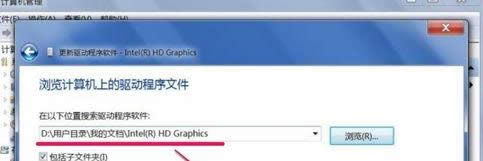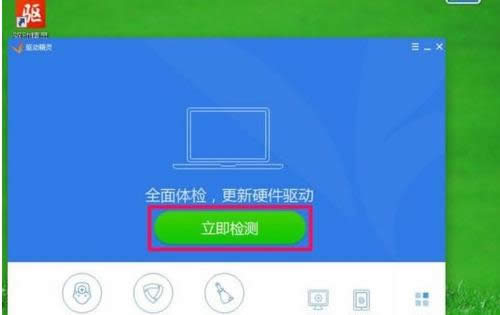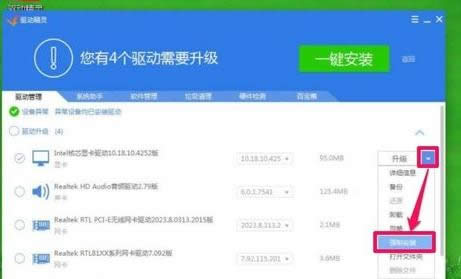本教程教你电脑分辨率调不过来怎样办
发布时间:2021-12-13 文章来源:xp下载站 浏览: 38
|
Windows 7,中文名称视窗7,是由微软公司(Microsoft)开发的操作系统,内核版本号为Windows NT 6.1。Windows 7可供家庭及商业工作环境:笔记本电脑 、平板电脑 、多媒体中心等使用。和同为NT6成员的Windows Vista一脉相承,Windows 7继承了包括Aero风格等多项功能,并且在此基础上增添了些许功能。 很多网友在问电脑分辨率调不过来有什么解决办法?在小编的眼里却是如此一般。没错,跟着小编的电脑分辨率调不过来有什么解决办法的图文教程,操练起来吧! 电脑分辨率调不过来如何解决?是小伙伴头疼的问题,跟随小编的电脑分辨率调不过来如何解决的图文教程,一起操作起来,答案就在里面。 电脑分辨率调不过来怎么办图文操作 首先,桌面空白处右键,选择菜单中的“屏幕分辨率”,查看屏幕的分辨率模式是不是支持。
电脑分辨率调不过来怎么办图解详情(1) 进入更改显示器,点击“高级设置”,选择“适配器”,点击“列出所有模式”按钮,看看是否支持设置的分辨率,如果没有,表示不支持。
电脑分辨率调不过来怎么办图解详情(2) 采用了外接显示器,外接显示器采用了复制模式,分辨率只能设置为最大分辨率。
电脑分辨率调不过来怎么办图解详情(3) 最通常的情况,就是显卡的驱动程序损坏 右键,选择“管理
电脑分辨率调不过来怎么办图解详情(4) 选择“设置管理器”
电脑分辨率调不过来怎么办图解详情(5) 找到“显示适配器”,看看是否有一个黄色的警示标志,如果有,则表示显卡驱动程序损坏,需要更新,在更新之前,卸载旧的驱动程序。
电脑分辨率调不过来怎么办图解详情(6) 在显卡上右键,选择“更新驱动程序”。
电脑分辨率调不过来怎么办图解详情(7) 进入更新向导窗口,选择第二项
电脑分辨率调不过来怎么办图解详情(8) 填写要更新的驱动程序存储路径,不记得路径,点“浏览”
电脑分辨率调不过来怎么办图解详情(9) 找到备份的驱动程序,注意不能选择单个文件,选好后点击确定
电脑分辨率调不过来怎么办图解详情(10) 勾选其下“包含子文件夹”,点击确定。
电脑分辨率调不过来怎么办图解详情(11) 网上下载相应的驱动
电脑分辨率调不过来怎么办图解详情(12) 检测完后,点击“查看所有驱动程序”更新驱动。
电脑分辨率调不过来怎么办图解详情(13) 勾选“显卡”,点击一键安装,驱动精灵自动从网上下载与电脑相应的驱动程序,再点击“安装”。
电脑分辨率调不过来怎么办图解详情(14) 以上就是电脑分辨率调不过来怎么办的经济方案。 Windows 7简化了许多设计,如快速最大化,窗口半屏显示,跳转列表(Jump List),系统故障快速修复等。Windows 7将会让搜索和使用信息更加简单,包括本地、网络和互联网搜索功能,直观的用户体验将更加高级,还会整合自动化应用程序提交和交叉程序数据透明性。 |
相关文章
下一篇:本教程教你电脑风扇声音大怎样办?