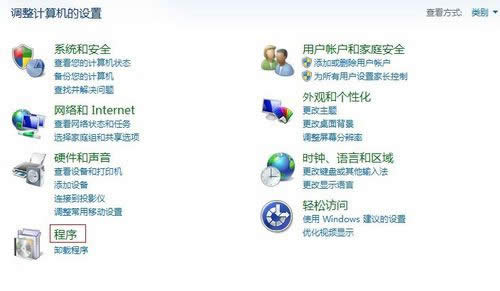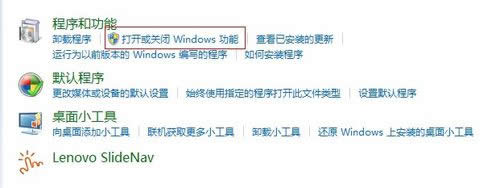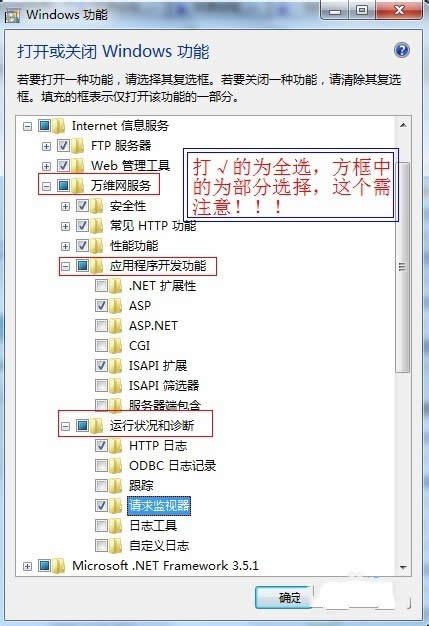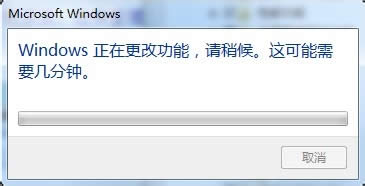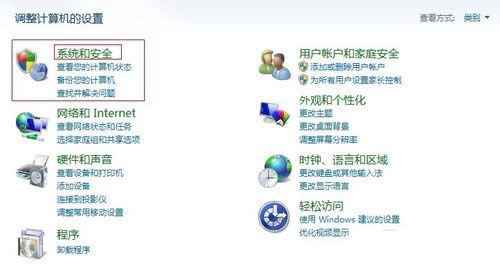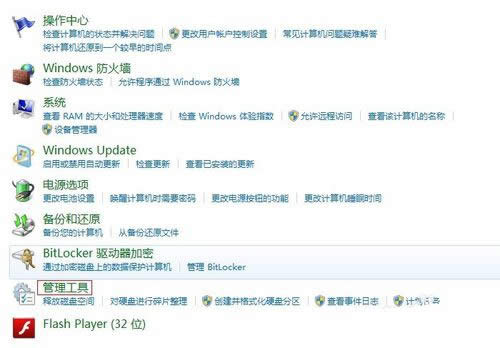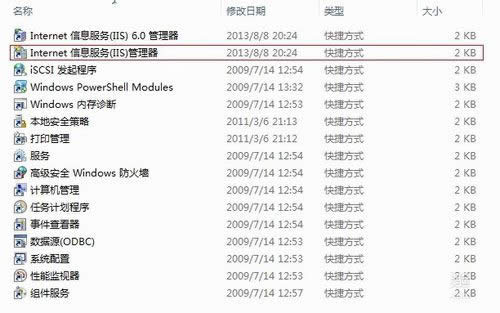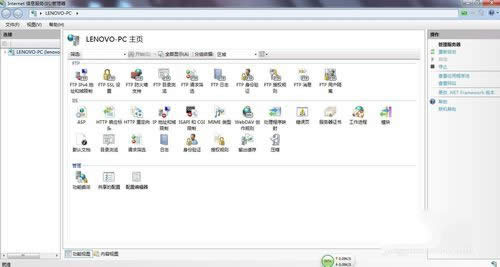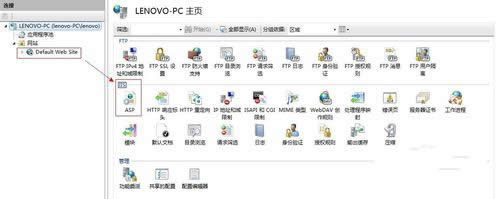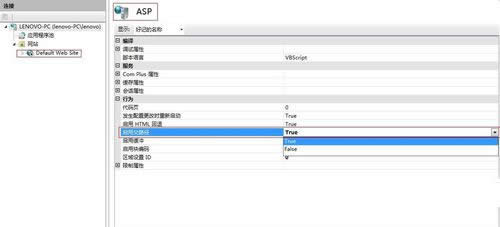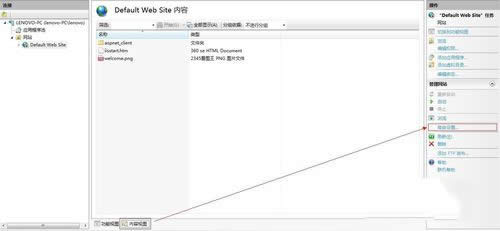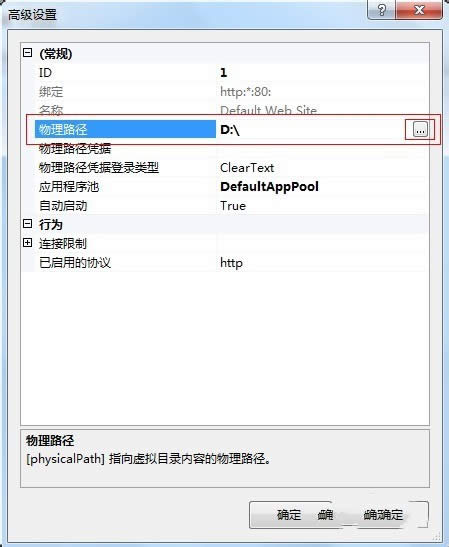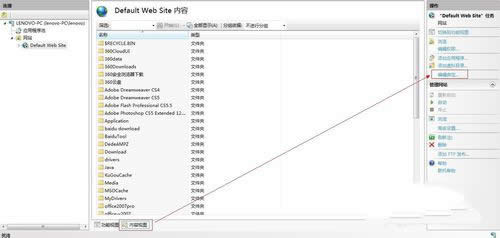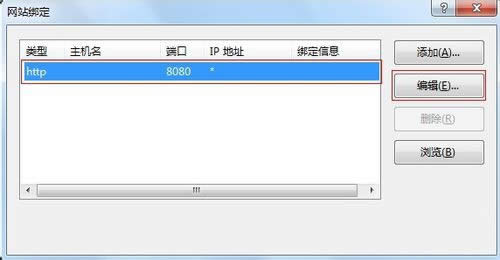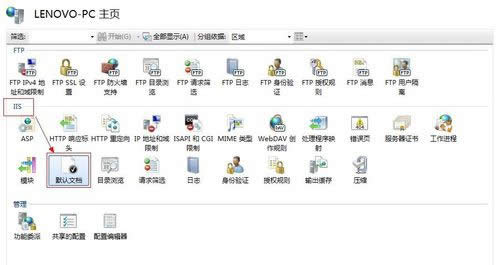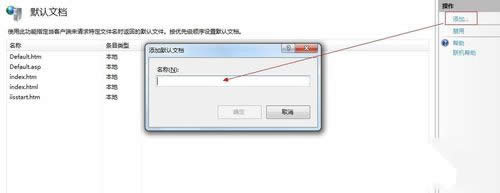安装iis 系统之家 ghost windows7图文详细说明图解
发布时间:2021-12-17 文章来源:xp下载站 浏览: 60
|
Windows 7,中文名称视窗7,是由微软公司(Microsoft)开发的操作系统,内核版本号为Windows NT 6.1。Windows 7可供家庭及商业工作环境:笔记本电脑 、平板电脑 、多媒体中心等使用。和同为NT6成员的Windows Vista一脉相承,Windows 7继承了包括Aero风格等多项功能,并且在此基础上增添了些许功能。 相信,用户朋友们对于64位windows7原版,纯净版,旗舰版,专业版,装机版的操作、使用和内置的功能有一定的了解和认识。基于各种原因,我们需要在系统之家win7安装iis的,所以这里就分享一下windows7安装iis方法。 近期,有不少的用户都想要旗舰版系统之家win7安装iis的方法,尝试了n次才完成64位旗舰版windows7安装iis过程,中间的系统之家ghost windows7安装iis细节要特别注意的,方能一步一步顺利完成,下面是详细的步骤。 不管是32位还是64位系统之家win7安装iis,都需要一台电脑,这里就以windows7 64位旗舰版系统笔记本为例。 系统之家ghost 64位旗舰版windows7安装iis教程: 点击开始→控制面板, 然后再点击程序, 勿点击卸载程序, 否则到不了win7旗舰版系统界面。
系统之家win7安装iis图解详情(1) 然后在程序和功能下面, 点击打开和关闭windows功能。
系统之家win7安装iis图解详情(2) 进入Windows功能窗口, 然后看到internet信息服务选项, 然后按照图中设置即可, Ps:打√的选项下面为全选, 方圈的下按图中打√的选择。
系统之家win7安装iis图解详情(3) 然后确定, 会进入系统之家64位旗舰版 ghost win7安装iis设置, 此时可能需要等待两三分钟。
系统之家win7安装iis图解详情(4) 系统之家ghost 64位旗舰版windows7安装iis成功后, 窗口会消失, 然后回到控制面板, 选择系统和安全。
系统之家win7安装iis图解详情(5) 进入系统和安全窗口, 然后选择左下角的管理工具。
系统之家win7安装iis图解详情(6) 进入管理工具窗口, 此时就可以看到internet信息服务了, 不过此时需注意, 因为有两个大致相同的, 需要选择internet信息服务(IIS)管理器。
系统之家win7安装iis图解详情(7) 双击internet信息服务(IIS)管理器, 进入到管理窗口, 看上去很复杂, 有三大主要功能:FTP,IIS,管理, 现在需要设置都在IIS这个里面。
系统之家win7安装iis图解详情(8) 点击左边的倒三角, 看到网站下的default web site, 双击IIS下面的ASP.
系统之家win7安装iis图解详情(9) 进入ASP设置窗口, 行为下面的启用父路径, 点击后面, 修改为true, 默认为false。
系统之家win7安装iis图解详情(10) 再来设置高级设置, 步骤: 先点击default web site , 然后点击最下的内容视图, 再点击右边的高级设置。
系统之家win7安装iis图解详情(11) 进入高级设置, 需要修改的是物理路径, 即本地文件程序存放的位置。
系统之家win7安装iis图解详情(12) 再来设置端口问题, 步骤: 点击default web site, 再点击最下的内容视图, 然后点击右边的编辑绑定。
系统之家win7安装iis图解详情(13) 进入网址绑定窗口, 也就是端口设置窗口, 一般80端口很容易被占用, 这里设置添加端口即可, 如8080端口。
系统之家win7安装iis图解详情(14) 此时,基本完成IIS的设置。 不过有时候, 可能还是不能顺利完成本地安装, 此时需要注意默认文档中的选项, 是否含有default.html这个选项, 没有就需要添加, 才能顺利完成安装, 步骤: 回到主界面, 然后点击IIS下面的默认文档。
系统之家win7安装iis图解详情(15) 然后在内容视图下选择添加, 输入default.html即可。
系统之家win7安装iis图解详情(16) 注意事项 部分asp程序搭建可能存在一些问题, 会涉及到数据库的问题, 因为这里讲解的是系统之家ghost win7旗舰版64位系统的, 有些程序的数据库需求是ghost windows7 32位的, 这个就需要另外设置了, 做的时候可以注意一下。 Windows 7简化了许多设计,如快速最大化,窗口半屏显示,跳转列表(Jump List),系统故障快速修复等。Windows 7将会让搜索和使用信息更加简单,包括本地、网络和互联网搜索功能,直观的用户体验将更加高级,还会整合自动化应用程序提交和交叉程序数据透明性。 |