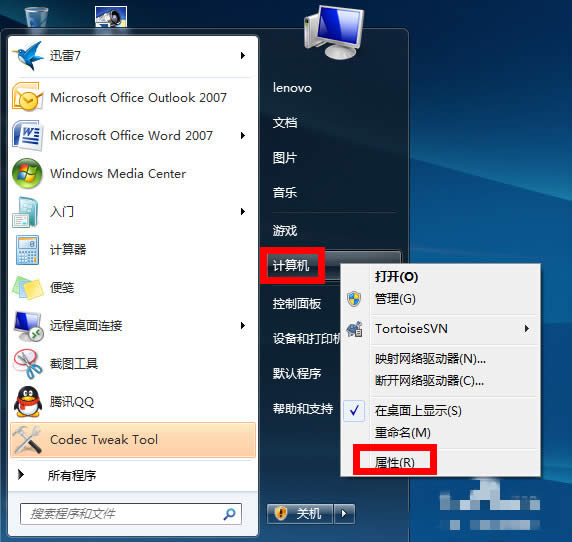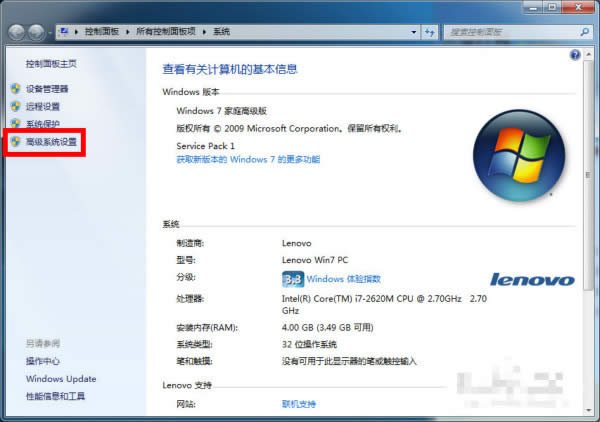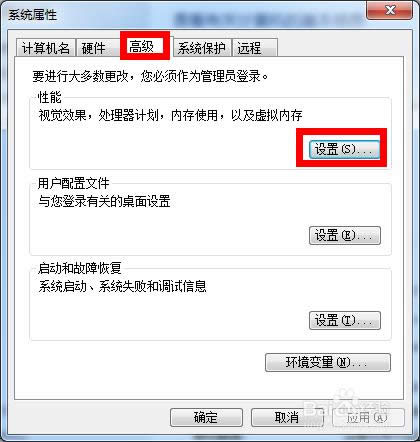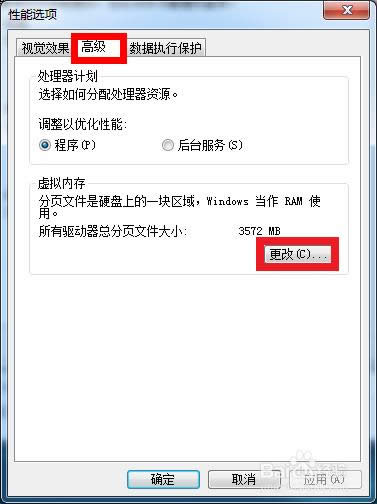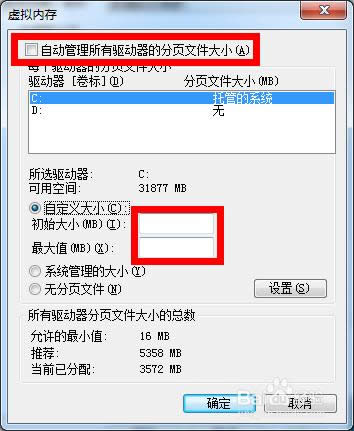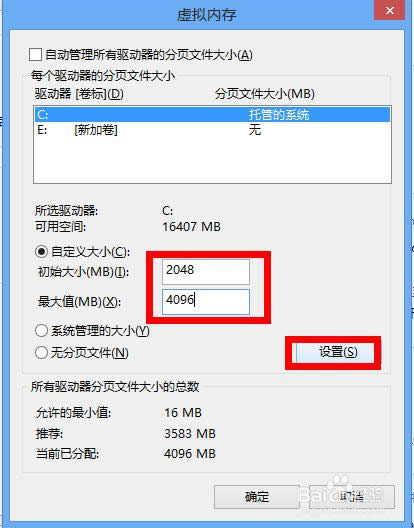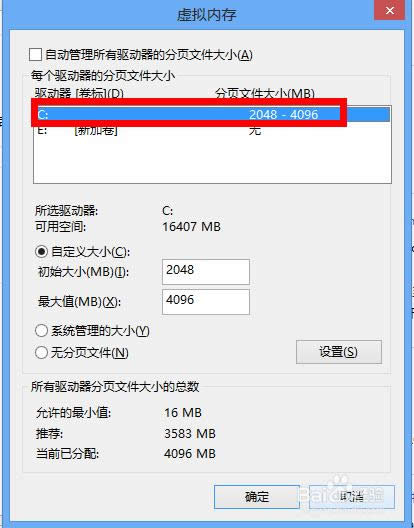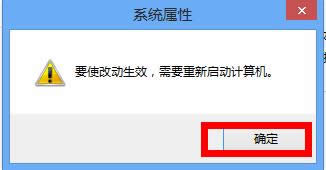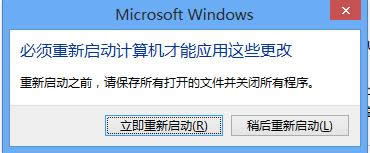windows7怎样增加虚拟内存制作详细说明
发布时间:2021-12-26 文章来源:xp下载站 浏览:
|
Windows 7,中文名称视窗7,是由微软公司(Microsoft)开发的操作系统,内核版本号为Windows NT 6.1。Windows 7可供家庭及商业工作环境:笔记本电脑 、平板电脑 、多媒体中心等使用。和同为NT6成员的Windows Vista一脉相承,Windows 7继承了包括Aero风格等多项功能,并且在此基础上增添了些许功能。 对于windows7系统怎么增加虚拟内存,不少用户们都表示不太清楚。那么接下来小编就将为大家介绍一下windows7系统怎么增加虚拟内存们,感兴趣的小伙伴们不妨和小编一起来看看吧! 虚拟内存又名虚拟存储器,是电脑在运行时将所有内存耗尽之际,在磁盘上虚拟出来的一个文件来作为内存使用。那么win7系统怎么增加虚拟内存呢?接下来就由小编来为大家解答win7系统怎么增加虚拟内存吧,感兴趣的小伙伴们赶快和小编一起来看看吧! win7怎么增加虚拟内存: 首先点击开始菜单按钮,把鼠标指向“我的计算机”。然后点击鼠标右键,在弹出来的菜单中选择“属性”,如图所示
win7怎么增加虚拟内存图解详情(1) 然后在系统信息窗口中,点击左边的“高级系统设置”,如图所示
win7怎么增加虚拟内存图解详情(2) 接下来在系统属性窗口中,选中“高级”选项卡,点击性能下面的“设置”按钮,如图所示
win7怎么增加虚拟内存图解详情(3) 在性能属性窗口中选中“高级”选项卡,然后点击下面的“更改”按钮,如图所示
win7怎么增加虚拟内存图解详情(4) 接下来我们就可以对虚拟内存的大小进行设置了。先取消“自动管理所有驱动器分页文件大小”前面的小勾,然后我们再选中“自定义大小”,如图所示
win7怎么增加虚拟内存图解详情(5) 在设置虚拟内存大小的时候,不是越大越好。应该根据我们的实际物理内存来设置,一般是物理实际内存的1.5倍左右。比如我的电脑内存是 2G 的,建议设置虚拟内存的大小在 2048M到4096M,输入完成以后,点击“设置”按钮,如图所示
win7怎么增加虚拟内存图解详情(6) 注:1G=1024M 设置完成以后,我们就可以看到在 C 盘的虚拟内存大小已经更改为我们设置的大小了。然后点击下方的“确定”按钮,如图所示
win7怎么增加虚拟内存图解详情(7) 注:我们也可以把虚拟内存分页文件设置在其它盘,比如 D,E盘等,建议设置在 C 盘。 接下来系统会提示我们需要重新启动计算机才能使更改生效,再次点击“确定”按钮,如图所示
win7怎么增加虚拟内存图解详情(8) 最后一路点击“确定”按钮,系统会再次提醒我们“必须立即启动才能生效”。根据自己的需要选择“立即重启或稍后重启”,如图所示
win7怎么增加虚拟内存图解详情(9) 总结:虚拟内存对于有时候出现的内存开销紧张的情况是非常有必要的,可以缓解当前系统内存不足的问题。但如果我们的电脑长期处于内存不够用的状态, 建议还是增加物理内存条来解决根本问题。 Windows 7简化了许多设计,如快速最大化,窗口半屏显示,跳转列表(Jump List),系统故障快速修复等。Windows 7将会让搜索和使用信息更加简单,包括本地、网络和互联网搜索功能,直观的用户体验将更加高级,还会整合自动化应用程序提交和交叉程序数据透明性。 |