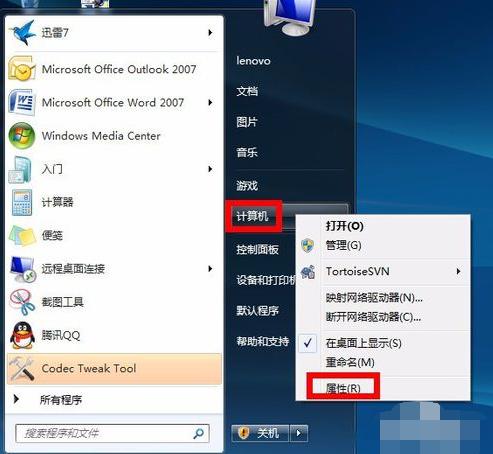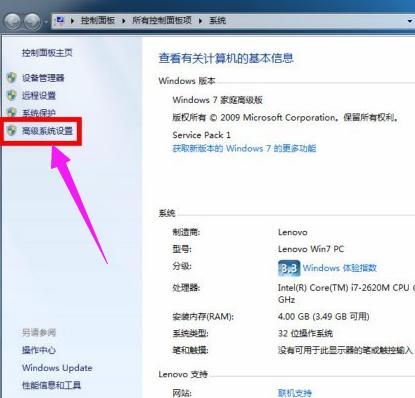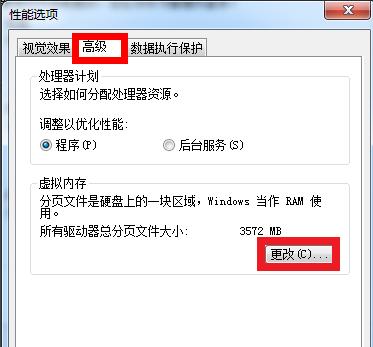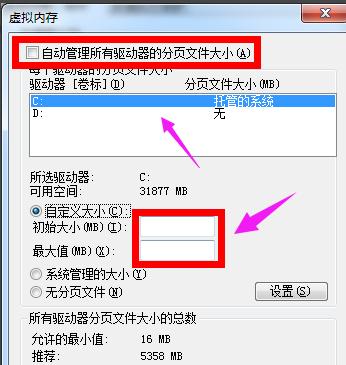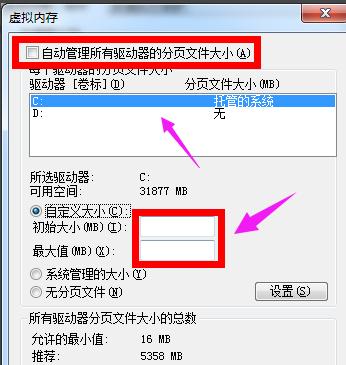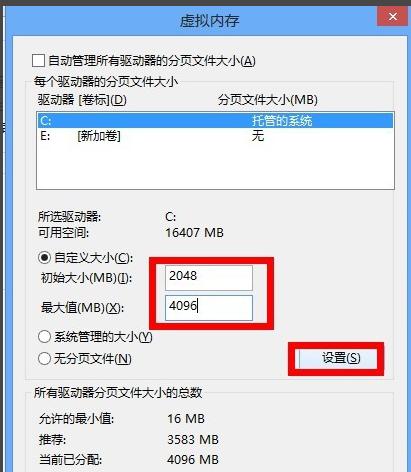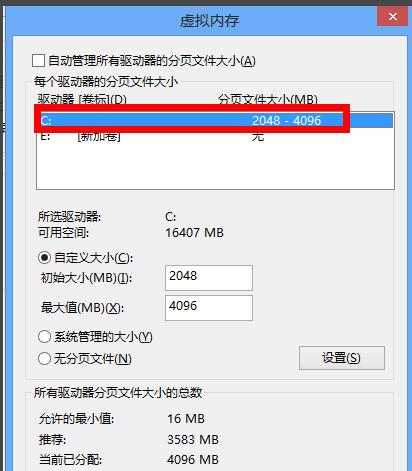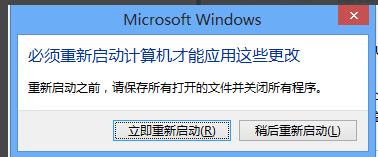win7如何增加虚拟内存,教您win7如何增加虚拟内存
发布时间:2022-05-04 文章来源:xp下载站 浏览: 59
|
Windows 7,中文名称视窗7,是由微软公司(Microsoft)开发的操作系统,内核版本号为Windows NT 6.1。Windows 7可供家庭及商业工作环境:笔记本电脑 、平板电脑 、多媒体中心等使用。和同为NT6成员的Windows Vista一脉相承,Windows 7继承了包括Aero风格等多项功能,并且在此基础上增添了些许功能。 随着科技软件种类不断发展,用户们,使用的软件越来越多了,而有些用户的系统内存不到,一启用软件,就会显得的很卡,这么该怎么办呢?我们可以进行修改虚拟内存,修改虚拟内存可以帮助我们在我们的物理内存不够用的时候调用硬盘空间充当内存使用。如何增加win7虚拟内存?来看小编的操作即可。 我们都知道当系统的内存不足的时候,电脑就会自动调用硬盘来充当内存,以缓解内存的紧张,这样可以防止我们在运行一下大的程序的时候系统内存不够用而导致系统崩溃或死机,那么我们该怎么去设置win7虚拟内存?下面,小编就来跟大家分享win7增加虚拟内存的方法。 win7如何增加虚拟内存 首先点击开始菜单按钮,把鼠标指向“我的计算机”。然后点击鼠标右键,在弹出来的菜单中选择“属性”
虚拟内存电脑图解1 在系统信息窗口中,点击左边的“高级系统设置”
内存电脑图解2 接下来在系统属性窗口中,选中“高级”选项卡,点击性能下面的“设置”按钮
内存电脑图解3 在性能属性窗口中选中“高级”选项卡,然后点击下面的“更改”按钮
win7电脑图解4 接下来,就可以对虚拟内存的大小进行设置了。先取消“自动管理所有驱动器分页文件大小”前面的小勾,然后再选中“自定义大小”
虚拟内存电脑图解5 在设置虚拟内存大小的时候,不是越大越好。应该根据我们的实际物理内存来设置,一般是物理实际内存的1.5倍左右。比如我的电脑内存是 2G 的,建议设置虚拟内存的大小在 2048M到4096M,输入完成以后,点击“设置”按钮
内存电脑图解6 注:1G=1024M 设置完成以后,我们就可以看到在 C 盘的虚拟内存大小已经更改为我们设置的大小了。然后点击下方的“确定”按钮
虚拟内存电脑图解7 注:我们也可以把虚拟内存分页文件设置在其它盘,比如 D,E盘等,建议设置在 C 盘。 接下来系统会提示我们需要重新启动计算机才能使更改生效,再次点击“确定”按钮
虚拟内存电脑图解8 最后一路点击“确定”按钮,系统会再次提醒我们“必须立即启动才能生效”。根据自己的需要选择“立即重启或稍后重启”
win7电脑图解9 以上就是win7增加虚拟内存的操作流程了。 Windows 7简化了许多设计,如快速最大化,窗口半屏显示,跳转列表(Jump List),系统故障快速修复等。Windows 7将会让搜索和使用信息更加简单,包括本地、网络和互联网搜索功能,直观的用户体验将更加高级,还会整合自动化应用程序提交和交叉程序数据透明性。 |