3种直接从win7升级到win10的方法
发布时间:2022-05-08 文章来源:xp下载站 浏览: 90
|
Windows 7,中文名称视窗7,是由微软公司(Microsoft)开发的操作系统,内核版本号为Windows NT 6.1。Windows 7可供家庭及商业工作环境:笔记本电脑 、平板电脑 、多媒体中心等使用。和同为NT6成员的Windows Vista一脉相承,Windows 7继承了包括Aero风格等多项功能,并且在此基础上增添了些许功能。 随着windows10操作系统的不断成熟,越来越多的win7系统用户开始使用win10操作系统。那么win7怎么升级到win10呢?免费升级win10的方法有哪些呢?下面win7之家小编就给您带来win7升级win10教程。 win7升级到win10的方法主要有以下三种,分别为:硬盘安装win10升级方法、U盘安装win10升级方法及win7官方更新升级win10系统方法。 下面win7之家小编就为您一一讲解以上方法。 一、硬盘win7升级win10系统方法: 1.将下载好的ghost win10系统解压。win10系统下载大全: 1)不要解压到安装盘,比如,我要在D盘安装Win10系统,所以,就不能解压到D盘,这样是无法安装的; 2)要直接解压到磁盘根目录下,不要放在某个文件夹中,更不要放在好几层文件夹中,否则会安装失败,例如我直接放在F盘根目录下。 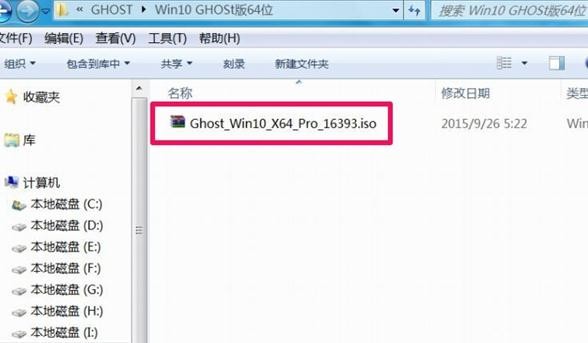 win7 升级win10方法 图一 2.双击运行安装系统.exe文件,开始win7旗舰版升级win10工作。 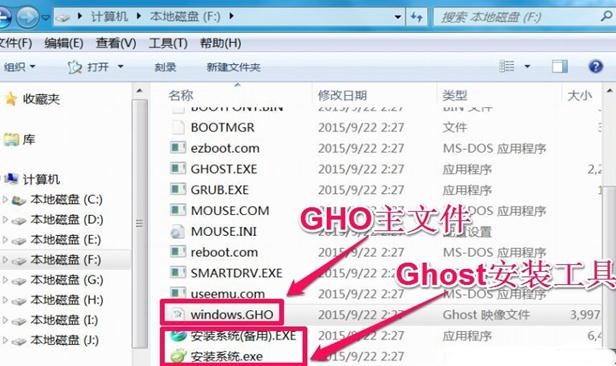 win7 升级win10方法 图二 3.在弹出的界面中,依次选择还原分区-系统镜像文件-选择需要安装的盘符(一般为C盘),点击确定按钮。 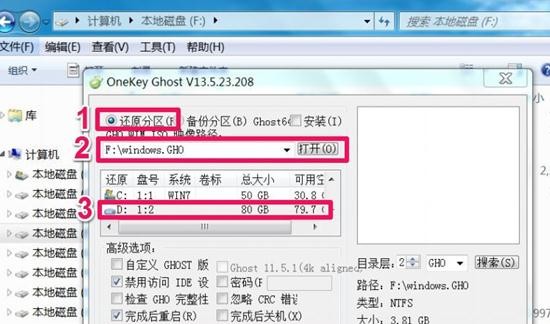 win7 升级win10方法 图三 4.当确认安装后,就会开始复制Win10文件到D盘,时间大约五六分钟,这个过程是在Windows窗口进行的,进入复制后,就不要乱动键盘,以免复制出错。  win7 升级win10方法 图四 5.Win10文件复制还原后,电脑需要重启,进入windows7升级win10正式安装步骤,是立即重启,还是稍后重启,当然是立即重启,越快安装越好。  win7 升级win10方法 图五 6.电脑重启后会自动安装系统运行库,驱动等程序,您只需耐心等待即可,在期间无需您的任何操作。 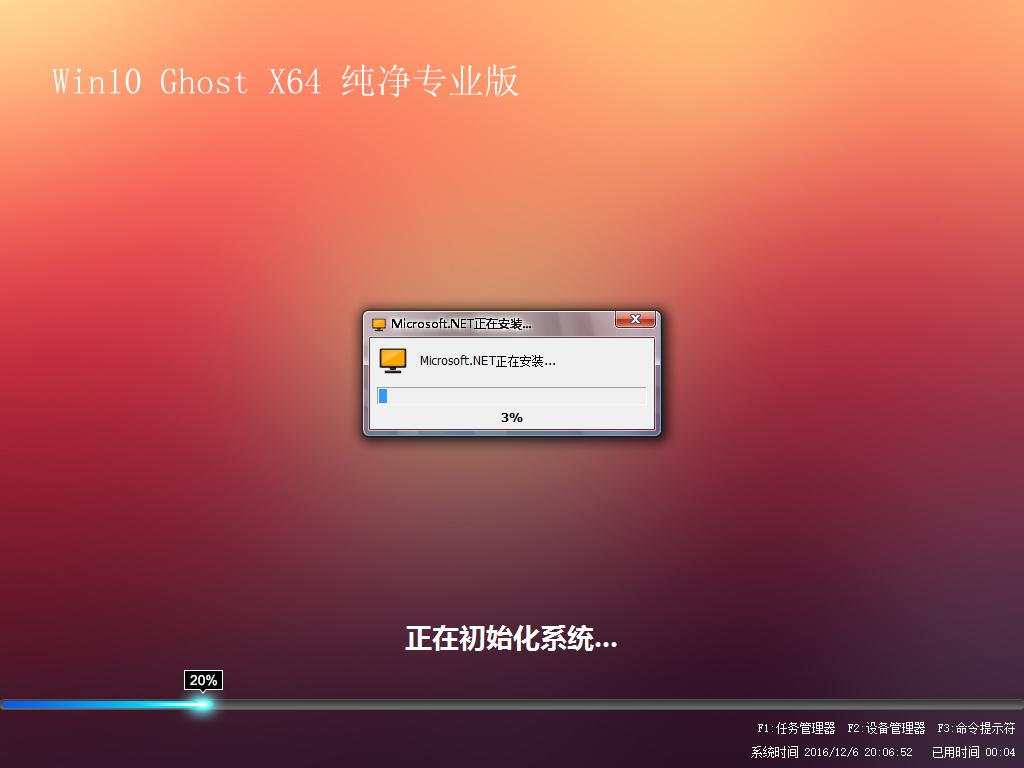 win7 升级win10方法 图六 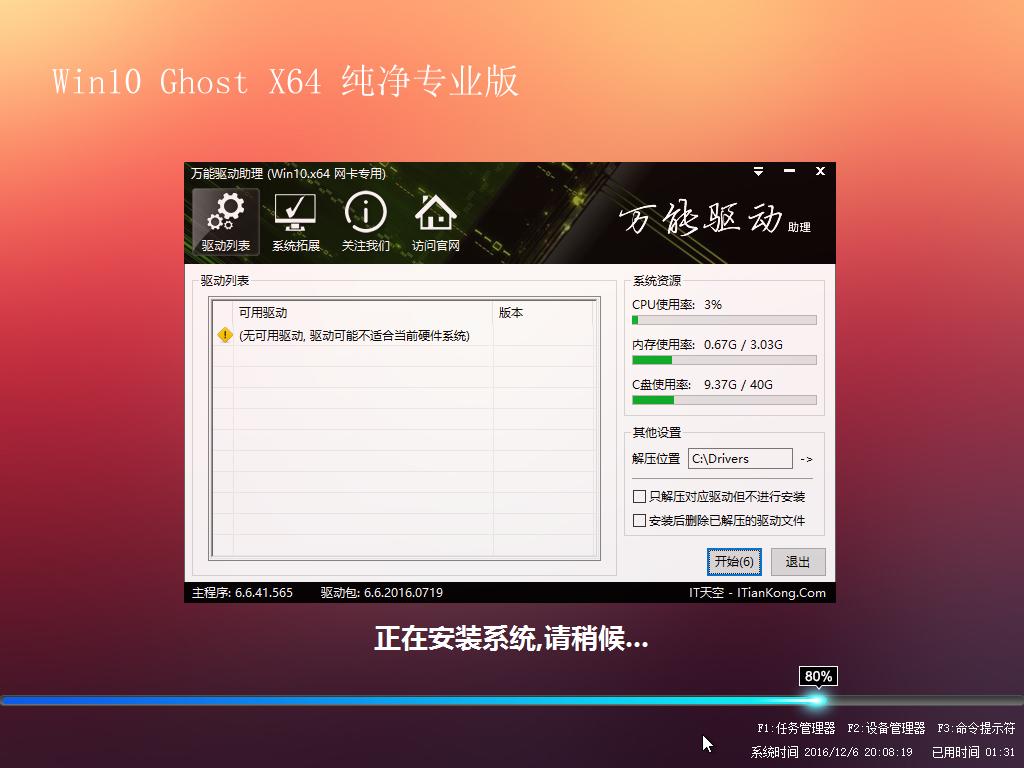 win7 升级win10方法 图七 7.经过一段时间的等待后,电脑会进入win10系统桌面。win10系统的桌面是非常干净的,没有太多多余没有意义的图标,这时您就可以畅快的体验windows10操作系统了。  win7 升级win10方法 图八 二、U盘win7 升级win10系统方法: U盘安装系统准备工作: 1、首先需要预备一个空的4G或以上U盘,用来存储启动程序跟系统文件。 2、接着我们需要安装的系统之家ghost系统。文章顶部已经提供,下载使用即可。更多选择点击: 当然,大家也可以选择64位系统之家Win10系统。 3、U盘启动盘制作工具: U盘启动盘制作步骤: 1、大家在下载好“系统之家U盘启动盘制作工具”并进行安装。 2、打开系统之家u盘启动盘制作工具,将准备好的u盘插入电脑usb接口,等待软件自动识别所插入的u盘。随后无需修改界面中任何选项,与下图所示参数选项一致之后点击“开始制作”即可: 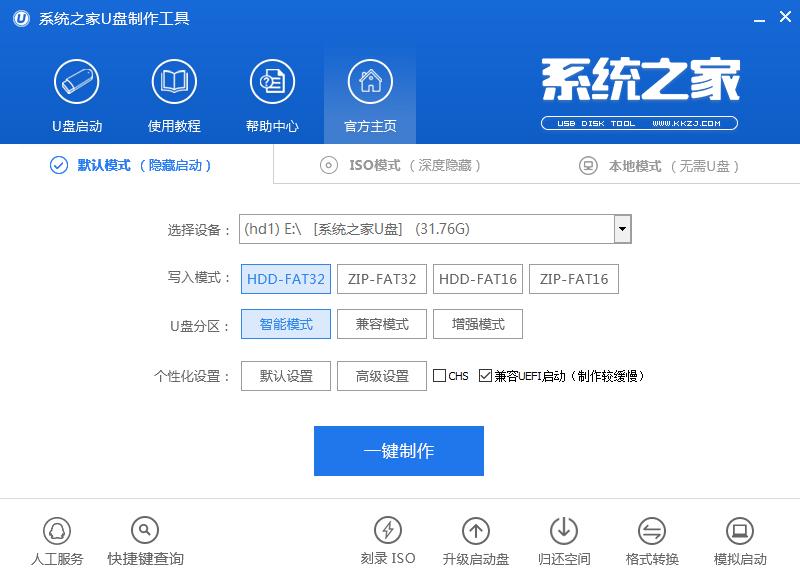 win7免费升级win10 图一 3、这时会出现一个弹窗警告:“本操作将会删除所有数据,且不可恢复”,若u盘中存有重要资料,可将资料备份至本地磁盘中,确认备份完成或者没有重要资料后我们点击“确定”执行制作,如图所示: 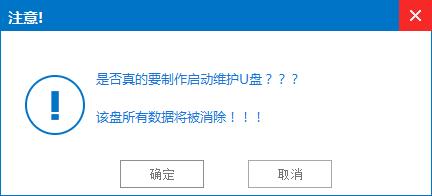 win7免费升级win10 图二 4、制作u盘启动盘过程大约需要5-10分钟左右的时间,在此期间请耐心等待并不要进行其他操作,以保证制作过程顺利完成: 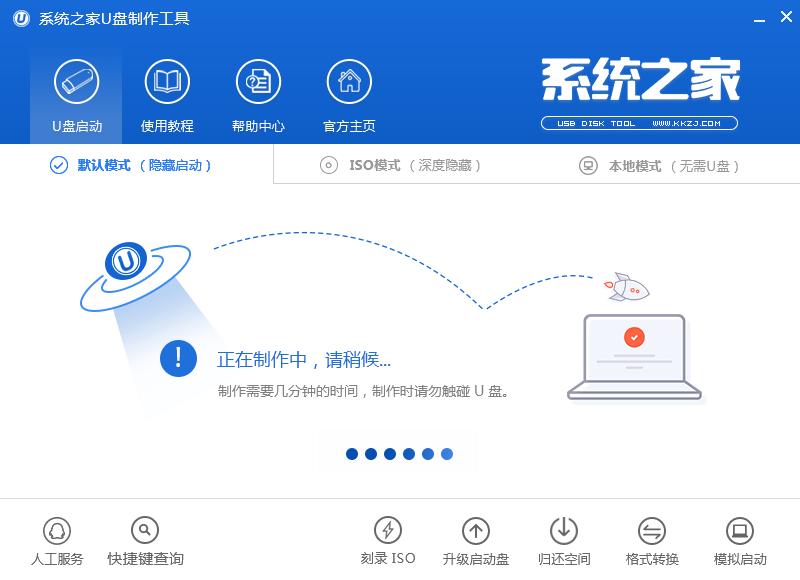 win7免费升级win10 图三 5、u盘启动盘制作完成后,会弹出新的提示窗口,对此我们点击“是”对制作完成的u盘启动盘进行模拟启动测试,测试u盘启动盘是否可用,如图所示: 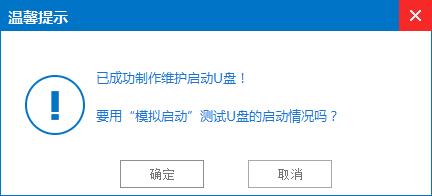 win7免费升级win10 图四 6、若在模拟启动中看到如下界面,说明我们的u盘启动盘已制作成功(注意:模拟启动界面仅供测试使用,请勿进一步操作),最后按组合键“Ctrl+Alt”释放出鼠标,点击右上角的关闭图标退出模拟启动界面: 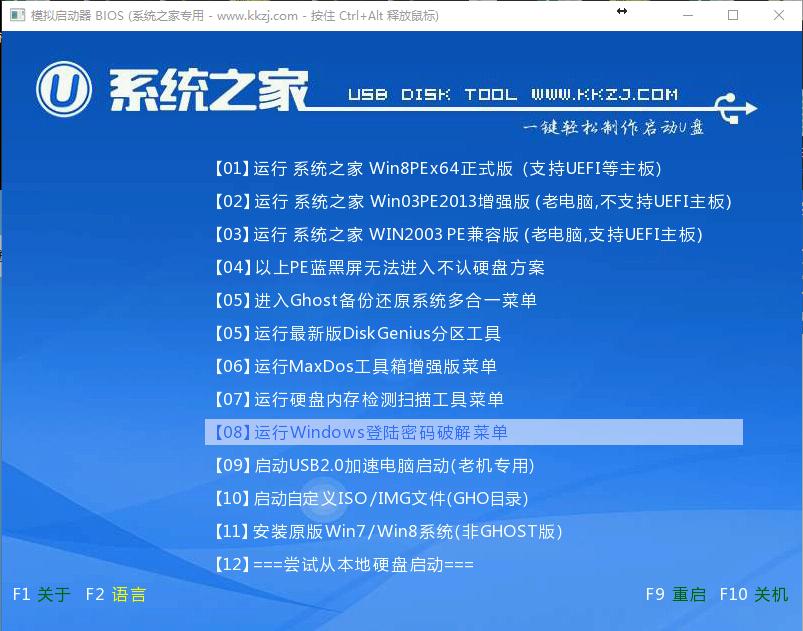 win7免费升级win10 图五 U盘装系统步骤: 7、在U盘启动盘跟文件拷贝进U盘后,把U盘插到电脑上,重新启动。 8、将U盘设置为第一启动项,相关教程可看此:。 9、将准备的的win7系统镜像包存储到已做好的系统之家u盘启动盘根目录中: 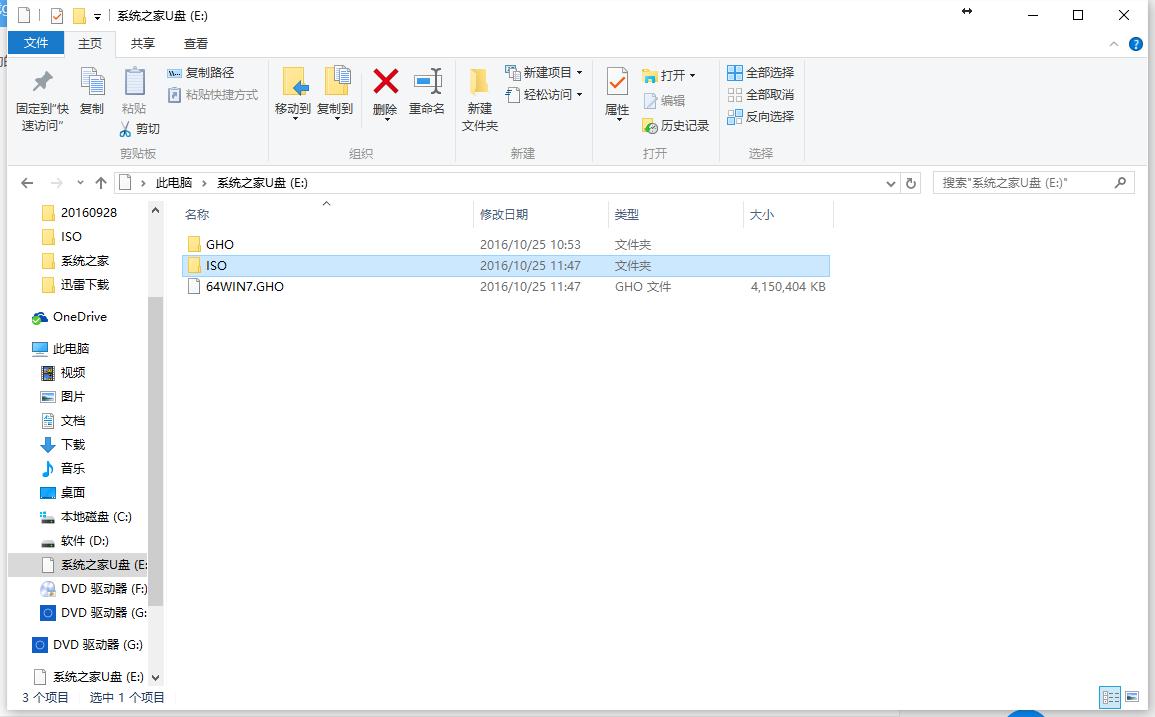 win7免费升级win10 图六 10、先将系统之家u盘启动盘连接到电脑,重启电脑等待出现开机画面时按下启动快捷键,使用u盘启动盘进入系统之家主菜单,选择【01】运行系统之家Win8pe X64正式版,按下回车键进入,如图所示: 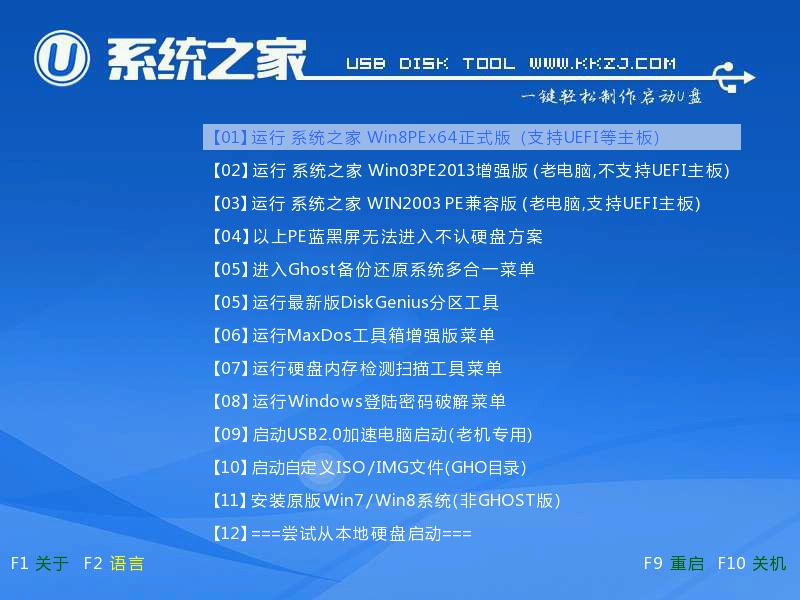 win7免费升级win10 图七 11、进入pe后会自启系统之家pe装机工具,首先点击"浏览"将保存在u盘的系统镜像添加进来,接着选择c盘作系统盘存放镜像,点击“确定”即可,如图所示: 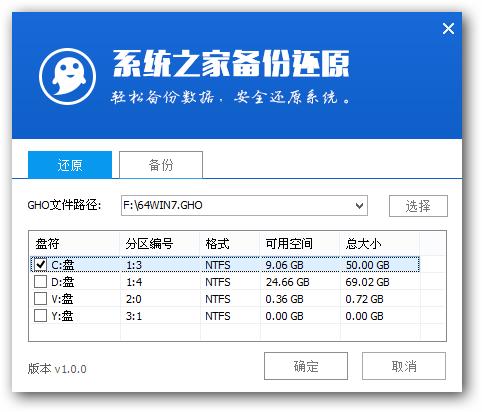 win7免费升级win10 图八 12、等待磁盘完成格式化后,将会进行win7镜像文件安装,如图所示: 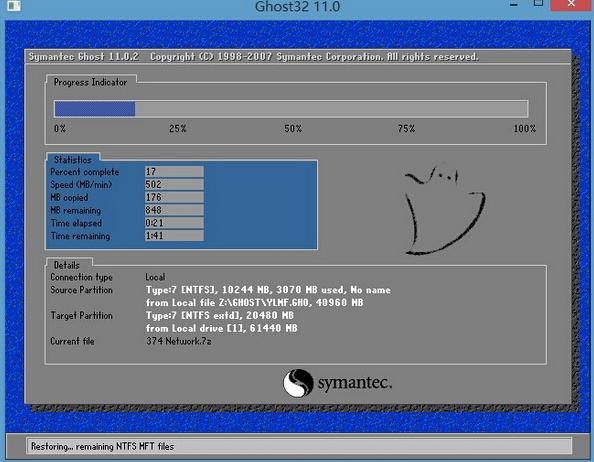 win7免费升级win10 图九 13、此时就可以拔除u盘了,重启系统开始进行安装,我们无需进行操作,等待安装完成即可,最终进入系统桌面前还会重启一次,如下图所示: 14、电脑重启后会自动镜像win10升级工作,再次期间您无需任何操作,只要耐心等待即可。  win7免费升级win10 图十 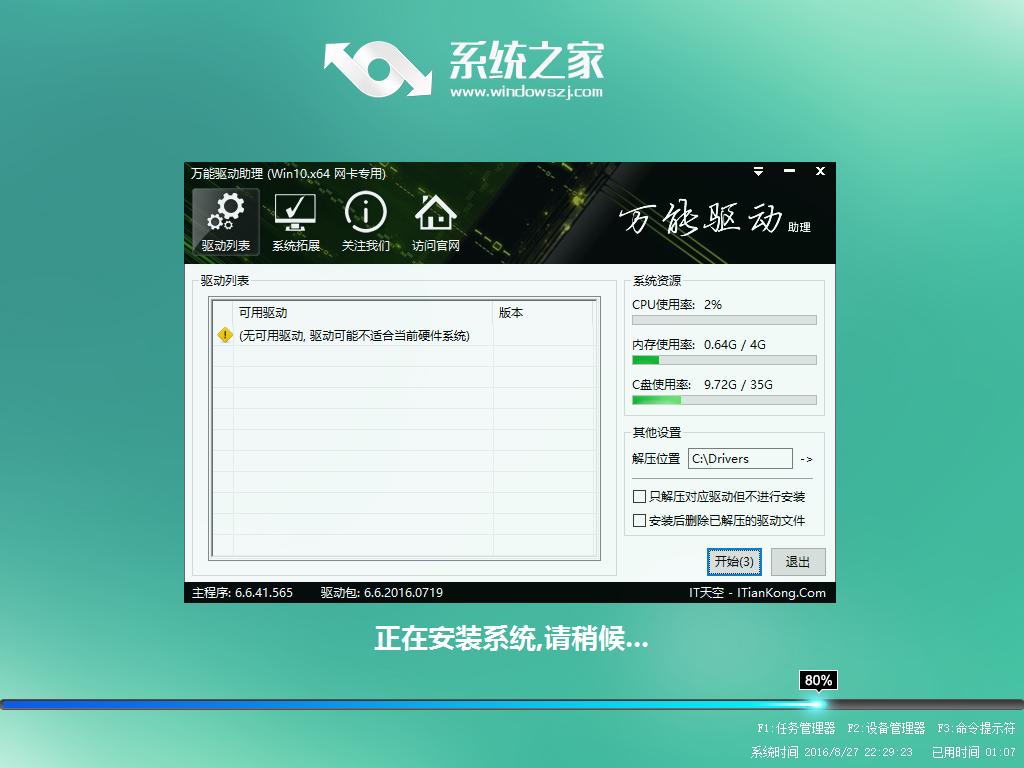 win7免费升级win10 图十一 15、抽口烟,补个妆的功夫,系统之家64位Win10系统就装好了,安装好的画面如下: 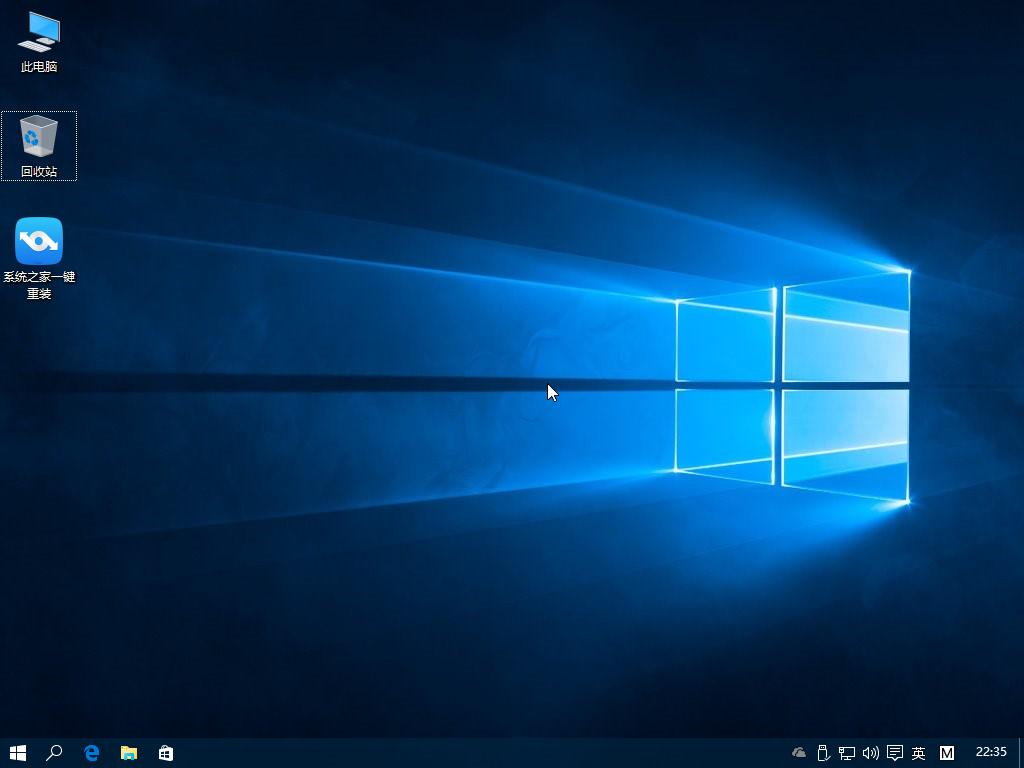 win7免费升级win10 图十二 三、在线win7更新win10系统方法: 官方win7升级win10的方法是在微软推出Windows 10 创意者更新后发布了一个更新win10的工具,大家可以用这个工具直接从win7升级至win10系统。 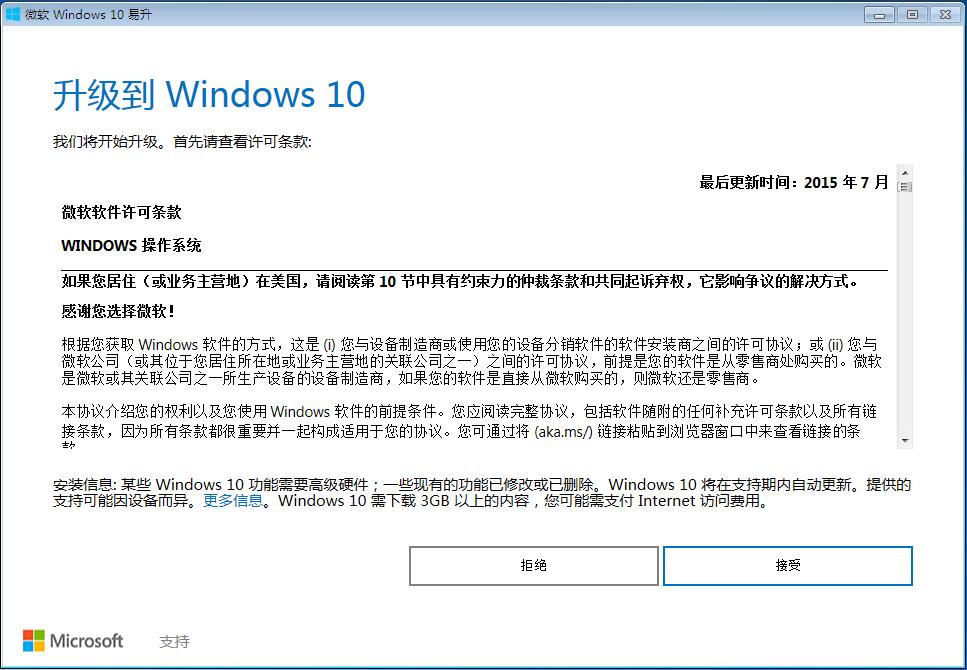 win7 官方升级 win10
由于整篇教程比较长,小编第三种方法就不写在这里了,新建了一篇详细讲第三种方法的文章,链接地址:
各方法点评:以上就是win7升级win10系统的三种不同方法了,以上方法都可以将win7升级到win10。不同的方法操作难度不一样,相对来说硬盘升级的方法最简单,U盘升级win10的方法相对复杂一些,各位可以根据自己的实际情况来选择用那种方法进行免费升级win10工作。更多win10系统教程敬请关注win7之家。 Windows 7简化了许多设计,如快速最大化,窗口半屏显示,跳转列表(Jump List),系统故障快速修复等。Windows 7将会让搜索和使用信息更加简单,包括本地、网络和互联网搜索功能,直观的用户体验将更加高级,还会整合自动化应用程序提交和交叉程序数据透明性。 |

