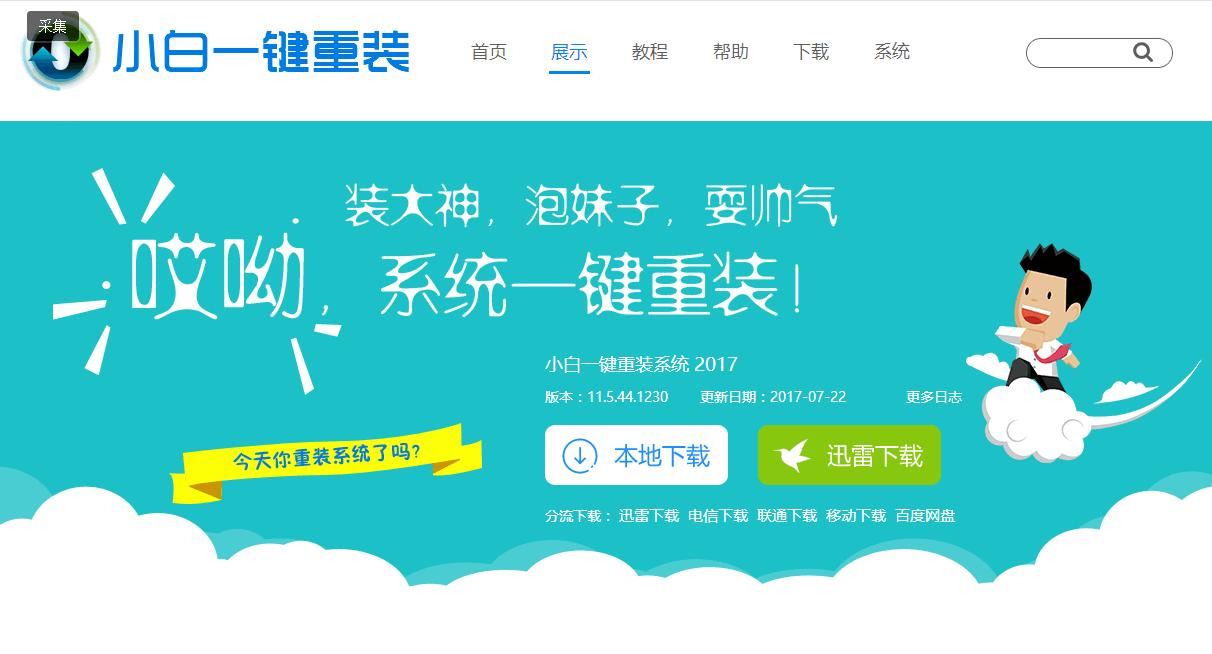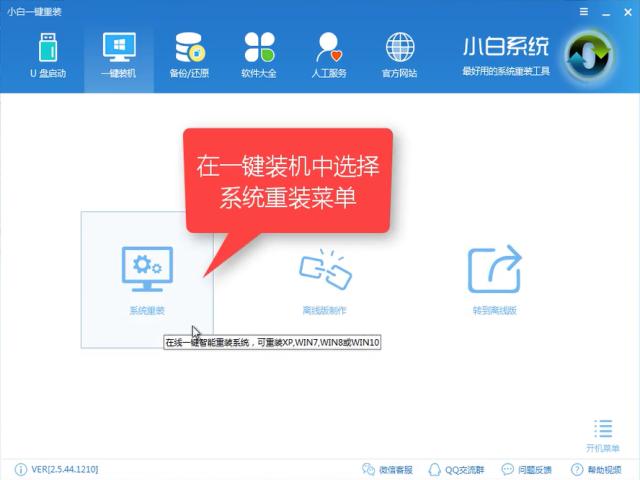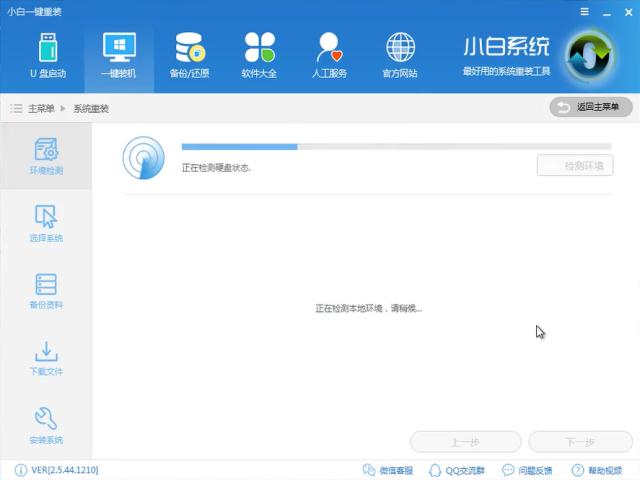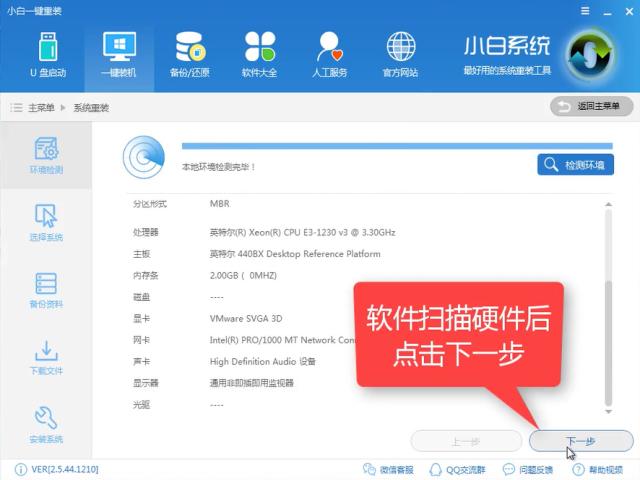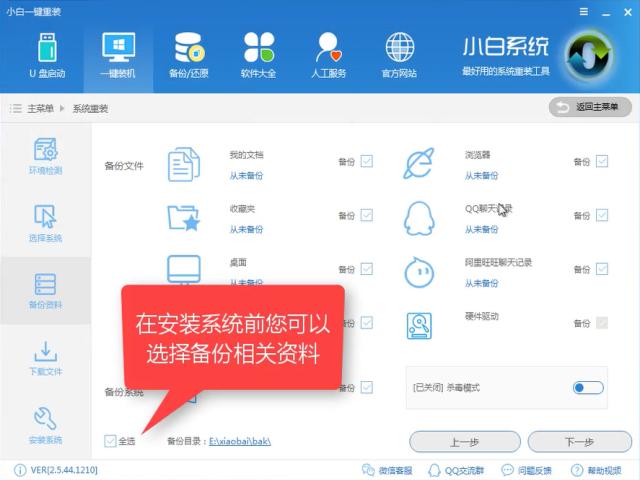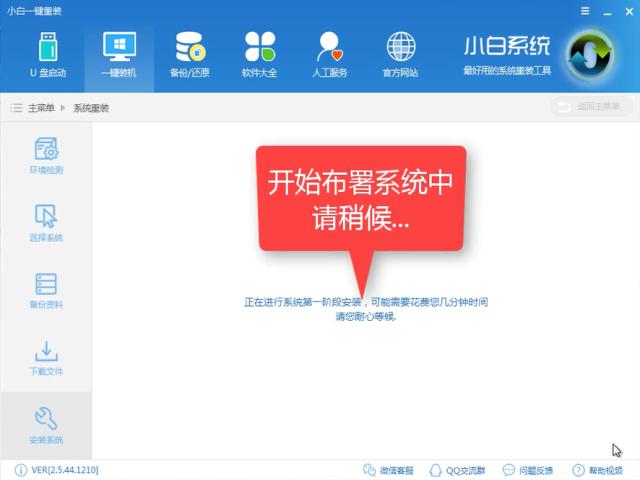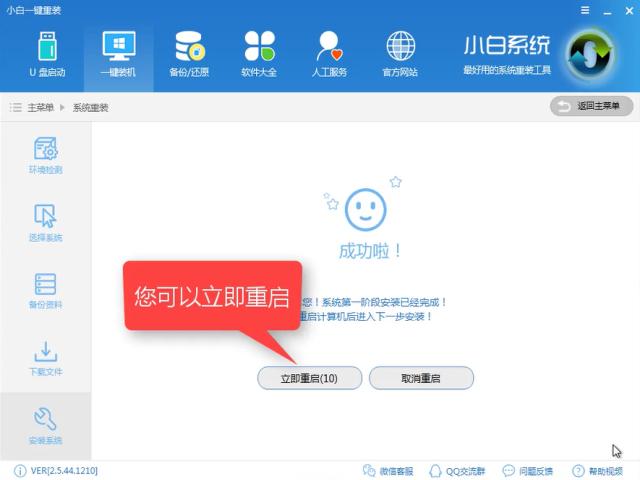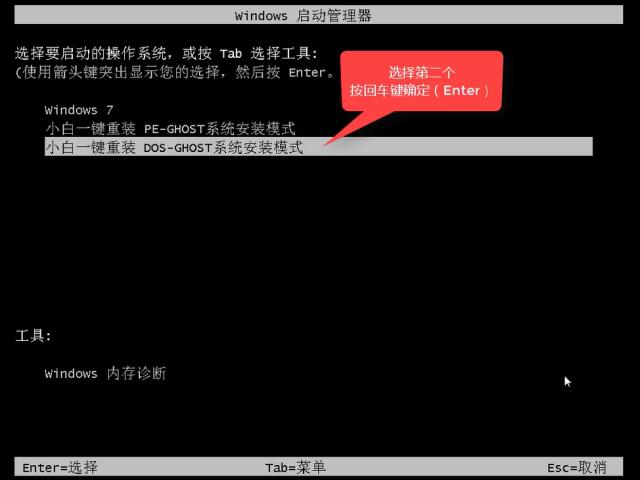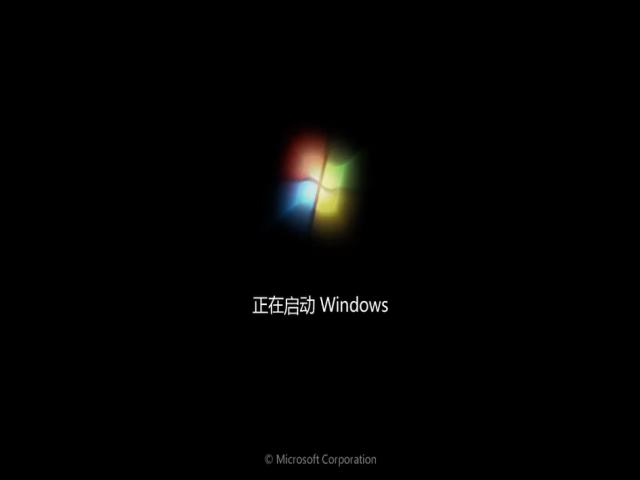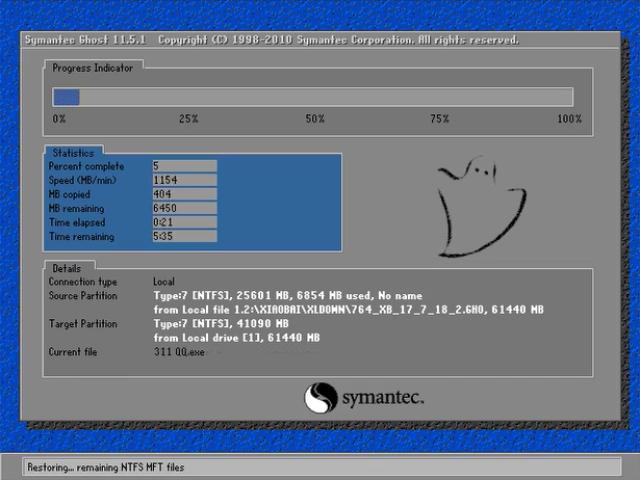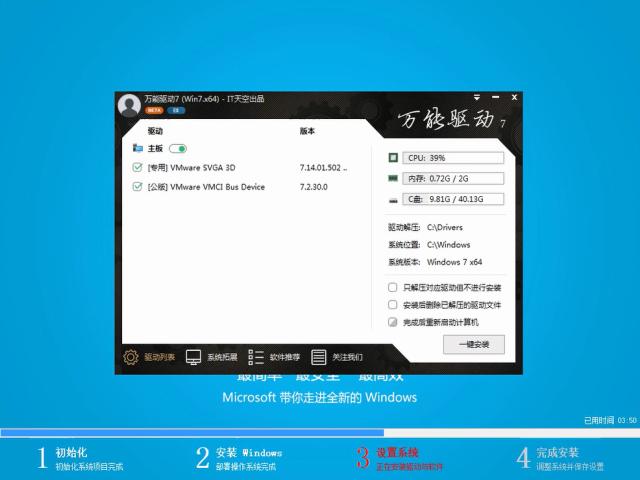win7纯净版在线$自制方法
发布时间:2022-05-09 文章来源:xp下载站 浏览:
|
Windows 7,中文名称视窗7,是由微软公司(Microsoft)开发的操作系统,内核版本号为Windows NT 6.1。Windows 7可供家庭及商业工作环境:笔记本电脑 、平板电脑 、多媒体中心等使用。和同为NT6成员的Windows Vista一脉相承,Windows 7继承了包括Aero风格等多项功能,并且在此基础上增添了些许功能。 如果让你选择一款系统来重装到自己的电脑上,你会选择什么?相信有不少人会选win7纯净版系统,因为纯净版的win7操作桌面赶紧,捆绑软件少,运行流畅,那么要怎么才可以安装上win7纯净版呢?考虑到还有很多朋友不知道怎么安装系统,今天给大家推荐一款可以win7纯净版在线安装的软件,希望可以帮到大家自己就可以成功安装上系统, win7纯净版在线安装系统,想必仍然有很多的朋友不知道怎么安装系统,今天为了解决这些朋友的烦恼,向大家推荐一款非常好用的系统安装软件,小白一键安装win7纯净版系统,无需过多的操作,只要你跟着教程完成,就轻松安装上系统。 win7纯净版在线安装 我们搜索并下载小白一键重装系统,下载的目录将会是你备份的地址,所以建议不要下载在主磁盘
系统安装载图1 选择【系统重装】
系统安装载图2 软件正在检测装机环境
系统安装载图3 注意磁盘和硬盘的格式,win7、xp只可以是MBR格式,如果你GPT格式需要先转换格式,或者用U盘安装可跳过此阶段,点击【下一步】
系统安装载图4 选择【win7纯净版】点击【安装此系统】点击【下一步】
系统安装载图5 根据自己需求备份文件,备份时间也受所备份文件大小所影响,点击【下一步】
系统安装载图6 弹窗提示,点击安装系统,有条件的可以制作启动U盘,避免安装失败,点击【下一步】
系统安装载图7 此时软件正在下载安装所需文件
系统安装载图8 下载完后进行第一阶段安装
系统安装载图9 安装成功后,点击【立即重启】
系统安装载图10 进入windows启动管理器,选择【DOS】,安装失败可以选择【pe】
系统安装载图11 重启中
系统安装载图12 释放文件中,接下来的时间全自动安装
系统安装载图13 系统安装中,请耐心等待
系统安装载图14 安装驱动中
系统安装载图15 安装成功,进入系统桌面
系统安装载图16 检测驱动后无问题,重启后即可使用。
系统安装载图17 以上就是win7纯净版在线安装的详细教程,怎么样是不是很简单的操作呢?无需任何技术,感兴趣就下载试试吧。 Windows 7简化了许多设计,如快速最大化,窗口半屏显示,跳转列表(Jump List),系统故障快速修复等。Windows 7将会让搜索和使用信息更加简单,包括本地、网络和互联网搜索功能,直观的用户体验将更加高级,还会整合自动化应用程序提交和交叉程序数据透明性。 |