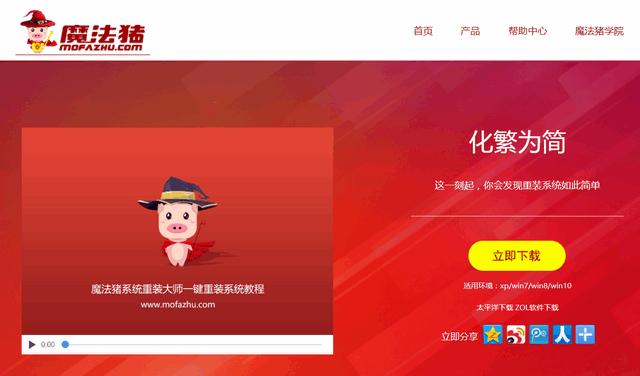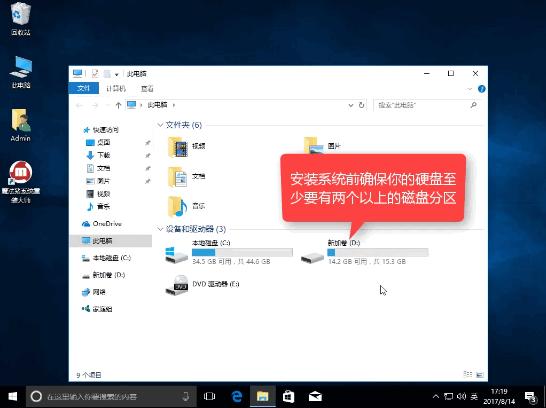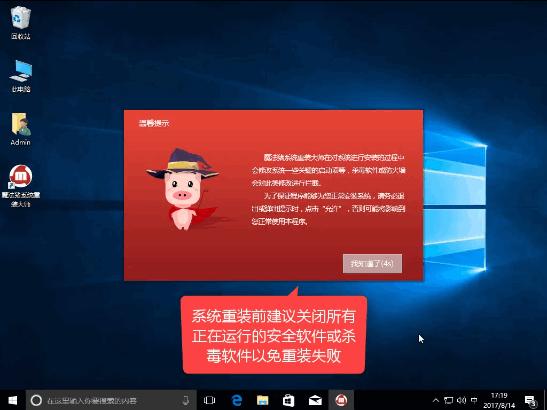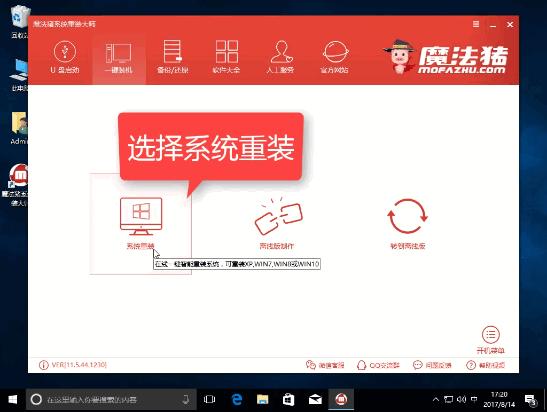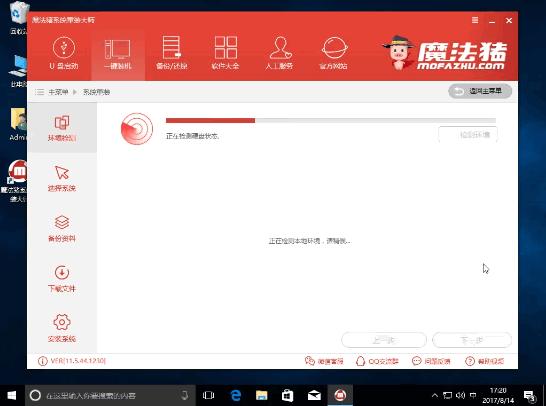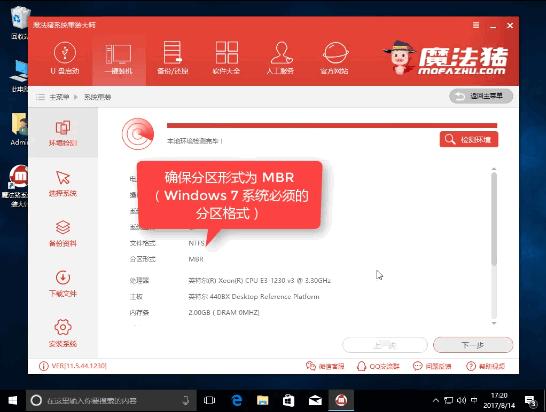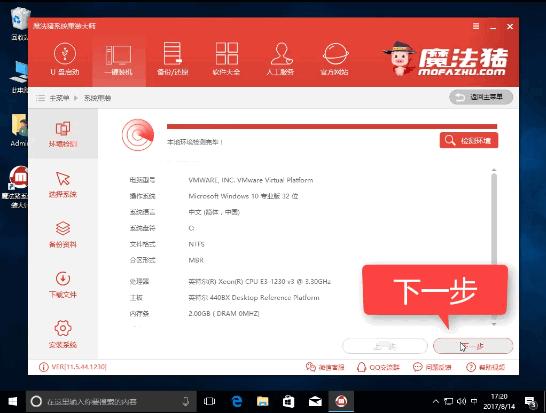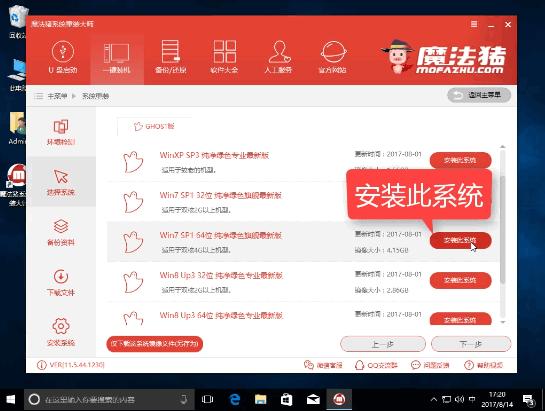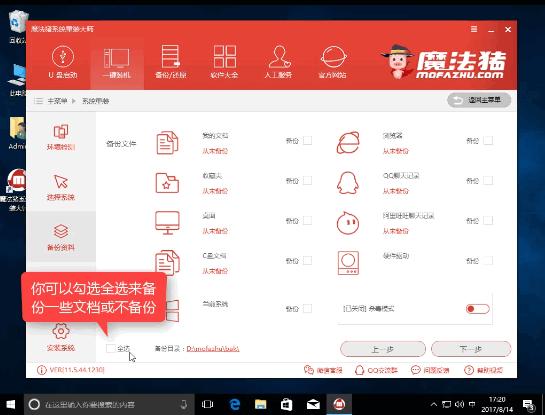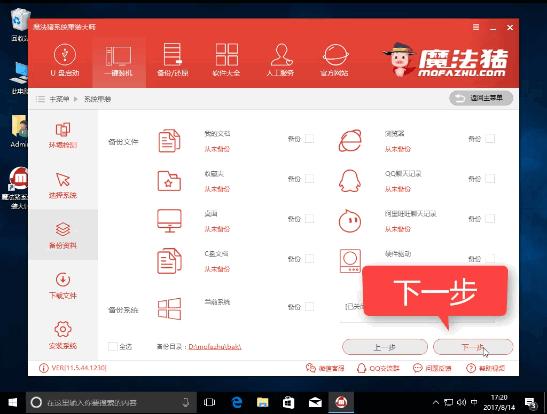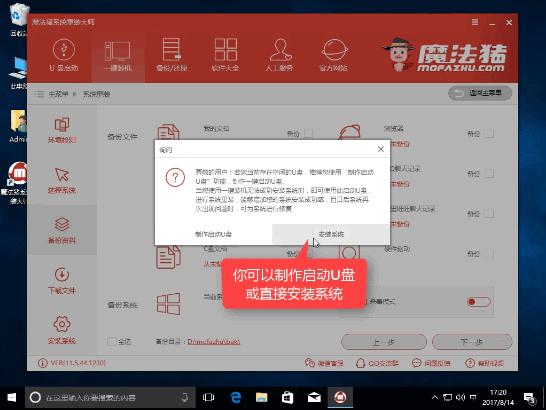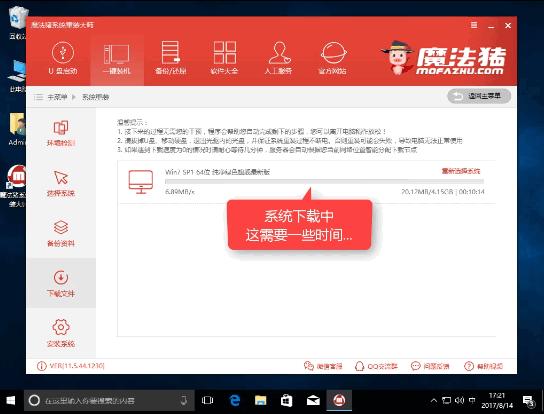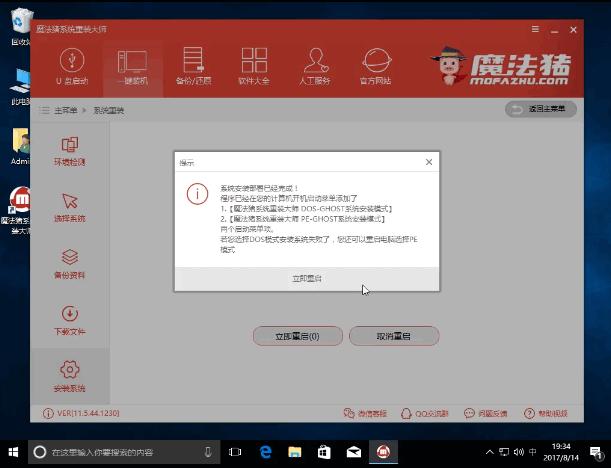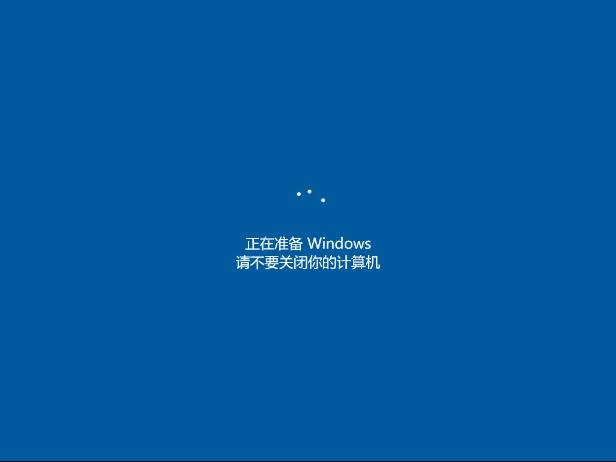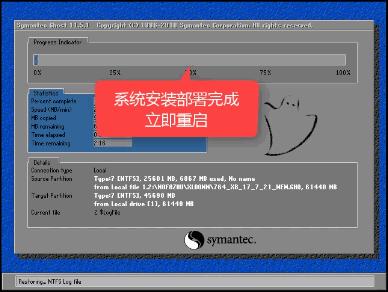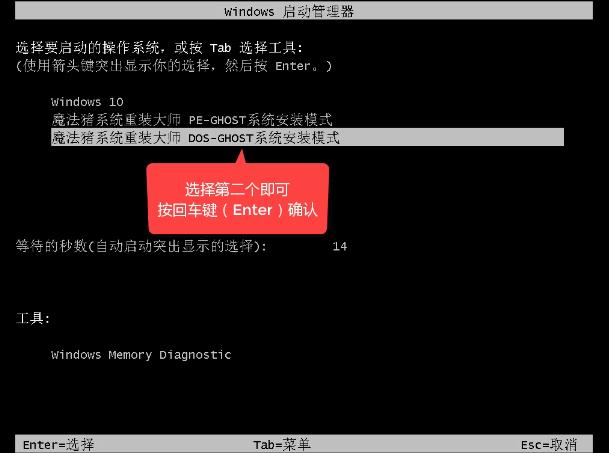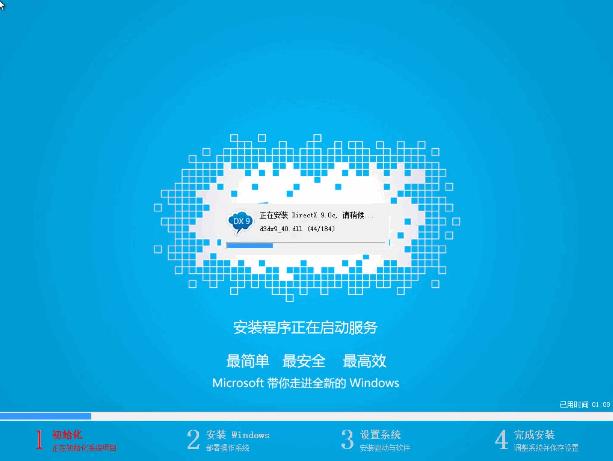win10电脑重装win7系统安装方法
发布时间:2022-05-09 文章来源:xp下载站 浏览:
|
Windows 7,中文名称视窗7,是由微软公司(Microsoft)开发的操作系统,内核版本号为Windows NT 6.1。Windows 7可供家庭及商业工作环境:笔记本电脑 、平板电脑 、多媒体中心等使用。和同为NT6成员的Windows Vista一脉相承,Windows 7继承了包括Aero风格等多项功能,并且在此基础上增添了些许功能。 魔法猪一键重装大师,一键傻瓜式重装系统,无需任何电脑技术,操作简单,界面简洁,功能齐全,一键式快速安装系统,适合所有想要重装系统的朋友,今天小编将以win10装win7为例,示范一遍在线重装系统的方法。 电脑出现卡,死机的情况该怎么办呢?最简单的方法就是将电脑系统重装,但是很多朋友还不懂怎么重装电脑系统,为了更好的帮到大家,今天小编将分享魔法猪一键重装系统的安装教程给大家。 魔法猪一键win10重装win7系统 首先我们先搜索并下载魔法猪一键重装,
重装系统载图1 下载完后,我们先打开硬盘,确保有足够的空间安装
重装系统载图2 打开小白前,先将相关的安全软件关闭掉,避免出现安装失败。
重装系统载图3 进入主界面后,选择一键装机,点击系统重装,
重装系统载图4 软件对系统进行装机检测,如果在此步卡住不动,建议重启电脑或软件,
重装系统载图5 win7的分区格式需要为mbr,如果你是gpt需要转化格式,或者使用U盘的安装方式也可以,
重装系统载图6 完成检测后点击【下一步】
重装系统载图7 接着可以选择系统,这一步如果有提示不支持的话,就是你分区格式是mbr的问题,既然我们要安装win7,我们就选择win7点击【安装此系统】
重装系统载图8 下一步进入备份资料环节,根据自己的情况适当勾选文件,重装系统只影响C盘,不会修改其他盘的文件,备份的速度也受所备份文件的大小影响。
重装系统载图9 勾选完毕,点击下一步
重装系统载图10 点击【安装系统】,有条件的可以选择制作启动U盘
重装系统载图11 魔法猪开始下载所需文件
重装系统载图12 第一阶段安装成功,点击立即重启
重装系统载图13 重启电脑中,准备开始安装系统
重装系统载图14 释放文件中
重装系统载图15 选择DOS模式。按下Enter开始,如果失败了可以使用PE模式也是一样可以安装的
重装系统载图16 进入安装界面,剩下的全程自动化,如果中途出现卡顿的情况,可重新安装或者请回到上一步PE里面安装,
重装系统载图17 安装成功,可以看到回到win7系统了,重启电脑后检查驱动有没有问题,确认后可正常使用。
重装系统载图18 以上就是魔法猪一键重装系统的详细教程,如果不懂的问题可以在下方留言区,留下你的问题,会有专人第一时间为你解答。 Windows 7简化了许多设计,如快速最大化,窗口半屏显示,跳转列表(Jump List),系统故障快速修复等。Windows 7将会让搜索和使用信息更加简单,包括本地、网络和互联网搜索功能,直观的用户体验将更加高级,还会整合自动化应用程序提交和交叉程序数据透明性。 |