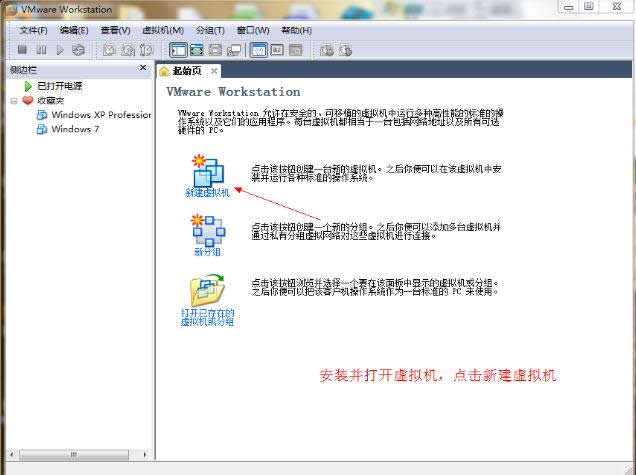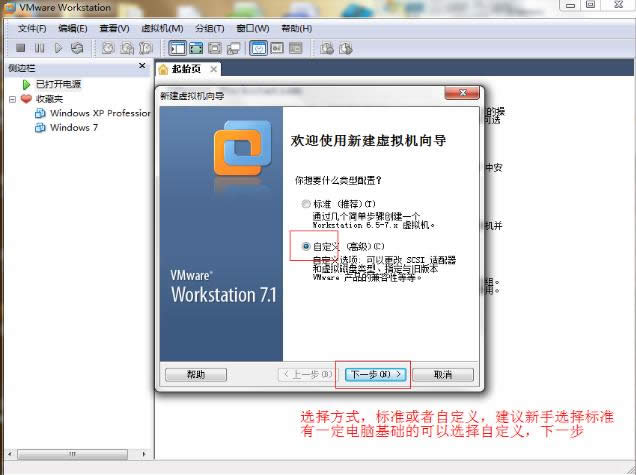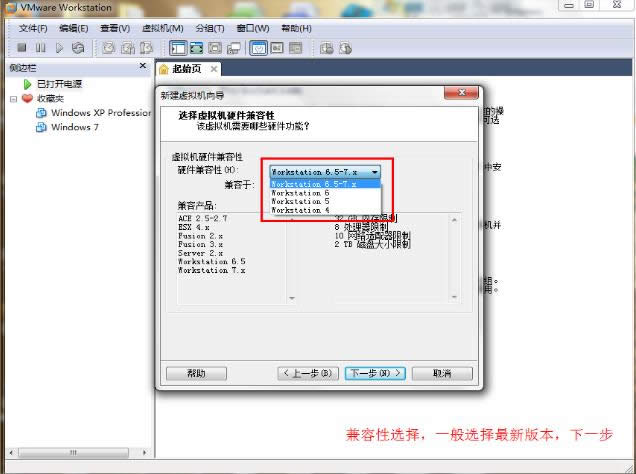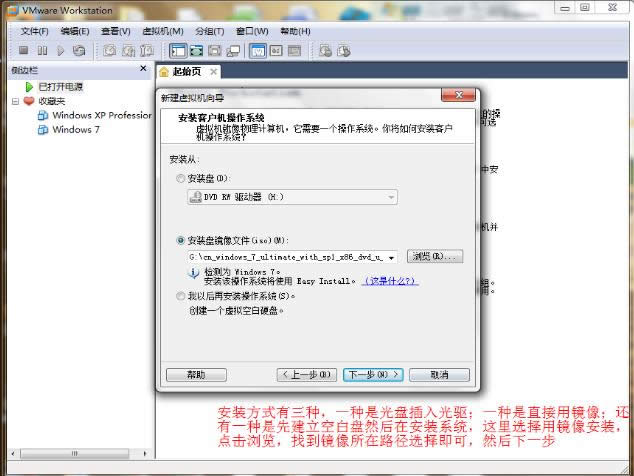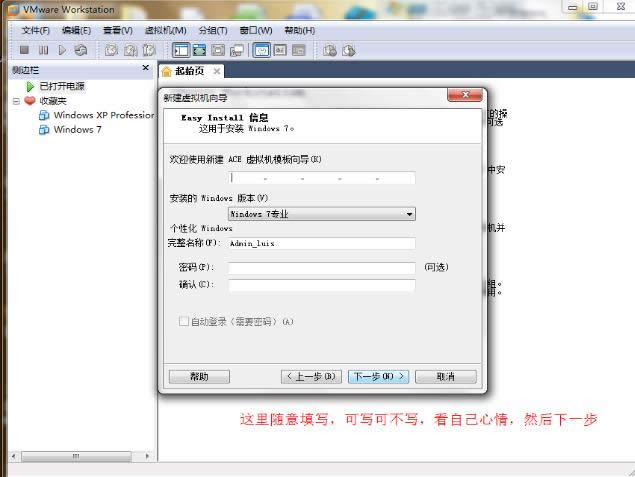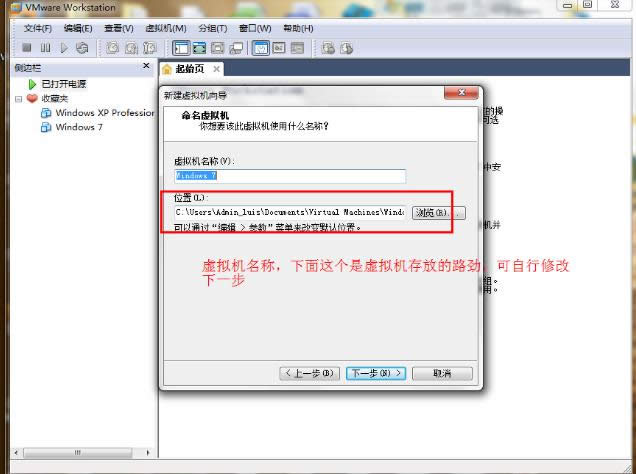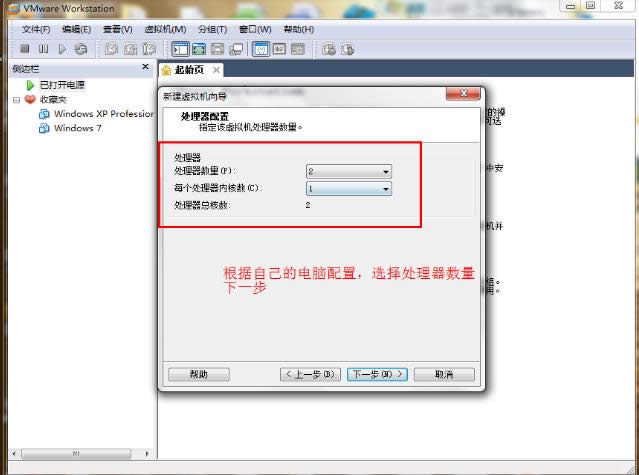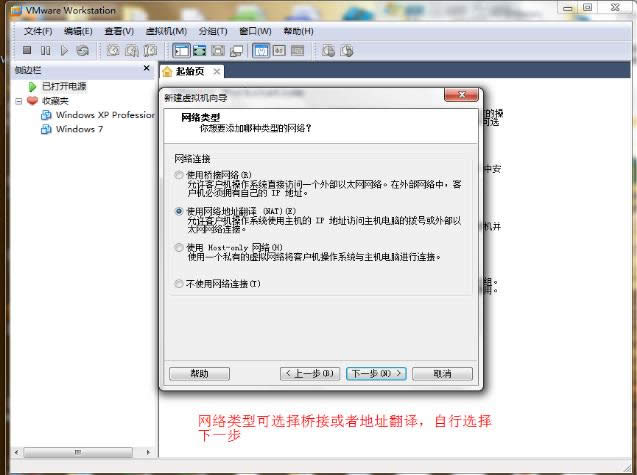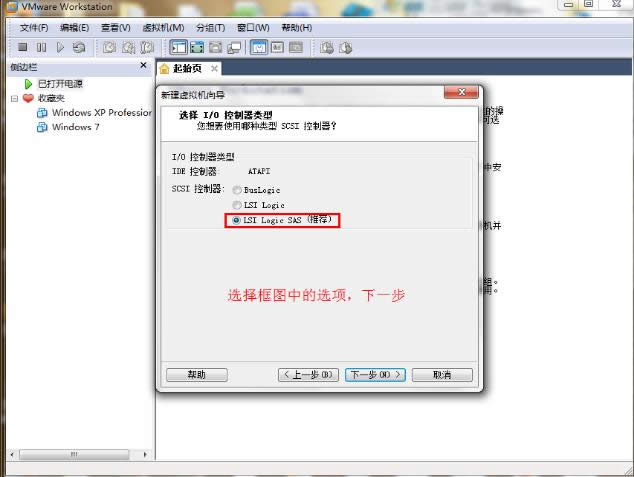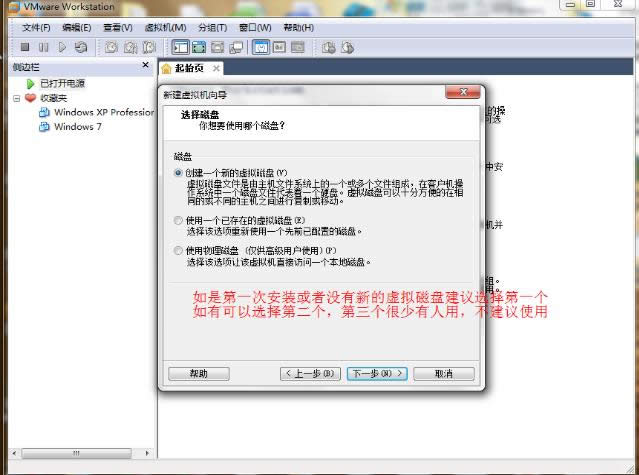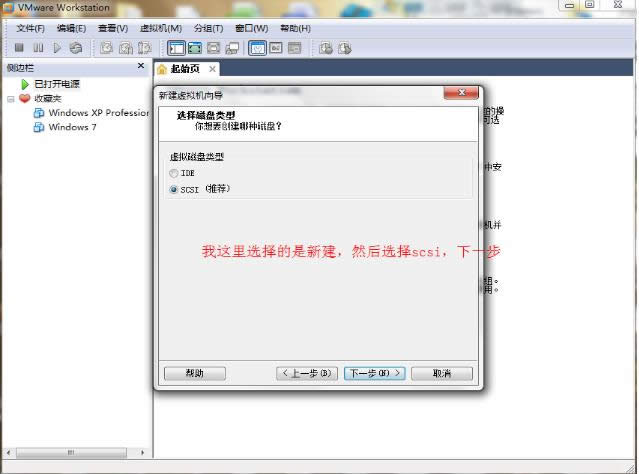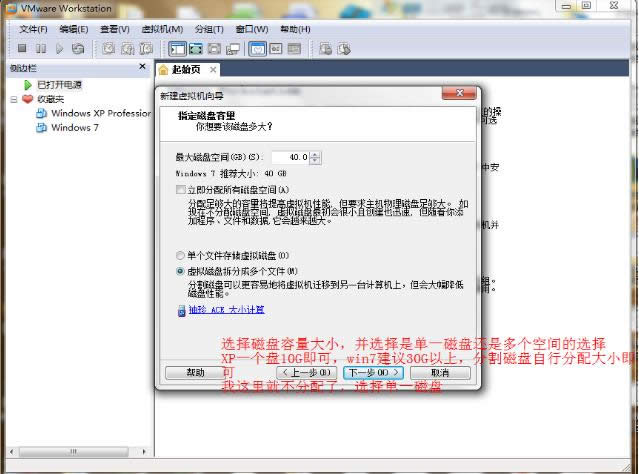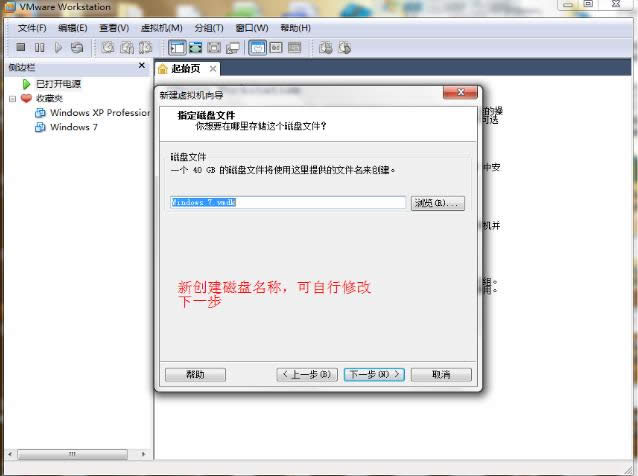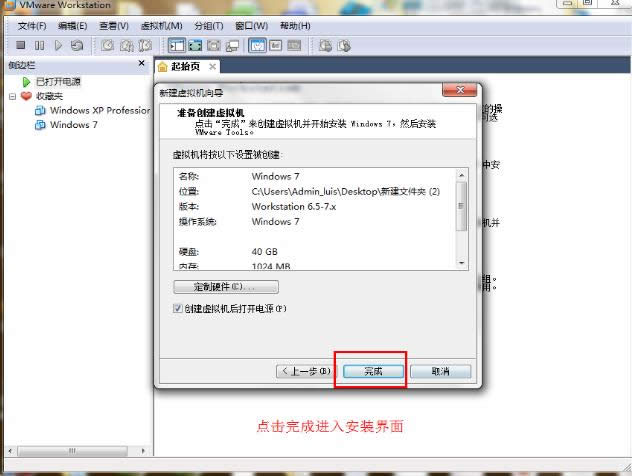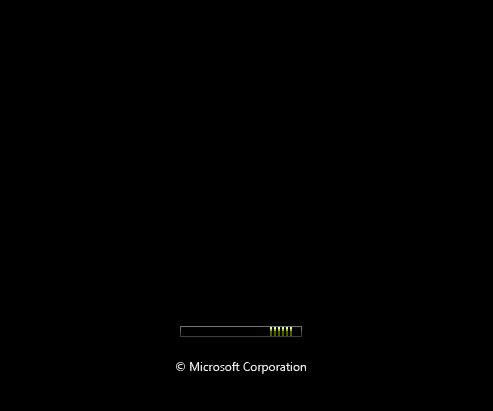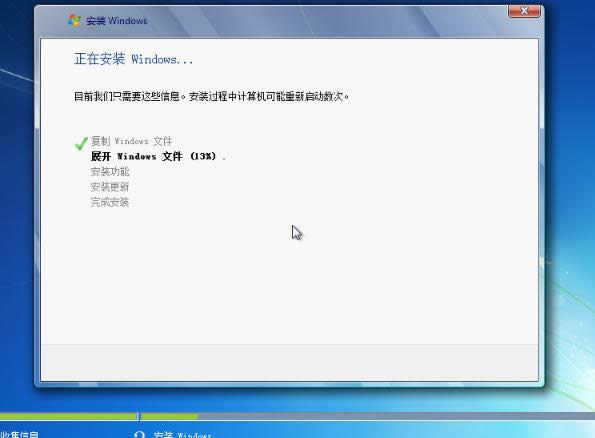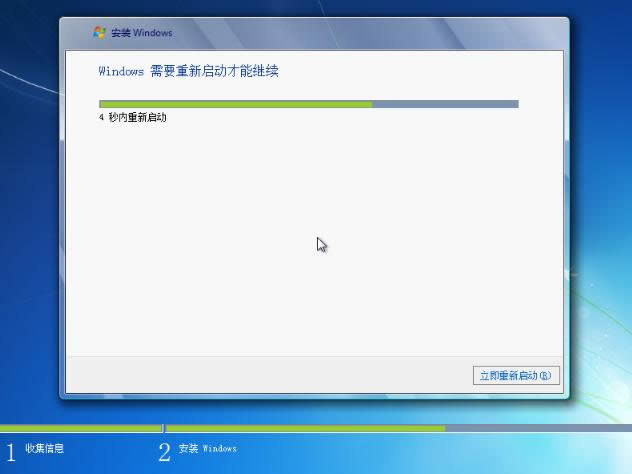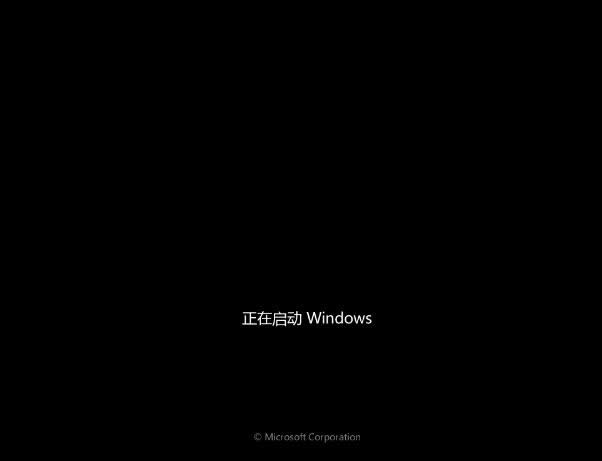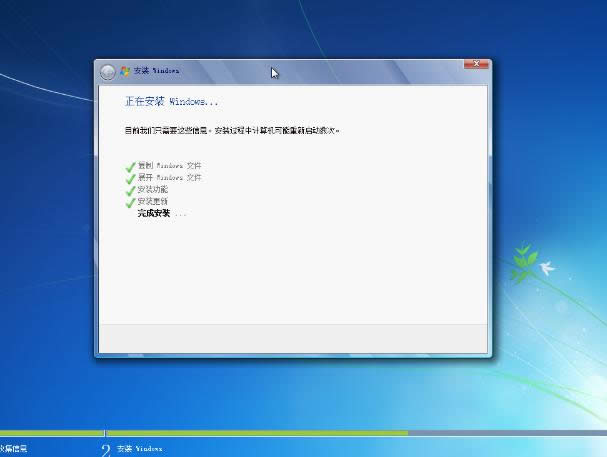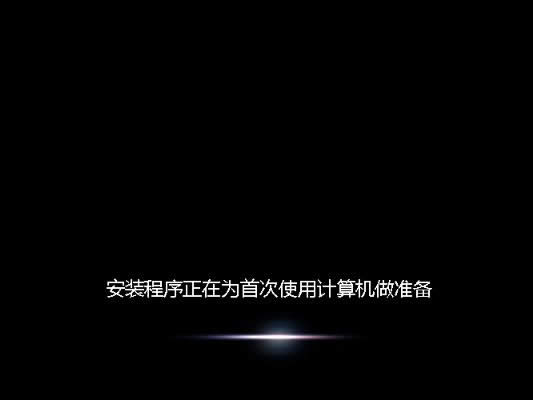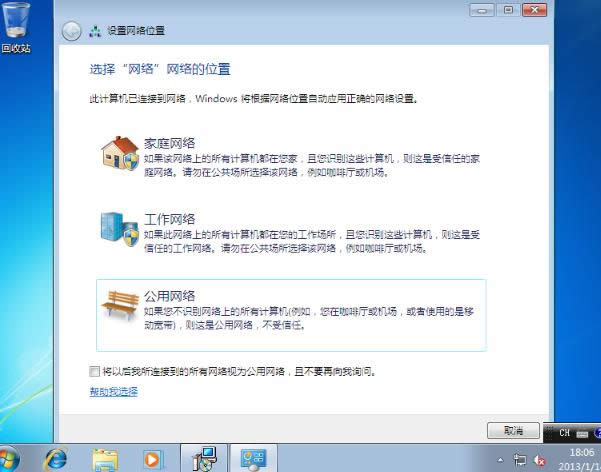虚拟机安装图文详细教程,本文教您虚拟机安装图文详细教程
发布时间:2020-01-22 文章来源:xp下载站 浏览: 60
|
Windows 7,中文名称视窗7,是由微软公司(Microsoft)开发的操作系统,内核版本号为Windows NT 6.1。Windows 7可供家庭及商业工作环境:笔记本电脑 、平板电脑 、多媒体中心等使用。和同为NT6成员的Windows Vista一脉相承,Windows 7继承了包括Aero风格等多项功能,并且在此基础上增添了些许功能。 对于虚拟机的安装,小编觉得是需要我们知道的。因为我们在生活中经常会需要使用到虚拟机,所以为了避免到时候不知道怎么安装,今天小编就来告诉你们怎么安装虚拟机。 虚拟机是用软件模拟的具有完整硬件系统功能的、运行在一个完全隔离环境中的完整计算机系统。如果我们想要使用的话,就得先安装。接下来小编就要给你们示范一些怎么安装虚拟机。 小编在这儿就以win7为例进行演示哈~~ 1.下载windows7镜像和VMware软件(版本有很多,只要能用就行)。 下载地址: windows7下载地址:http://www.windowszj.com/win7 VMware下载地址:http://www.windowszj.com/soft/373.html (虚拟机创建步骤) 2.打开VM,点击新建虚拟机。开始虚拟机安装win7系统步骤。
虚拟机图解详情-1
虚拟机安装图解详情-2 3.选安装方式,标准或者自定义,小编这里选择的是自定义。
安装虚拟机图解详情-3 4.选虚拟机安装版本,原则上版本越高越好。
安装教程图解详情-4 5.选安装方式,方法为三种,这里选择用镜像安装。
安装教程图解详情-5 6.填写虚拟机用户名,可写可不写。
虚拟机图解详情-6 7.选虚拟机名称和安装的路径。
虚拟机图解详情-7 8.选虚拟机的核心数配置。
虚拟机安装图解详情-8 9.虚拟机内存大小选择,图上已经写的比较明确了,小伙伴么可以参考哟~~
虚拟机图解详情-9 10.选虚拟机网络链接方式,如下图所示。
安装教程图解详情-10 11.选输入输出控制器类型,一般选择系统推荐的即可。
安装虚拟机图解详情-11 12.新建虚拟磁盘,可根据个人使用要求建立一个或者多个分区。
安装教程图解详情-12 13.选择磁盘类型,一样的,选择系统推荐的即可。
虚拟机安装图解详情-13 14.分配分区和磁盘大小,根据图上说的操作即可。
虚拟机图解详情-14 15.填写虚拟机用户名,可写可不写,然后点完成。
虚拟机安装图解详情-15 (虚拟机安装win7过程) 1.等待安装。
虚拟机图解详情-16
虚拟机图解详情-17
安装虚拟机图解详情-18 2.耐心等待安装好,安装过程中会有多次重启,这属于正常现象。
安装教程图解详情-19
安装教程图解详情-20
虚拟机安装图解详情-21 3.安装服务项,说明安装完成了差不多一半了。
安装教程图解详情-22 4.耐心等待~~
虚拟机安装图解详情-23 5.在此重启,安装即将完成了。首次安装完成启动准备。
安装教程图解详情-24
虚拟机图解详情-25 6.安装接近完成,进入界面后设置下即可。选择使用网络,这个不用解释了吧,最好是把下面方框的给勾选上。
虚拟机安装图解详情-26 然后再次进入桌面,就搞定啦~~~ Windows 7简化了许多设计,如快速最大化,窗口半屏显示,跳转列表(Jump List),系统故障快速修复等。Windows 7将会让搜索和使用信息更加简单,包括本地、网络和互联网搜索功能,直观的用户体验将更加高级,还会整合自动化应用程序提交和交叉程序数据透明性。 |