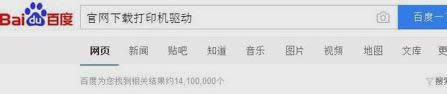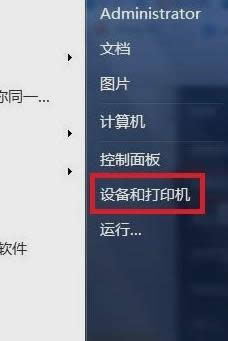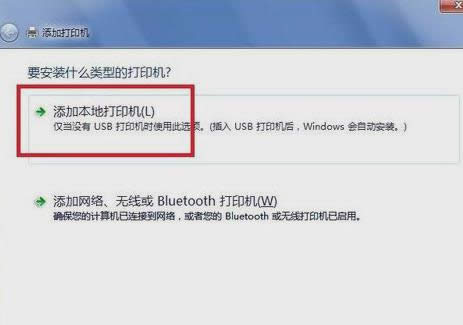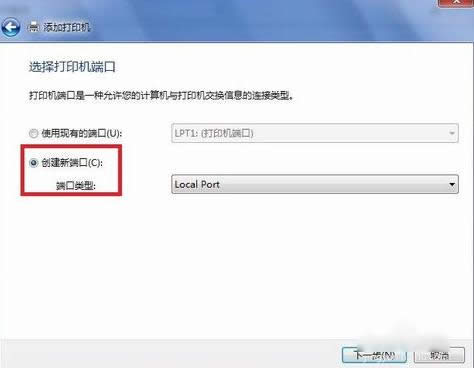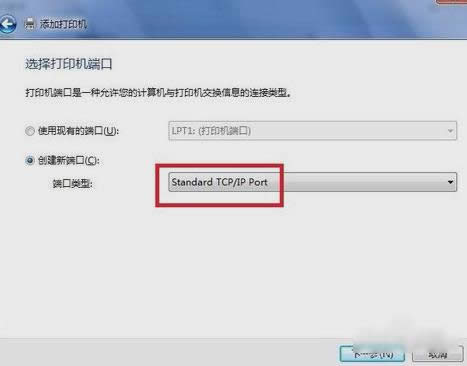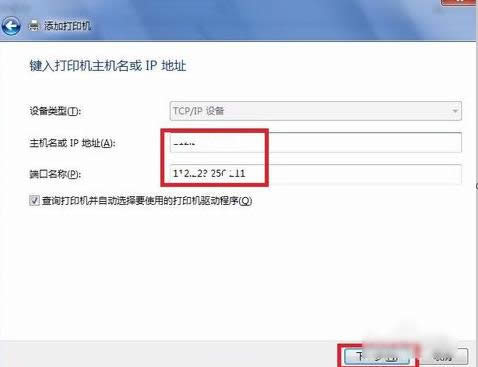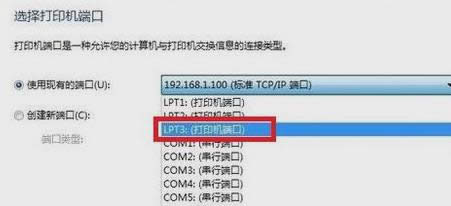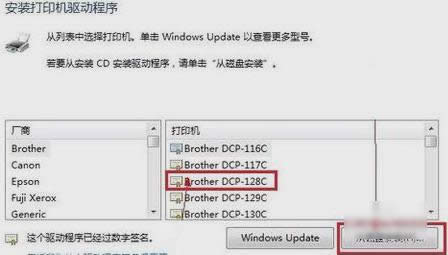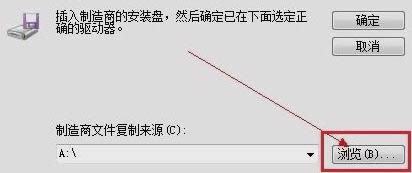打印机驱动怎样安装,本文教您打印机驱动怎样安装
发布时间:2020-01-22 文章来源:xp下载站 浏览: 48
|
Windows 7,中文名称视窗7,是由微软公司(Microsoft)开发的操作系统,内核版本号为Windows NT 6.1。Windows 7可供家庭及商业工作环境:笔记本电脑 、平板电脑 、多媒体中心等使用。和同为NT6成员的Windows Vista一脉相承,Windows 7继承了包括Aero风格等多项功能,并且在此基础上增添了些许功能。 小编前段时间花了些时间去了解打印的相关内容,所以对于今天要写的关于打印机驱动安装的文章,小编可以说是信心十足的。所以下面我就来给你们演示一遍打印机驱动安装的操作步骤。 小编发现好像小伙伴们都在找打印机驱动的安装方法,于是小编就来帮助小伙伴们解决问题啦,来来来,我们便往下看边说。因为小编的安装打印机驱动的操作方法就在文章的末尾呢。所以小伙伴们,快接着往下看吧。 首先,在百度搜索“官方网站下载打印机驱动”,进入官网后下载。
打印机图解详情-1 然后,点“开始”菜单,再点“设备和打印机”。
打印机驱动安装图解详情-2 接着,在弹出的窗口里点“添加打印机”。
打印机驱动图解详情-3 再点“添加本地打印机”。
打印机驱动图解详情-4 然后再点“创建新端口”,然后再点“下一步”。
打印机驱动安装图解详情-5 然后,选择TCP/IP选项,点击“下一步”,如下图所示。
打印机驱动安装图解详情-6 然后,输入打印机主机名称或者IP地址 ,再点击“下一步”。
打印机图解详情-7 然后,选中设置的地址,点击“下一步”。
打印机驱动安装图解详情-8 如果系统自带驱动选中后,即可安装,如果系统上没有自带打印机驱动,那就先下载好保存到电脑上,然后点击“从磁盘安装”。
打印机驱动图解详情-9 接着,在文档中找到驱动文件或者驱动文件夹。
安装打印机驱动图解详情-10 最后,点击“下一步”,再一步步安装上即可,完成后会看到一个打印机的图标,就可以打印了。
打印机图解详情-11 以上就是打印机驱动安装的步骤啦~~你们会了不~~~ Windows 7简化了许多设计,如快速最大化,窗口半屏显示,跳转列表(Jump List),系统故障快速修复等。Windows 7将会让搜索和使用信息更加简单,包括本地、网络和互联网搜索功能,直观的用户体验将更加高级,还会整合自动化应用程序提交和交叉程序数据透明性。 |
相关文章
本类教程排行
系统热门教程
本热门系统总排行