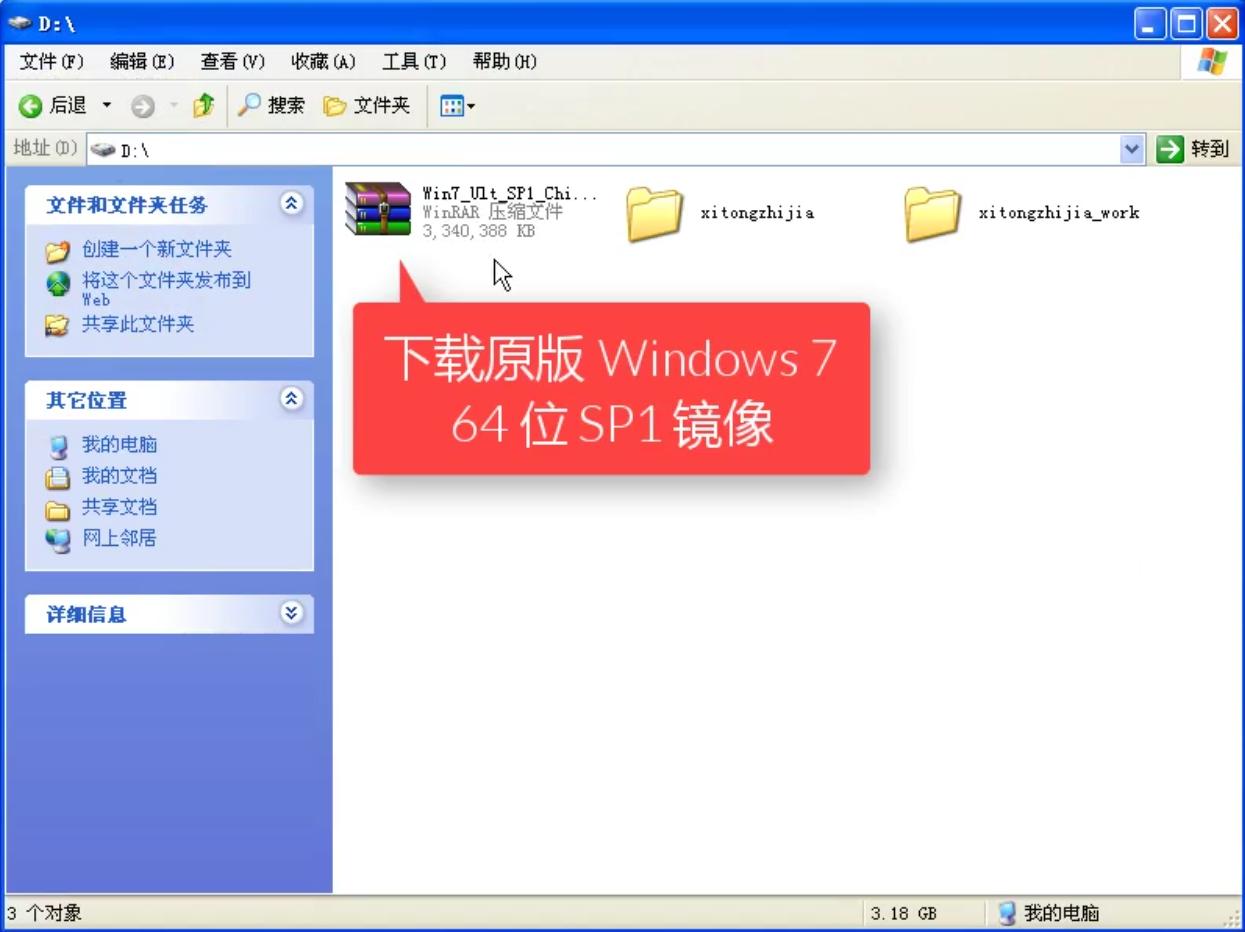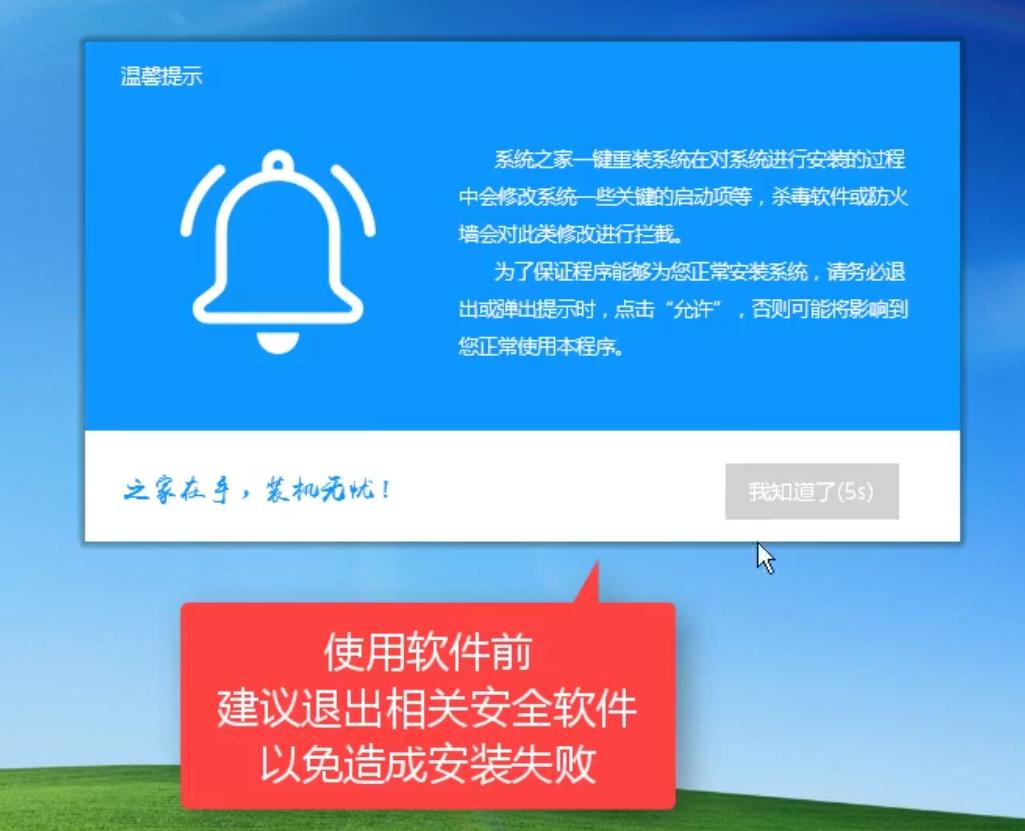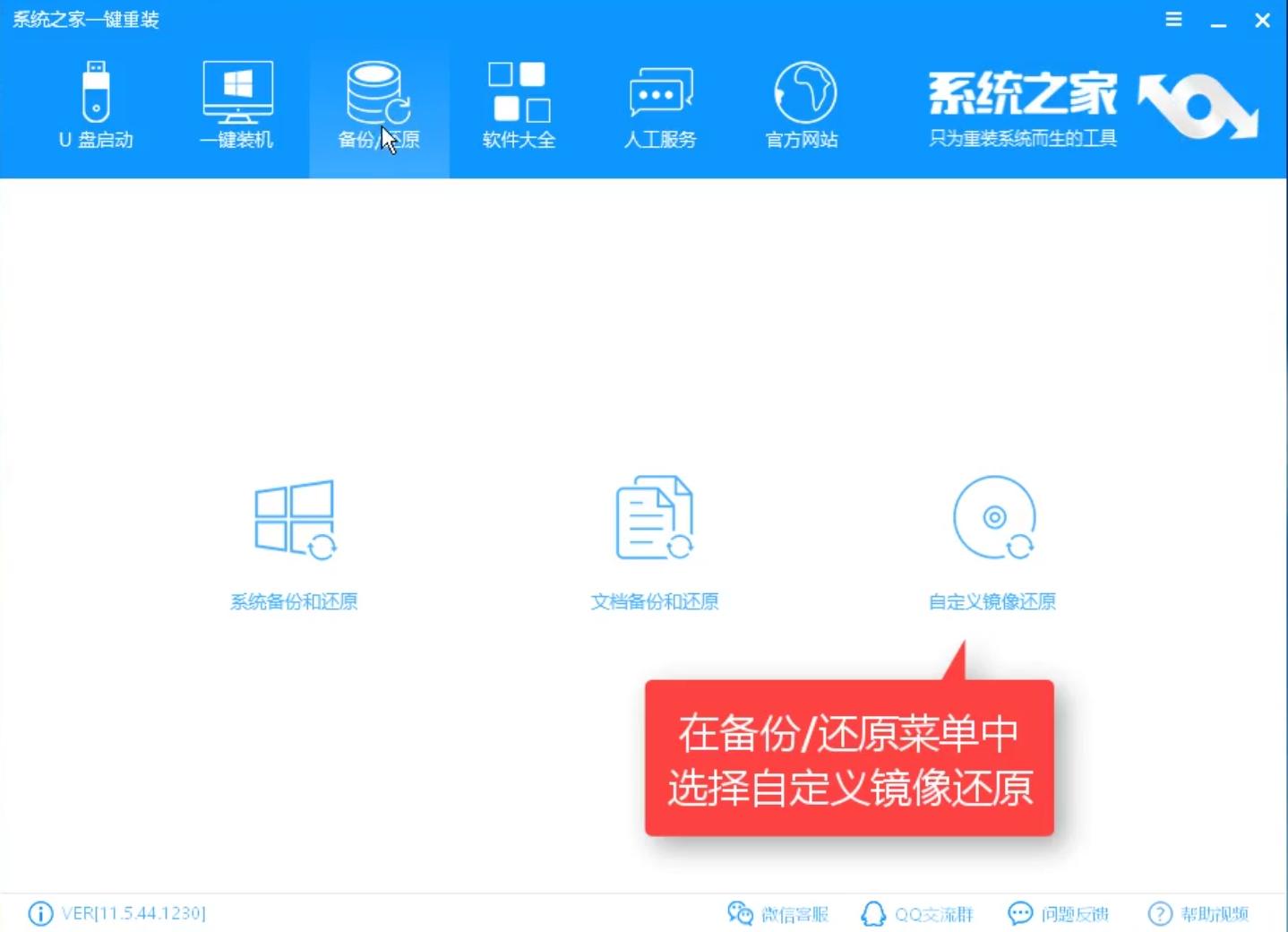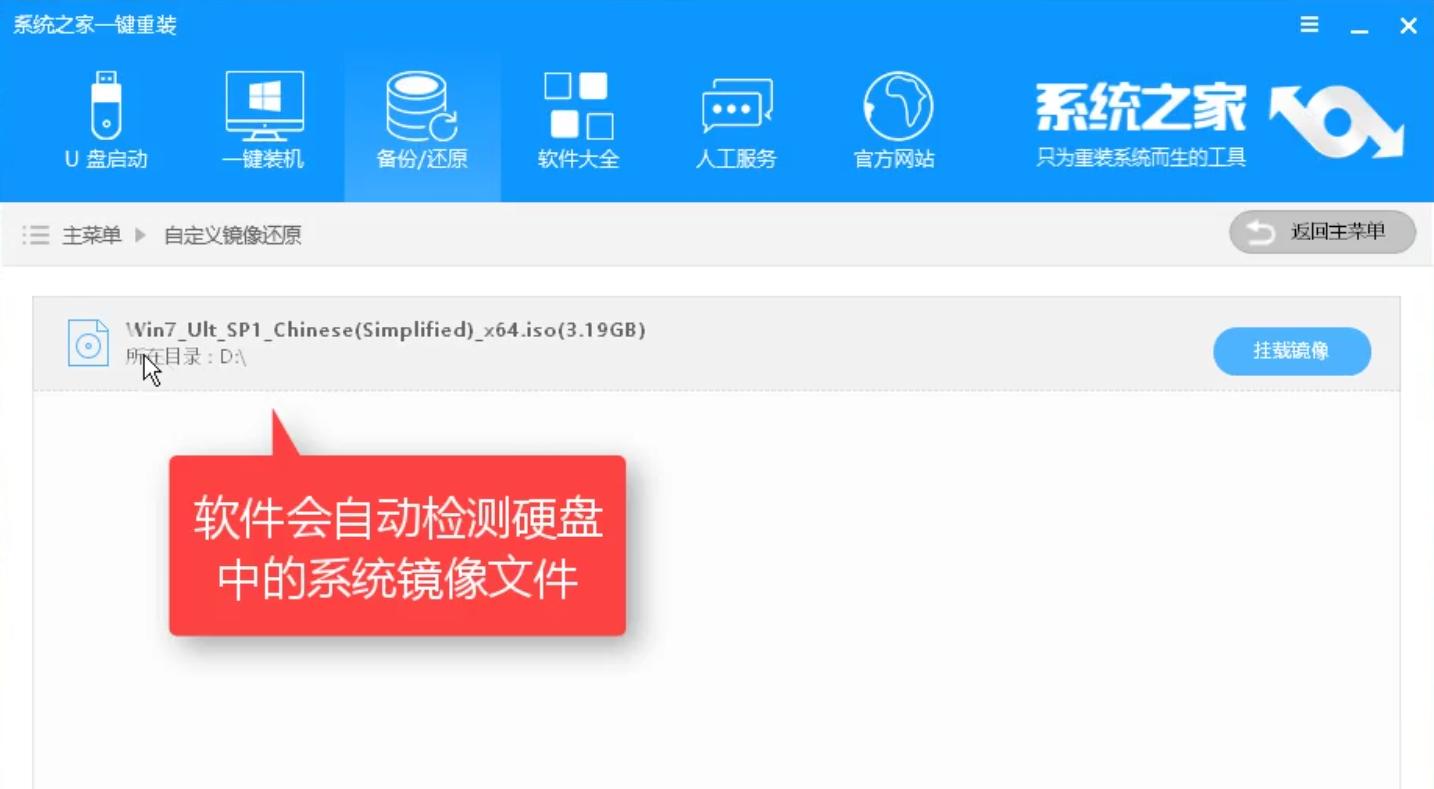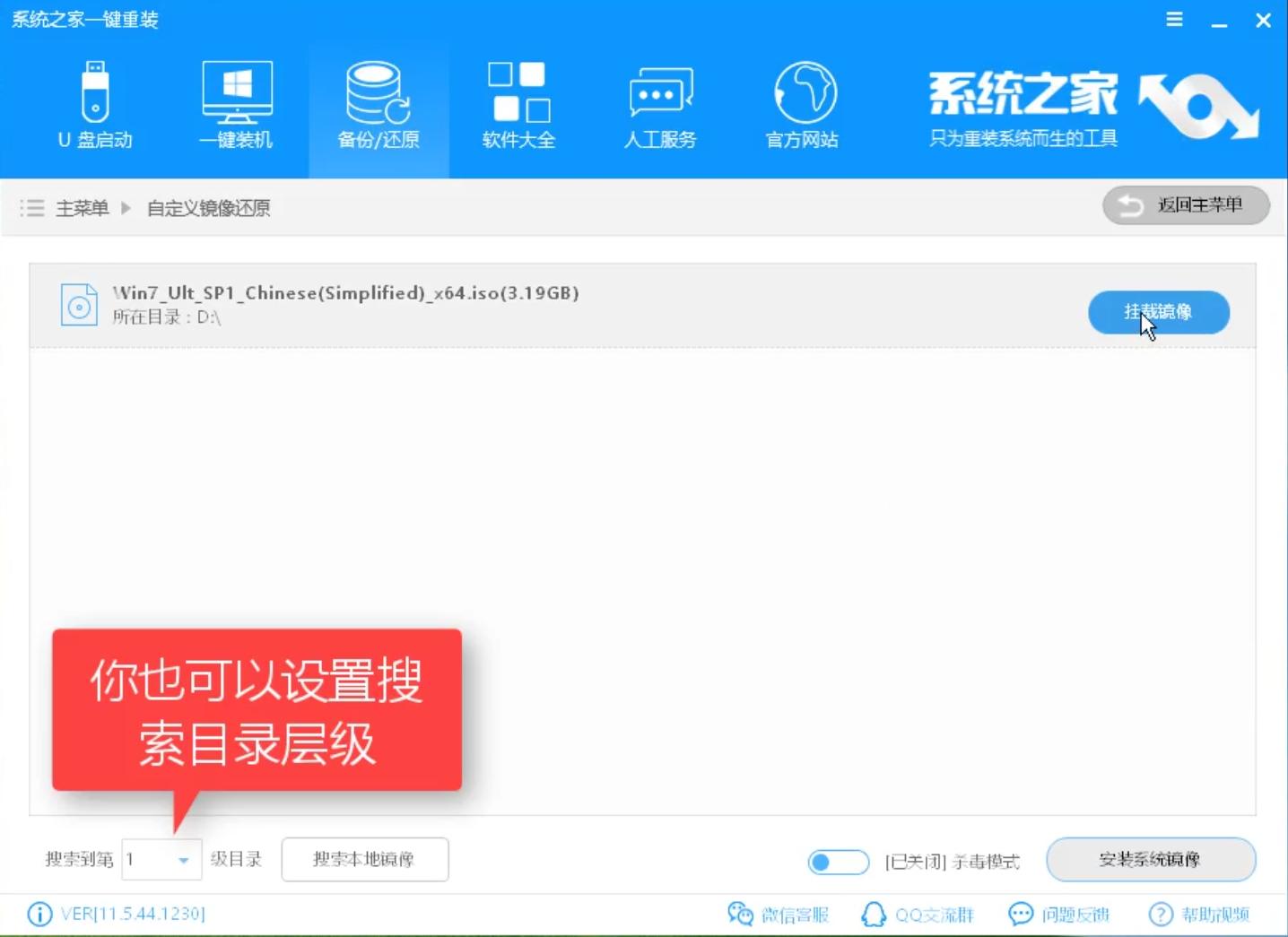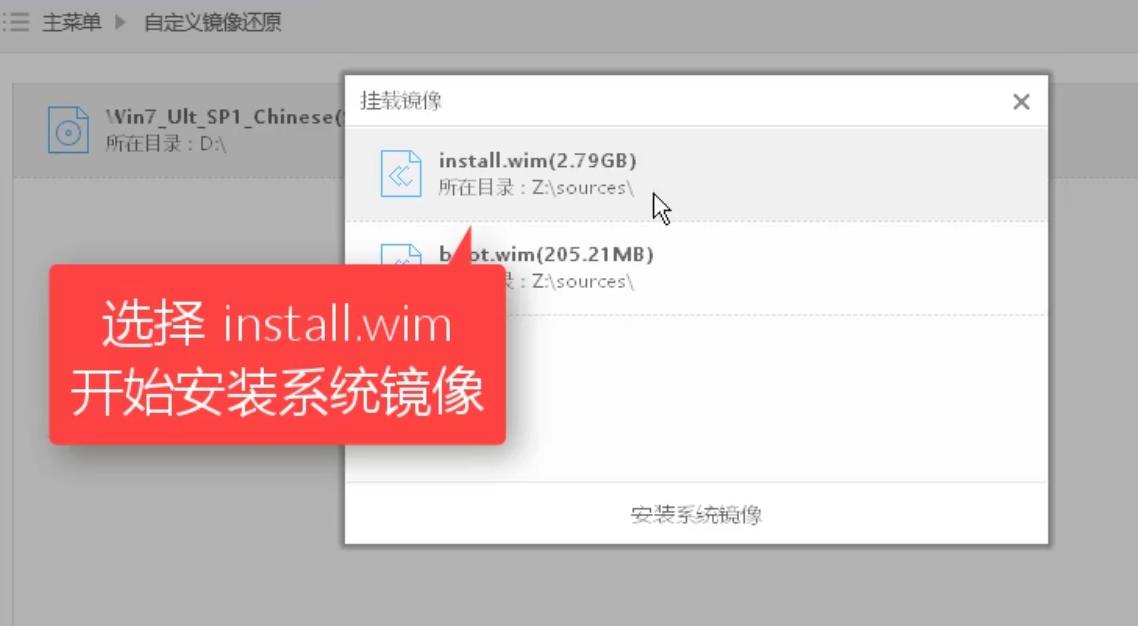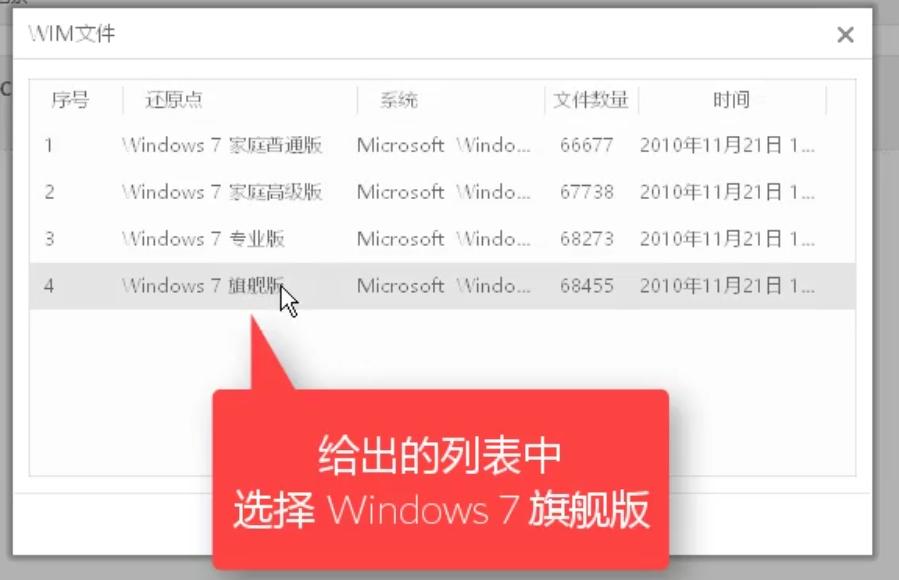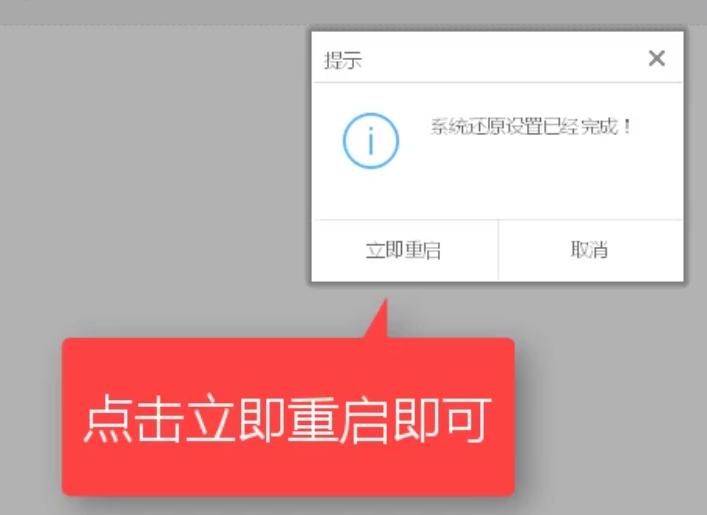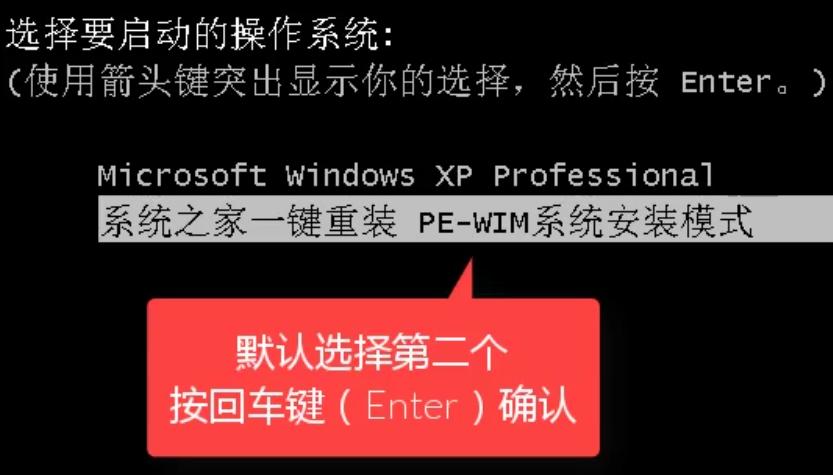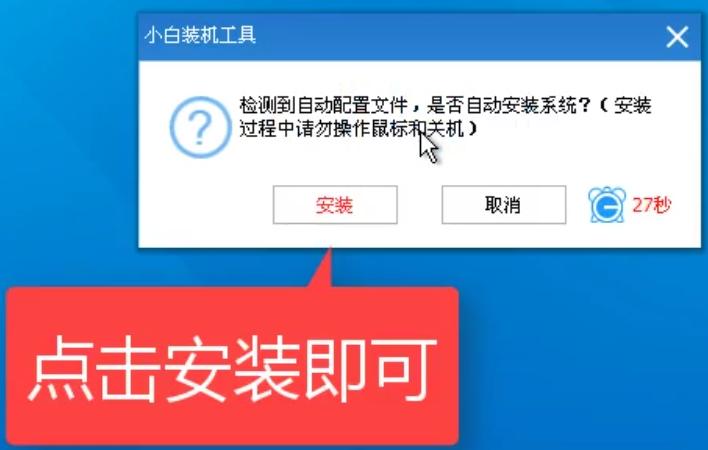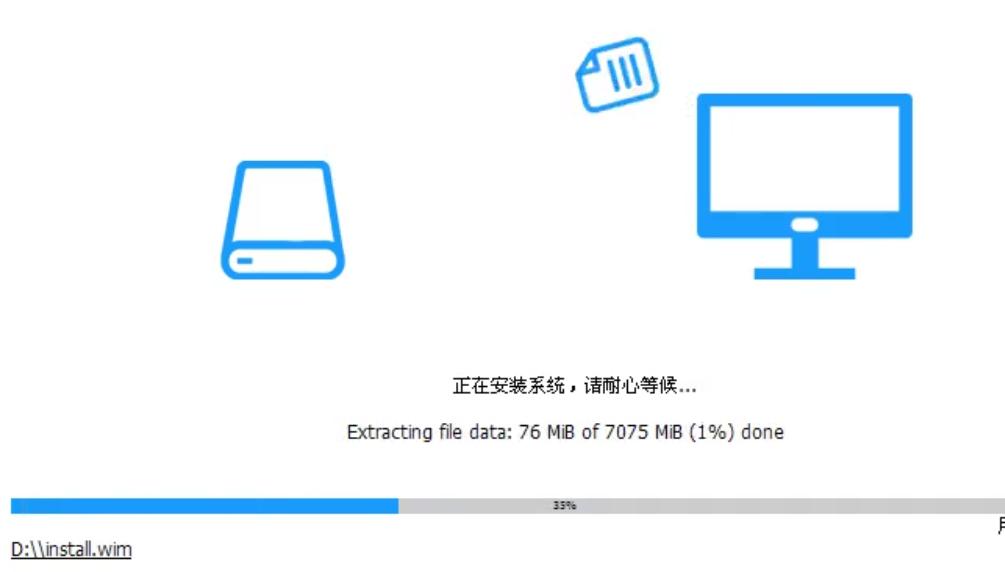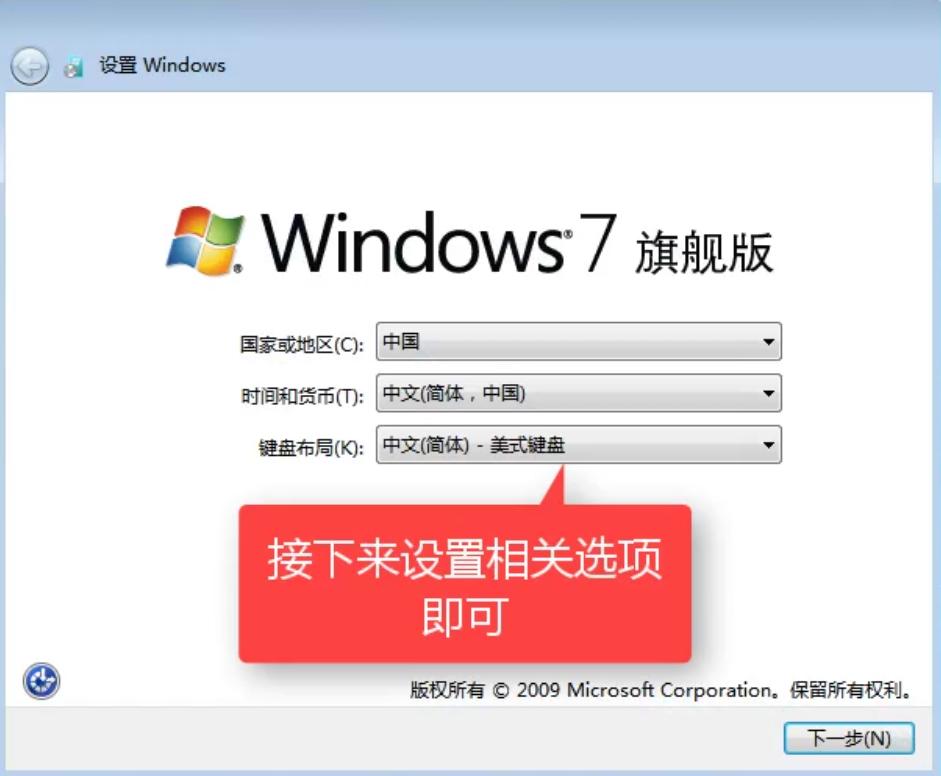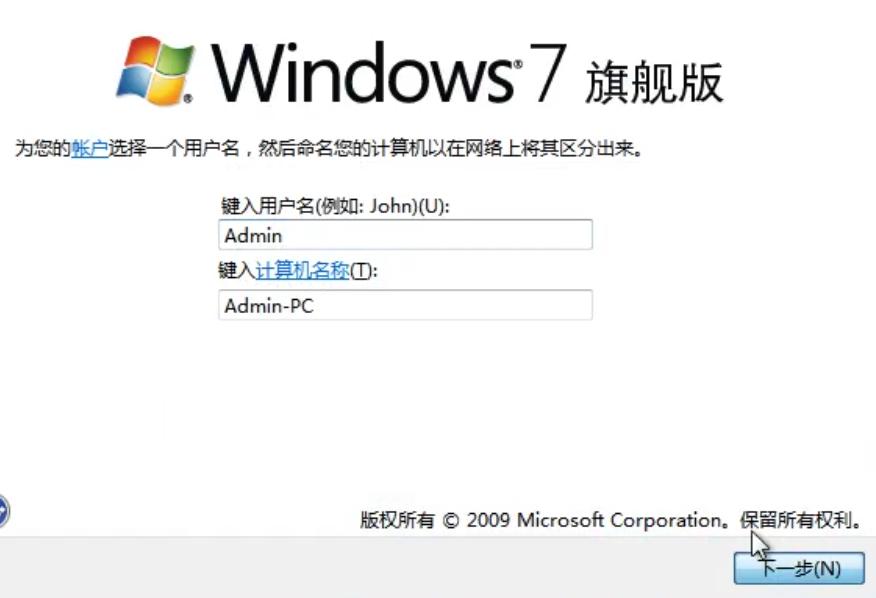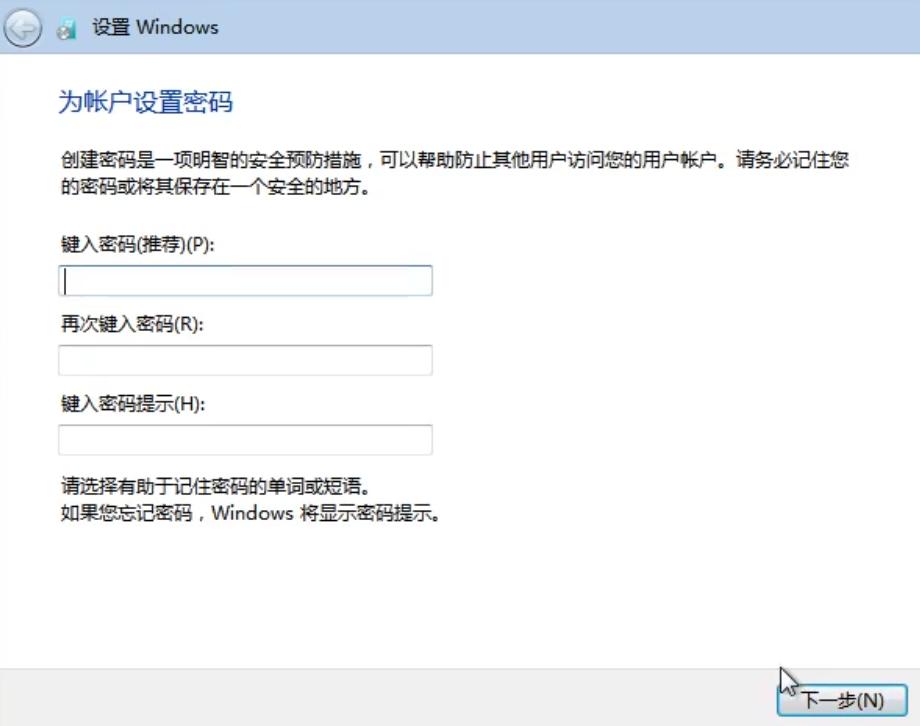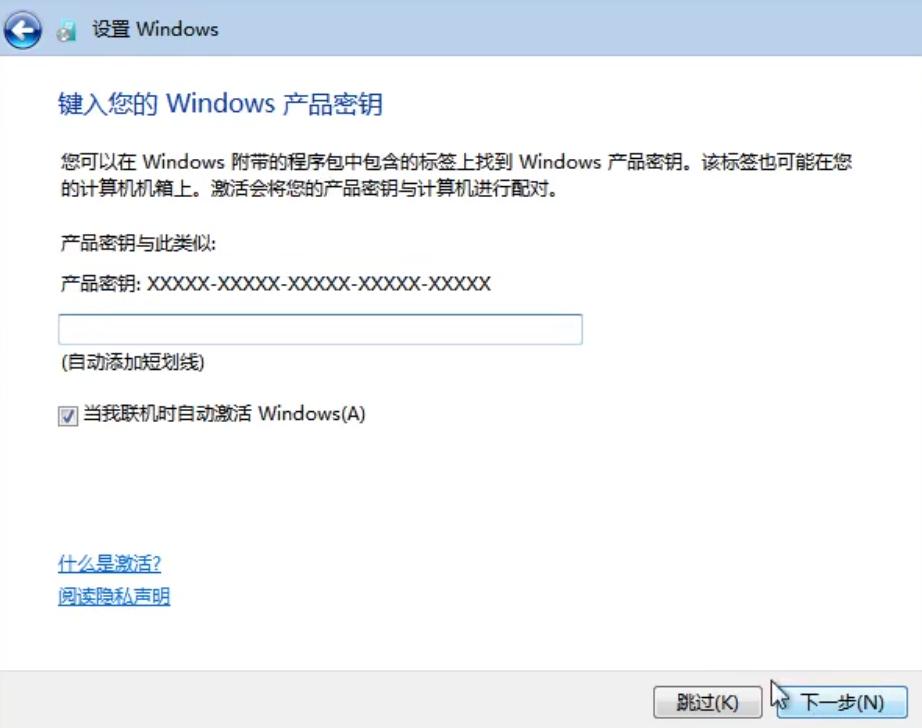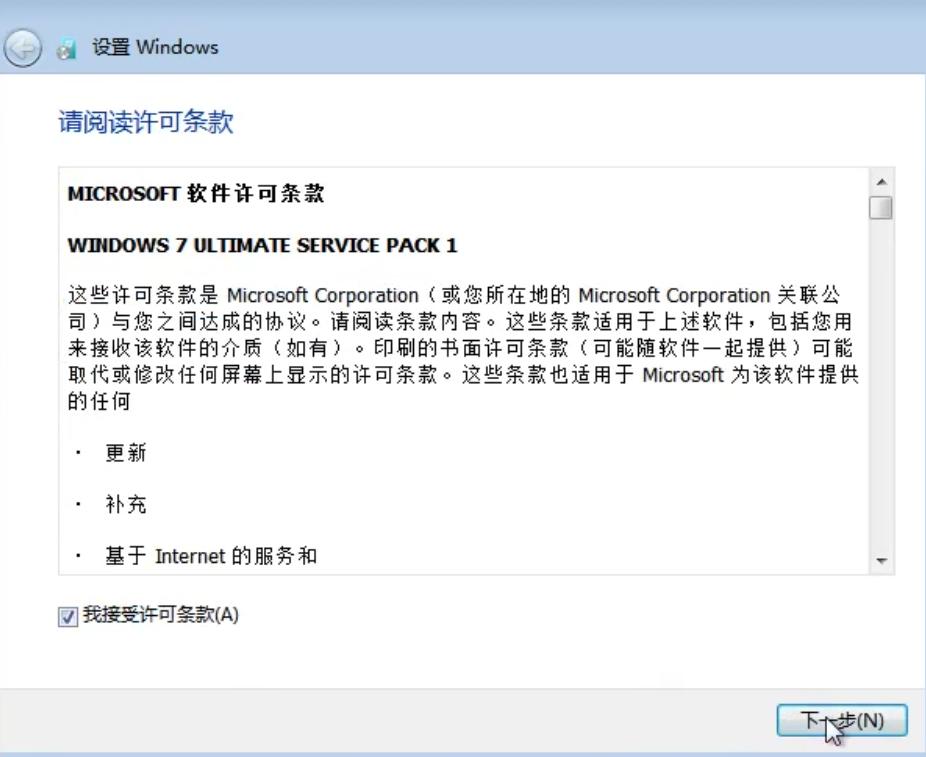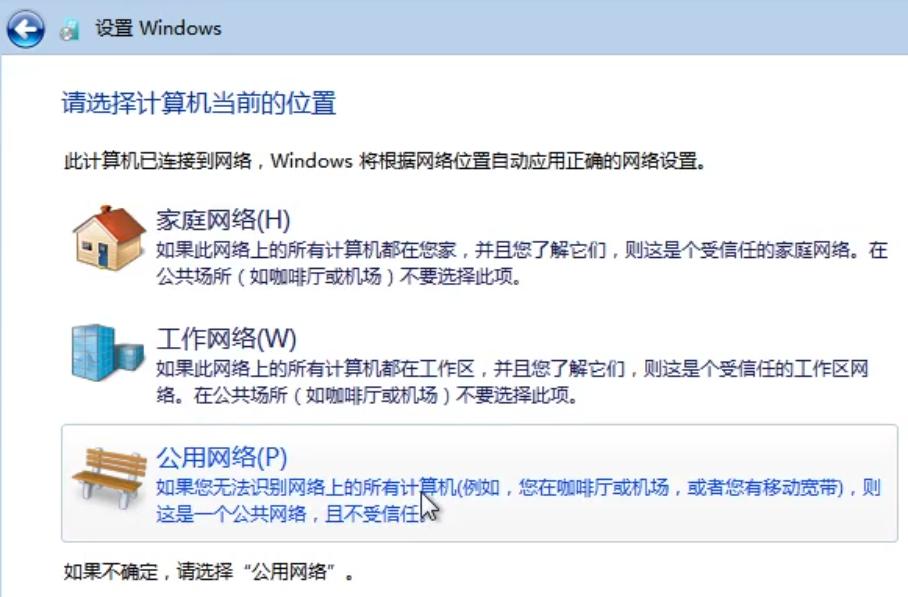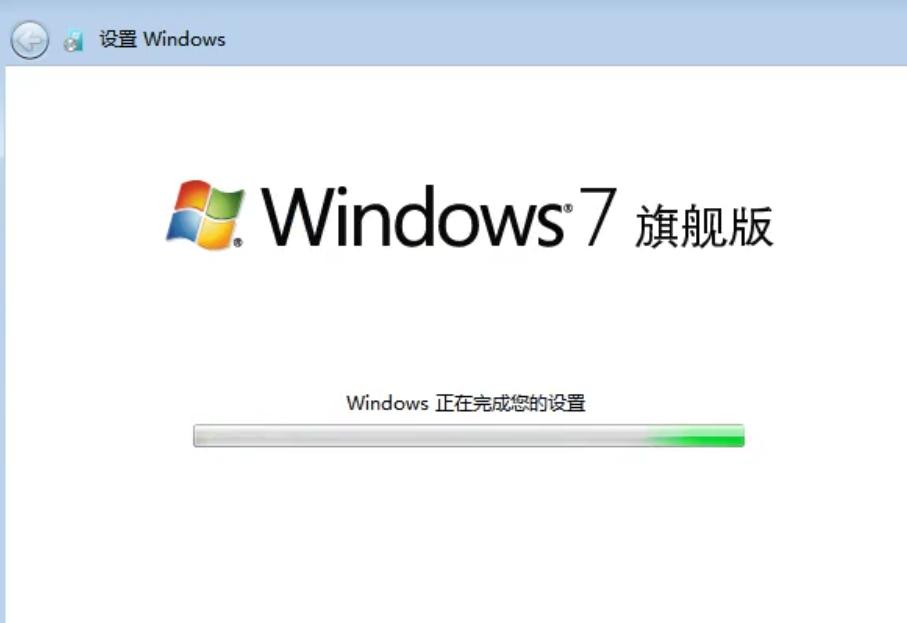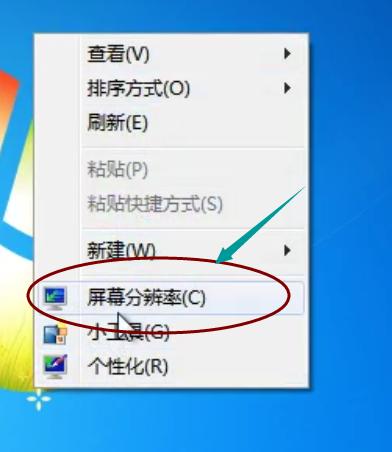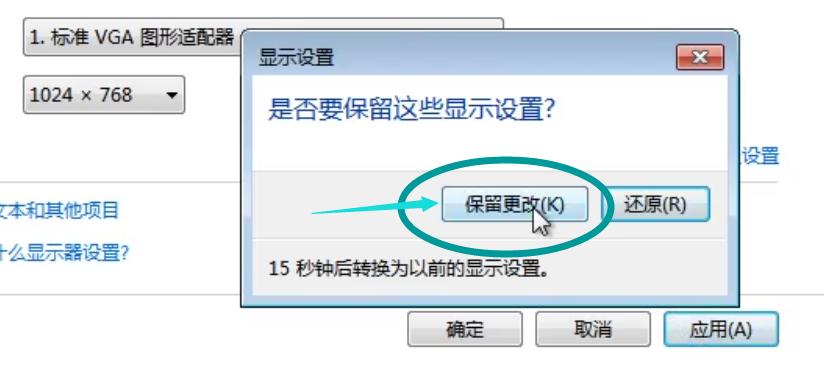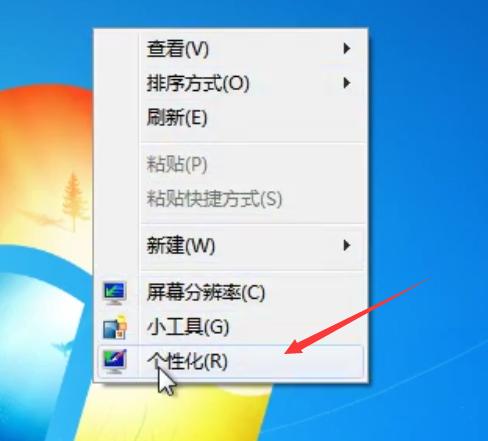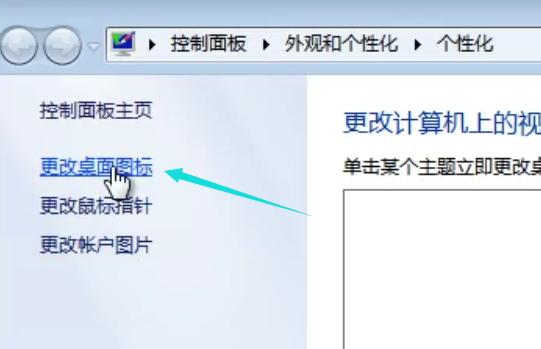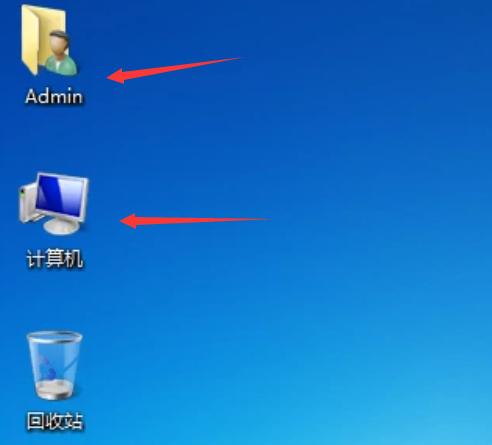安装win7官方原版镜像免费下载
发布时间:2022-05-19 文章来源:xp下载站 浏览:
|
Windows 7,中文名称视窗7,是由微软公司(Microsoft)开发的操作系统,内核版本号为Windows NT 6.1。Windows 7可供家庭及商业工作环境:笔记本电脑 、平板电脑 、多媒体中心等使用。和同为NT6成员的Windows Vista一脉相承,Windows 7继承了包括Aero风格等多项功能,并且在此基础上增添了些许功能。 想安装系统?但是又不会,害怕装出啥问题了怎么办?小编觉得通过使用镜像文件安装系统这个方法还是可行的,用镜像文件安装系统不会太难,只要你肯动手去试,就没有不行的。 win7系统就像零件,使用久了难免会出现故障,很多人都知道通过重装系统的方法可以使得系统运行变快。安装win7系统的方法有很多,其中通过安装镜像来完成就是其中之一了 首先,在安装系统之前检查硬盘分区数据和容量是否足够。
win7载图1
在网上搜索并下载原版win7的64位SP1镜像,下载地址:
win7载图2
在“系统之家一键重装”的官网上下载并安装“系统之家一键重装”软件。
win7载图3
使用系统之家一键重装软件前建议退出相关安全软件以免造成安装失败,安装好后,打开该软件
win7载图4
在上行菜单栏中,点击“备份/还原”,然后在该界面中选择“自定义镜像还原”。
win7载图5
等待,软件会自动检测硬盘中的镜像文件。
win7载图6
你也可以设置搜索目录层级,然后点击“挂载镜像”。
win7载图7
在弹出的对话框中,选择第一项install.wim,点击“安装系统镜像”开始安装系统镜像。
win7载图8
在给出的列表中,选择win7旗舰版,然后点击“选择”。
win7载图9
文件在拷贝中,稍等一会儿。
win7载图10
系统还原设置完成之后,弹出对话框,点击“立即重启”。
win7载图11
系统正在重装中,
win7载图12
选择要启动的操作系统,默认选择第二个,按回车键。
win7载图13
等待它自动进入系统桌面后,会自动弹出对话框,点击“安装”按钮。
win7载图14
这时,界面跳转到正在安装系统,等待它安装完成。
win7载图15
然后系统进入安装界面,不需要任何操作,等待即可。
win7载图16
在设置相关的选项中,根据提示和自身的需要进行操作。操作完毕后,点击“下一步”
win7载图17
创建用户名,在计算机名称中名字的后缀加个“PC”,完成后点击下一步
win7载图18
在为账户设置密码,可以根据自己需要进行设置,也可以点击“下一步”,跳过。
win7载图19
在输入密钥的界面中,有密钥的可以输入,没有的,点击跳过。
win7载图20
在许可条款界面中,勾选“我接受许可条款”,点击“下一步”.
win7载图21
在“帮助您自动保护计算机以及提高windows的性能”界面中,我们选择第三项“以后询问我”,进行下一步操作。
win7载图22
在“设置时间和日期”中,系统会自动调整,直接点击下一步。
win7载图23
在选择计算机当前的位置,因为小编的是公司网络,所以就选择第三项,你们可以根据自身的实际情况进行选择。
win7载图24
完成以上设置后,系统会完成刚才的设置。
win7载图25
完成设置后,系统正准备新的桌面。
win7载图26
进入桌面后,鼠标右键单击桌面空白处,在弹出的菜单栏中,选择“屏幕分辨率”
win7载图27
进入到屏幕分辨率界面后,,把分辨率改成1152 * 864,(当然也可以按照你自身电脑的大小和自己的需要进行相应的改动),调节完成后,点击“应用”。
win7载图28
在弹出对话框中,点击“保留更改”
win7载图29
完成以上操作后,再次点击鼠标右键,在菜单栏中,选择“个性化”
win7载图30
进入界面后,点击左边选项栏中的“更改桌面图标”
win7载图31
在桌面图标中,勾选“计算机”和“用户的文件”这两个选项,完成后,点击“确定”。
win7载图32
在退回来的“个性化”界面中,可以选择自己需要的桌面背景图片,然后关闭窗口,
win7载图33
看,刚才勾选的“计算机”和“用户的文件”是不是都出来了。
win7载图34
关于安装win7官方原版镜像的操作,小编就操作到这里了,安装该流程来操作并不难,对于这篇教程中有哪一个点不懂的,你也可以在“系统之家一键重装”网上找到客服进行提问,小编乐意为你解答相关问题,祝你们用的放心,装的开心。
Windows 7简化了许多设计,如快速最大化,窗口半屏显示,跳转列表(Jump List),系统故障快速修复等。Windows 7将会让搜索和使用信息更加简单,包括本地、网络和互联网搜索功能,直观的用户体验将更加高级,还会整合自动化应用程序提交和交叉程序数据透明性。 |
相关文章
上一篇:win7专业版激活推荐方法