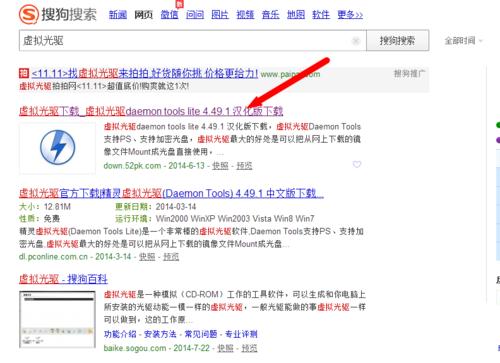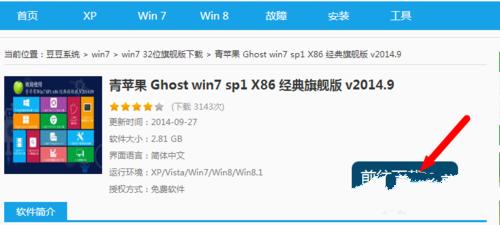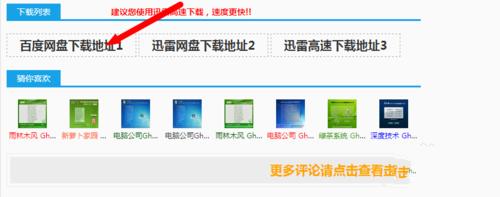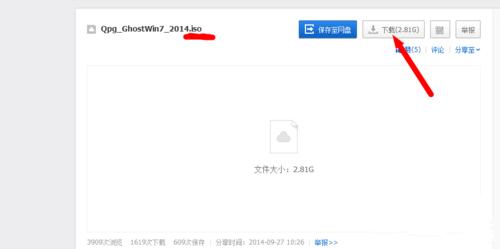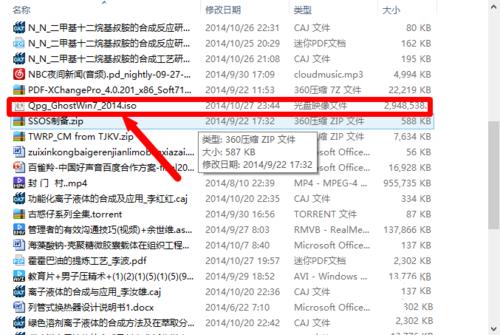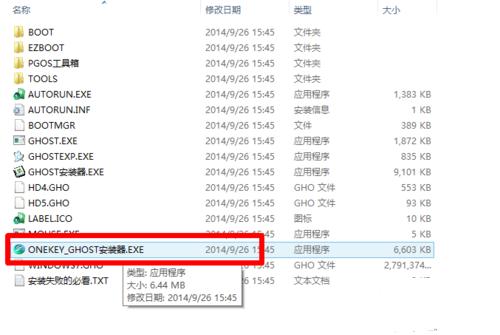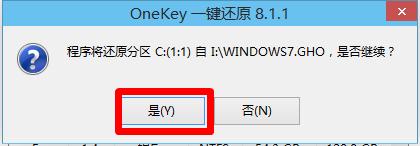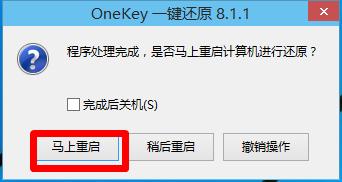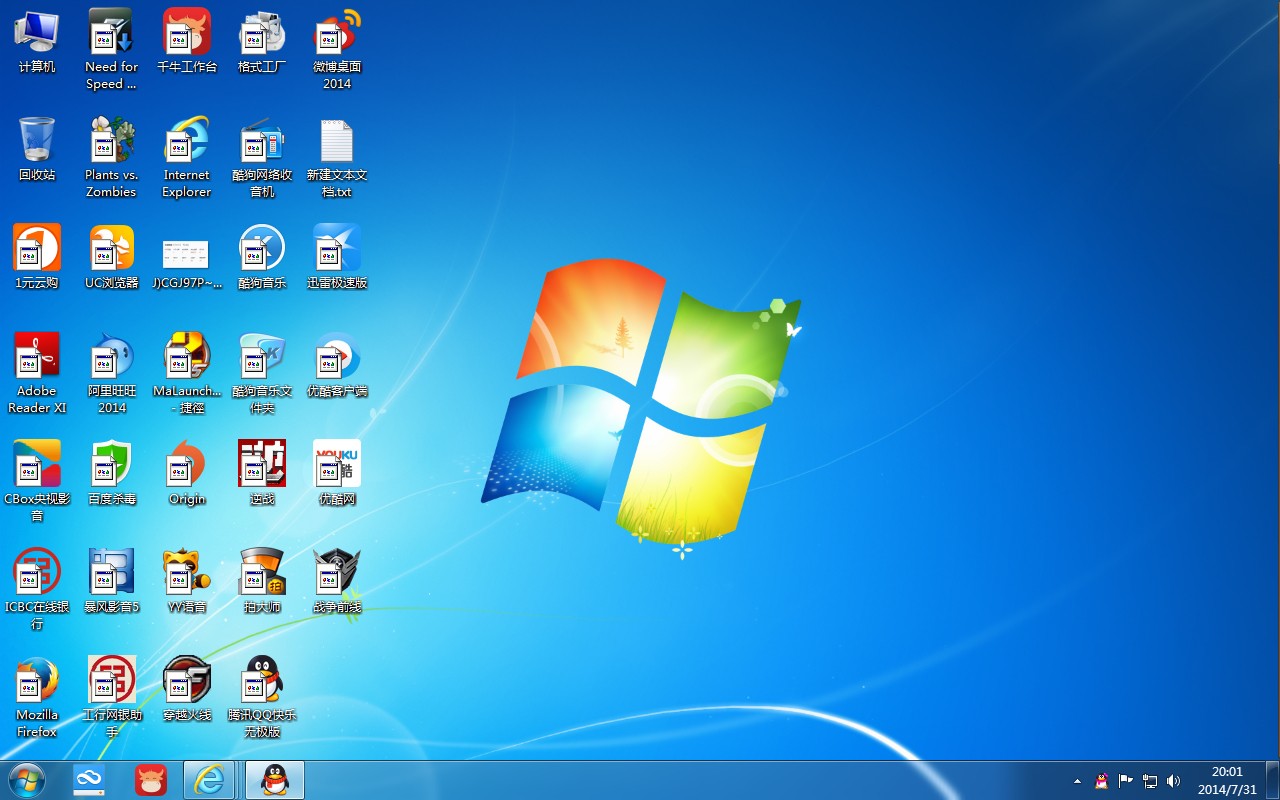教你如何从win10装win7系统
发布时间:2022-05-19 文章来源:xp下载站 浏览: 92
|
Windows 7,中文名称视窗7,是由微软公司(Microsoft)开发的操作系统,内核版本号为Windows NT 6.1。Windows 7可供家庭及商业工作环境:笔记本电脑 、平板电脑 、多媒体中心等使用。和同为NT6成员的Windows Vista一脉相承,Windows 7继承了包括Aero风格等多项功能,并且在此基础上增添了些许功能。 最新的win0预览版各方面都很不错,可是系统兼容性以及稳定性还是差了一点,那么如何从win10装win7系统呢?接下来我就演示win10重装win7系统的全部过程,w10重装w7非常简单的,精彩马上开始,不要走开哦! 微软发布了最新的win10操作系统,还推出了win7,win8可以免费升级的服务,有不少win7的用户都升级了win10,虽然win10号称最好的Windows系统,可是习惯了用win7的用户还是感觉没有win7好用,想要win10装win7,这里就教你在没有光盘没有U盘情况下如何在win10下重装win7。 注意:如果你的电脑是预装的win10/win8,通常环境为GPT+UEFI,这种情况下下面方法不适用,需用U盘安装,详细教程这里不赘述,有需要点击链接: win10装win7方法/步骤 下载重装系统的虚拟光驱,下载以后根据提示进行安装
win10装win7载图1
下载win7旗舰版系统镜像文件(文件后缀为iso),下载对应的镜像文件(根据你的电脑配置选择32位或者64位的)
win10装win7载图2
win10装win7载图3
win10装win7载图4
这些准备工作都做好了,接下来就是开始w10重装w7了,下面直接双击下载好的镜像文件,在出现的对话框里面双击ONEKEY_GHOST安装器
win10装win7载图5
win10装win7载图6
这个时候选择要安装系统的位置(一般默认是安装到c盘),选择好以后,点击确定,出现对话框选择是
win10装win7载图7
win10装win7载图8
备份好以后,点击马上重启,重启以后进入安装界面,下面就是电脑自行win10重装win7过程
win10装win7载图9
win10装win7载图10
最后安装完以后自动重启一次,这样一个新系统就安装好了,win10下重装win7系统完成。
win10装win7载图11
win10装win7载图12
win10装win7载图13
通过上面几个win10装win7步骤的操作,我们就能的最新Win10正式版操作系统就回到了Win7系统了。不过重装系统之前记得备份重要的数据,重装以后,下载驱动精灵进行驱动的更新就可以了。想要了解更多的精彩资讯的话,请时刻关注我们的官方网站! Windows 7简化了许多设计,如快速最大化,窗口半屏显示,跳转列表(Jump List),系统故障快速修复等。Windows 7将会让搜索和使用信息更加简单,包括本地、网络和互联网搜索功能,直观的用户体验将更加高级,还会整合自动化应用程序提交和交叉程序数据透明性。 |