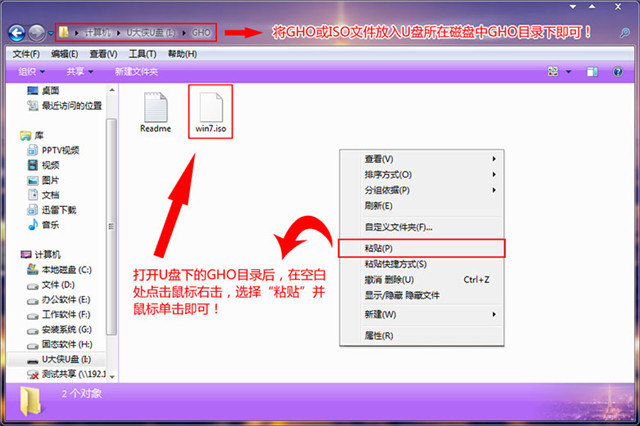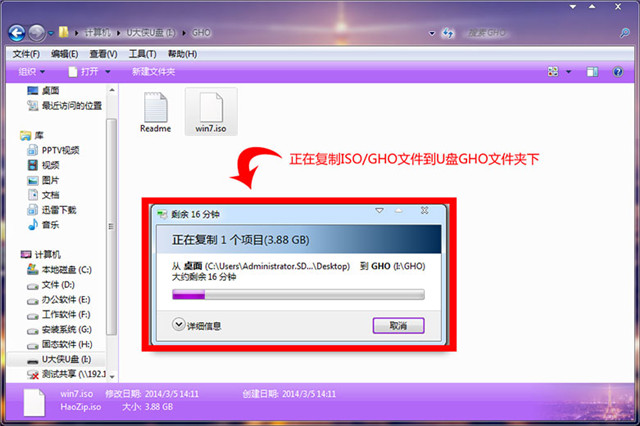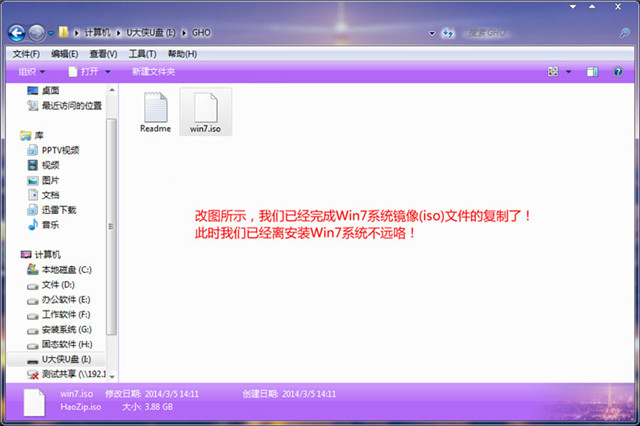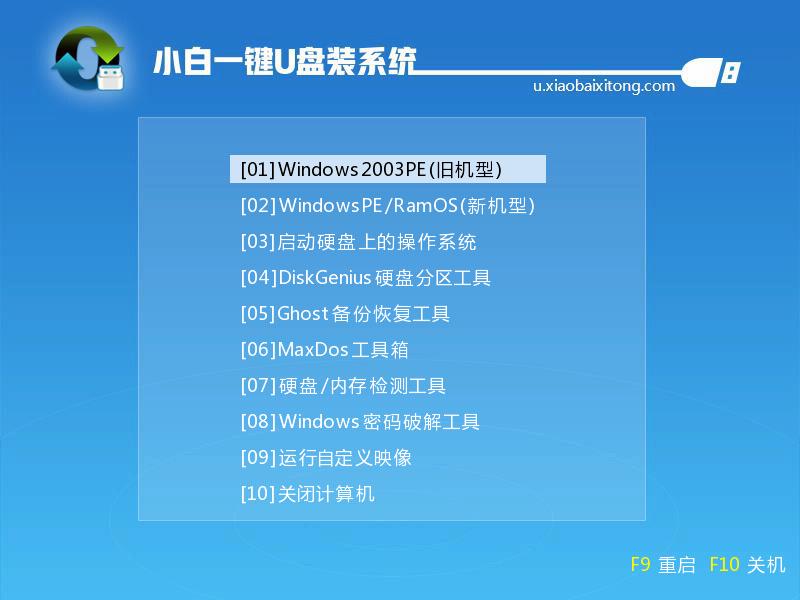华硕台式机安装系统(重装系统)详细图解步骤
发布时间:2022-05-22 文章来源:xp下载站 浏览: 68
|
Windows 7,中文名称视窗7,是由微软公司(Microsoft)开发的操作系统,内核版本号为Windows NT 6.1。Windows 7可供家庭及商业工作环境:笔记本电脑 、平板电脑 、多媒体中心等使用。和同为NT6成员的Windows Vista一脉相承,Windows 7继承了包括Aero风格等多项功能,并且在此基础上增添了些许功能。 U大侠是现在最流行的U盘进行华硕台式机重装系统和维护电脑的专用工具,一键式制作,华硕台式机系统重装操作简单便捷,几乎100%支持所有U盘进行华硕台式机重装系统。还在为电脑装机烦恼的朋友们,抓紧时间下载u大侠体验下吧。下面是小编的体验过程。 相关推荐:安装教程 u盘启动盘制作前准备 (注意操作前备份好u盘有用的资料)。 1.准备一个使用小白软件制作好的启动u盘一个(最好1G以上的空的U盘 2.下载Ghost Win7系统镜像文件(大家可以到网上搜索Ghost ,通常以ISO或GHO为后缀的镜像文件); 华硕台式机系统重装过程: 第一步:将Ghost Win7系统镜像包复制到U盘GHO文件夹内。 注意:现在直接复制到U盘就行了不用GHO文件夹。 将下载好的系统镜像包复制到u盘GHO文件夹内!如下图所示: U盘下的GHO文件夹
粘贴win7系统iso镜像包的操作
耐心等待其粘贴进度完成
复制win7系统iso镜像包到u盘GHO文件夹内完成第二步:重启电脑,在开机画面出来的时候按"快捷键"直接进入小白PE主窗口界面!。 当我们按快捷键后会弹出一个窗口,窗口里面会有几个选择,我们要找到并按上下方向键"↑↓"选择到u盘,然后按回车键进入小白PE主界面!(一般我们选择的时候可以看下其中一个选项是有关USB或者您u盘的品牌的英文名称,那便是我们的u盘了!) 至于一键进入U盘启动的示例教程,小编就不详述了,因为不同的电脑,一键进入的快捷键也可能不一样。所以小编整理了各种品牌主板一键进入小白PE的快捷键,我们可以在下面的列表中查找自己相应的主板品牌,然后就可以看到该主板的一键启动小白PE的热键了。 操作前提:必须先将已经用小白PE制作好启动盘的U盘插入电脑主机USB接口,然后重启电脑。
当我们经过相应的主板品牌快捷键进入"快速引导菜单"后我们会看到如下三种较为常见的菜单界面之一:
注意:通过键盘的上(↑)下(↓)按键选择好相应的菜单项后,直接回车即可进入;第三步:进入小白PE选中界面,安装GhostWin7系统! 1)当我们利用按快捷键选择您的U盘启动进入到小白PE主菜单后,按上下↑↓方向键选择到"【02】 小白PE新机型PE",然后按下"回车键",将进入小白PE系统,如下图:
2)进入到PE系统桌面后会自动弹出PE装机工具,这里勾选你下载的Windows系统,目标分区选择你的系统盘(一般为C盘),之后点击安装系统。 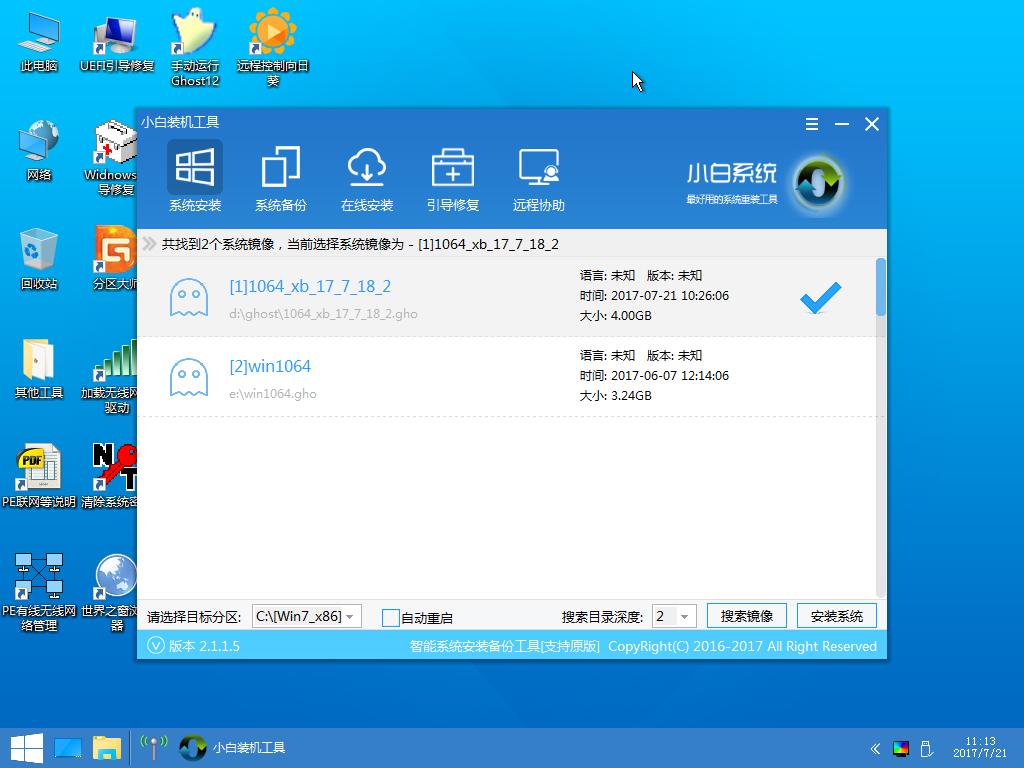 华硕台式机重装系统详细图解步骤图6 3)进入系统的安装过程,这里不用操作,耐心等待完成后重启电脑即可进入下一步的安装。 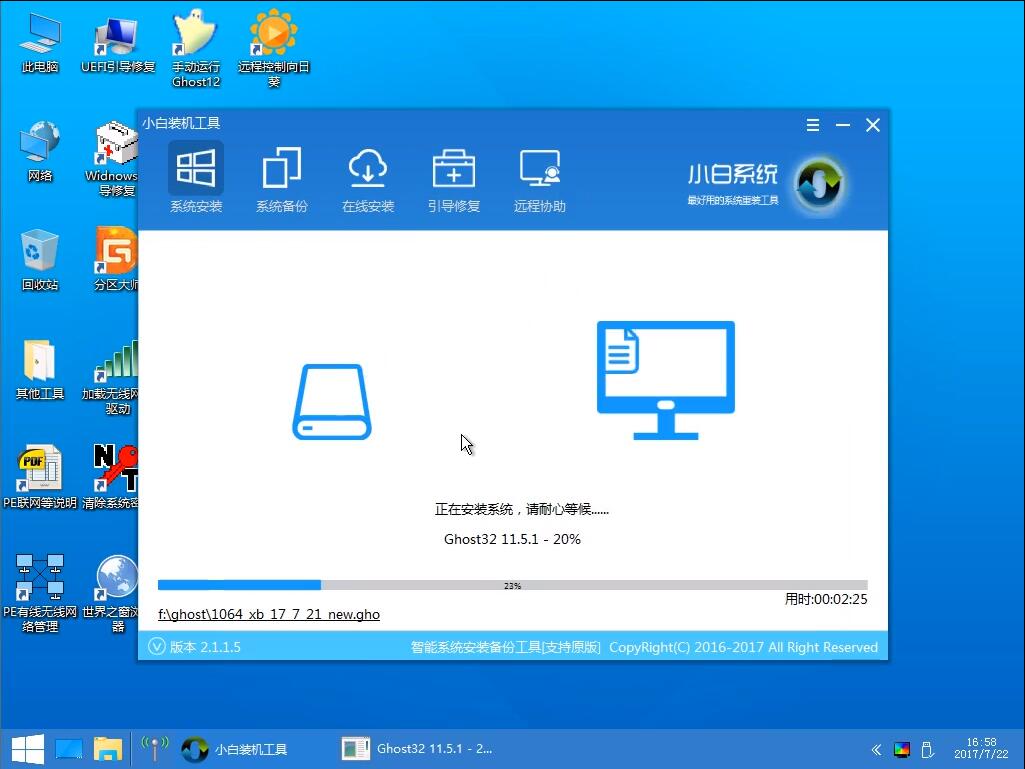 华硕台式机重装系统详细图解步骤图7 4)上面的步骤完成后重启电脑,进入最后的系统与驱动安装过程,这个步骤不用我们操作,只需要耐心等待系统部署完成后进入到系统桌面即可。  华硕台式机重装系统详细图解步骤图8 以上就是华硕台式机重装系统详细图解步骤的全部内容了,很快小白一键U盘操作华硕台式机系统重装步骤就完成了。以后你就可以不用抱着电脑到处跑来跑去了,可以充分利用U盘轻小,携带方便的优势,并且安装系统系统也是最纯净的哦! Windows 7简化了许多设计,如快速最大化,窗口半屏显示,跳转列表(Jump List),系统故障快速修复等。Windows 7将会让搜索和使用信息更加简单,包括本地、网络和互联网搜索功能,直观的用户体验将更加高级,还会整合自动化应用程序提交和交叉程序数据透明性。 | ||||||||||||||||||||||||||||||||||||||||||||||||||||||||||||||||||||||||||||||||||||||||||||||||||||||||||||||||||||||||||||||||||||