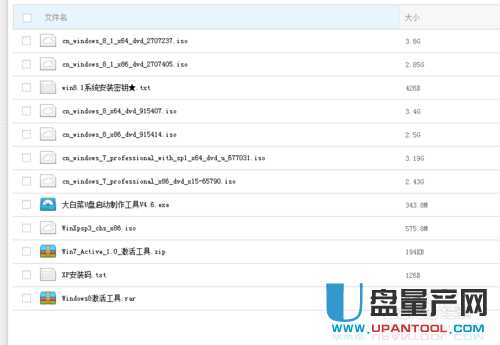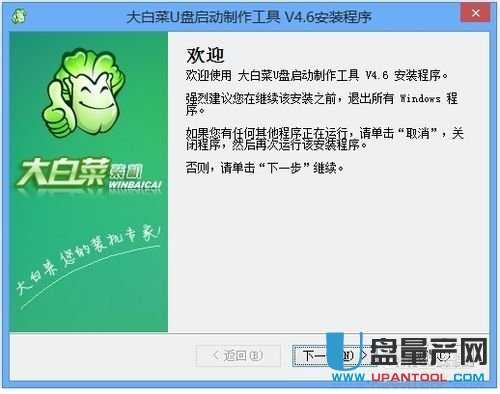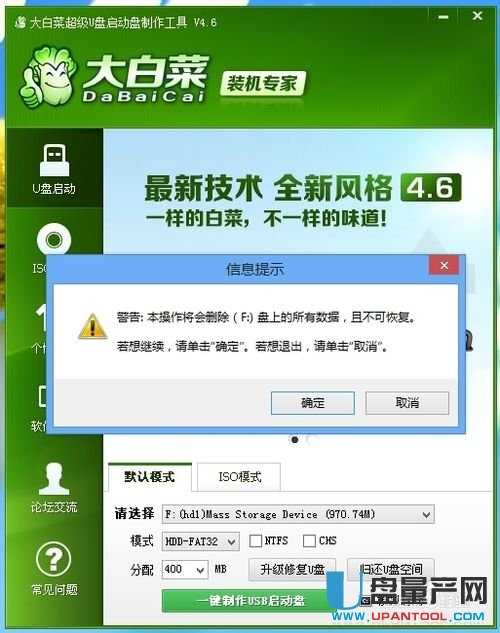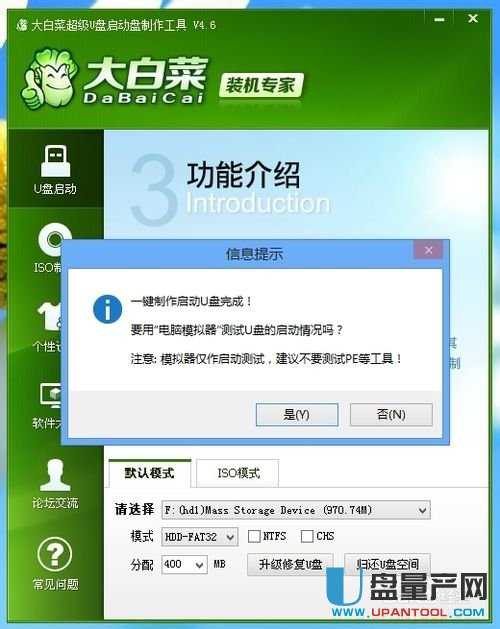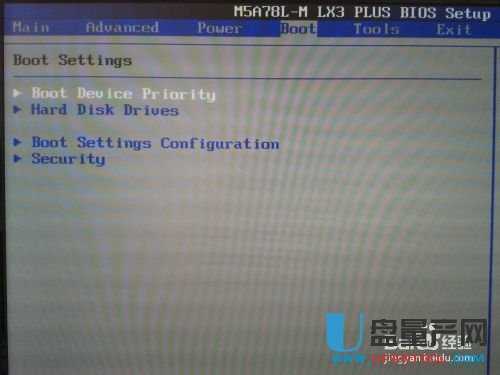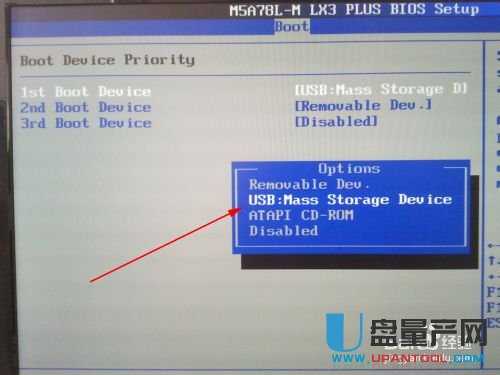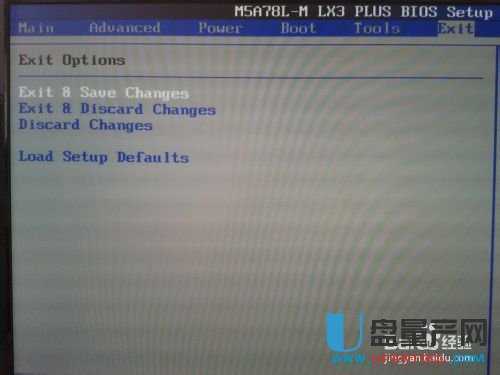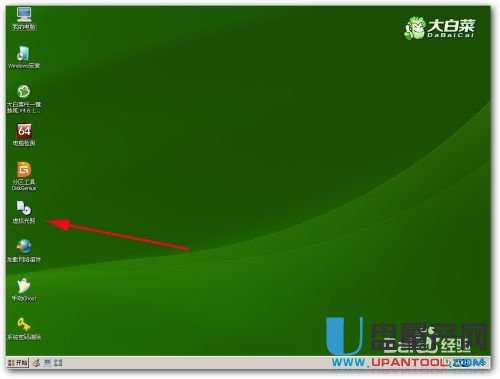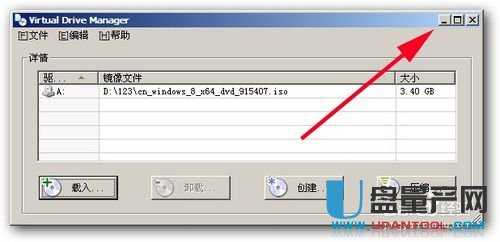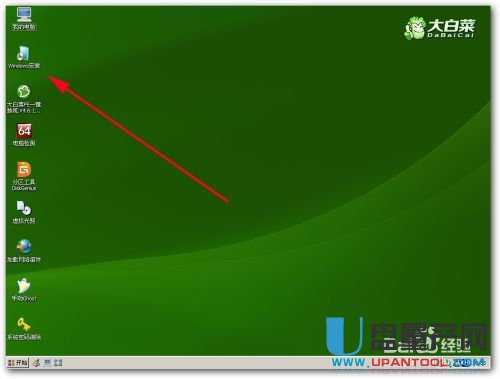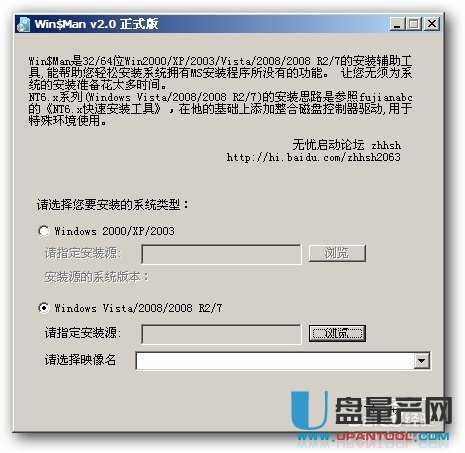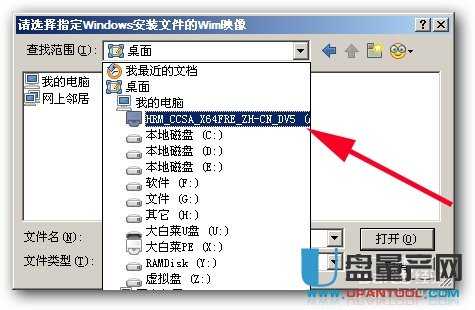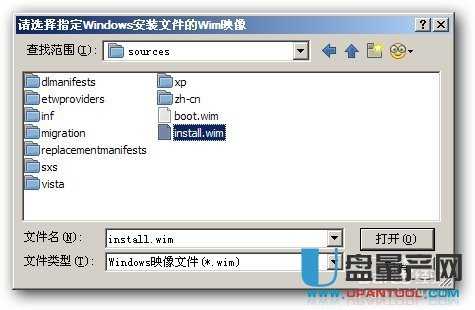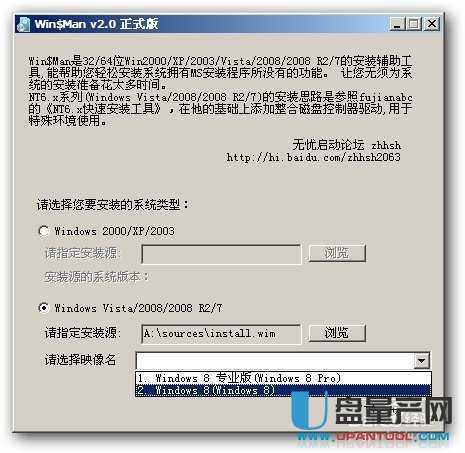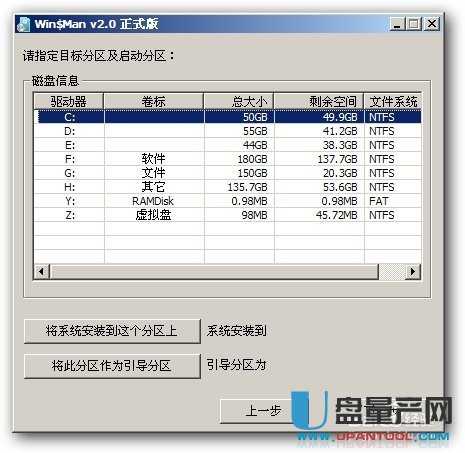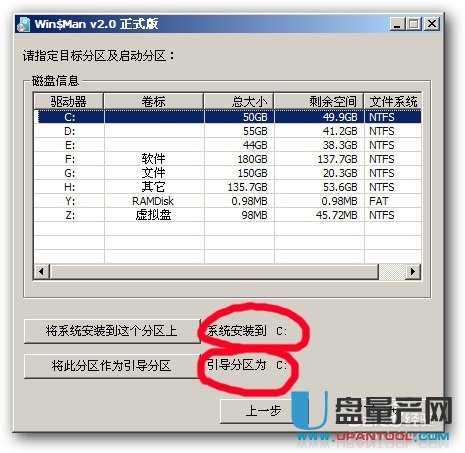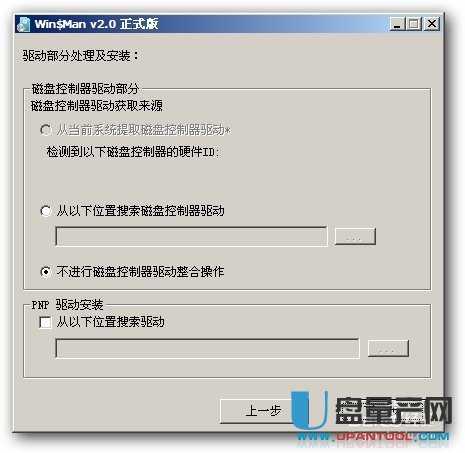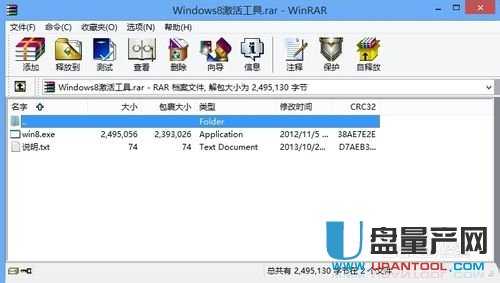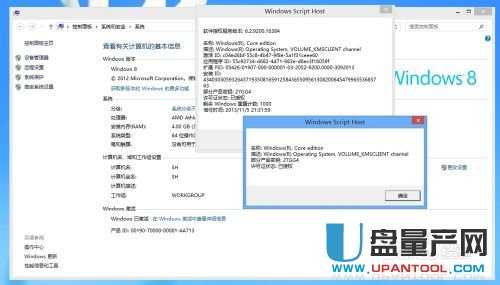U盘安装纯净版win7设置系统图文详细教程
发布时间:2022-05-23 文章来源:xp下载站 浏览: 56
|
Windows 7,中文名称视窗7,是由微软公司(Microsoft)开发的操作系统,内核版本号为Windows NT 6.1。Windows 7可供家庭及商业工作环境:笔记本电脑 、平板电脑 、多媒体中心等使用。和同为NT6成员的Windows Vista一脉相承,Windows 7继承了包括Aero风格等多项功能,并且在此基础上增添了些许功能。 重装系统windows7在小编眼中可能是一个很简单的事儿,但在大多数人眼中,却是个技术活。什么设置BIOS启动设备啊,什么分区啊,什么安装驱动啊的,连名称都是第一次听说,但是U盘安装纯净版win7操作系统的方法有哪些呢?下面win7之家小编就为大家介绍U盘安装纯净版win7操作系统图文教程吧。 1、准备一个U盘,不能使用读卡器+内存卡,因为电脑格式不支持,所有机子都是这样的。要大于512M即可,最好大于1G。如果U盘里有重要文件要提前 备,因为在做启动盘时盘内的文件将会都被清掉。另外C盘的文件也将会都被格式掉,盘内或桌面上有重要文件的话要移到别的盘去。C盘最少要20G,最佳在 30-50G。
U盘安装纯净版win7操作系统图文教程图1 2、在网上下载文件,主要包括三个文件。随便保存在一个盘,C盘除外,最好放在文件夹内,文件夹不以有中文命名,可以用数字或子母代替,自己记得就行了。
U盘安装纯净版win7操作系统图文教程图2 (1)大白菜U盘启动制作工具5.0。 (2) win8光盘映像文件 扩展名为ISO。可以选择32位或64位进行下载。如果安装WIN7只要下载相应的文件就可以了,官方去下载或者去论坛下载原版安装版。 GHOST版本尽管安装速度非常快,但里面封装了很多垃圾软件,不建议安装(GHOST安装与纯净版安装是不同的)。 (3)激活工具下载。 激活工具网上很多,但相当一部分被封进了大量的流氓软件,里面已经剔除了广告等内容。
U盘安装纯净版win7操作系统图文教程图3 二、制作U盘启动盘 1、 安装大白菜U盘启动制作工具。安装过程很简单,一直“下一步”就可以运行了。
U盘安装纯净版win7操作系统图文教程图4 2、安装安成之后就可以运行了, U盘插入USB口。"U盘启动"--"一键制作USB启动盘"
U盘安装纯净版win7操作系统图文教程图5 3、NTFS、CHS只在BIOS没有相应启动项时才用,一般不用选。点击“确定”。 通常情况按默认模式一键制作就可以了。
U盘安装纯净版win7操作系统图文教程图6 4、 USB启机盘至此就制作完成了。你可以测试一下,一般情况到这步U盘启动盘就完成了。
U盘安装纯净版win7操作系统图文教程图7 三、BIOS设置 1、下面进入关键了。尽管介绍很繁琐,其实操作很简单。重启电脑,在开机时按Del键进入BIOS设置。主要是设置U盘为引导盘。不同版本机子进入BIOS方法有差异,有的是按F1、F8或是Esc之类的。
U盘安装纯净版win7操作系统图文教程图8 2、进入到“Boot”启动项设置。选择每一个回车。
U盘安装纯净版win7操作系统图文教程图9 3、 对启动顺序进行设置,把USB作为第一顺序启动盘。
U盘安装纯净版win7操作系统图文教程图10 4、按“Esc”回第二步,Hard Disk Drives硬盘启动排列顺序也要进行设置。
U盘安装纯净版win7操作系统图文教程图11 5、保存设置并重启。 如下图,有的机可以直接接“F10”的。
U盘安装纯净版win7操作系统图文教程图12 四、安装操作系统 1、U盘启动。选择第2项,网络增强版。
U盘安装纯净版win7操作系统图文教程图13 2、启动虚拟光驱。
U盘安装纯净版win7操作系统图文教程图14 3、 载入文件。也就是载入ISO系统安装文件。
U盘安装纯净版win7操作系统图文教程图15 4、点击“浏览”,找到刚才下载的ISO镜像安装文件。
U盘安装纯净版win7操作系统图文教程图16
U盘安装纯净版win7操作系统图文教程图17
U盘安装纯净版win7操作系统图文教程图18 5、将虚拟光驱软件缩小。此步骤也可以省略。
U盘安装纯净版win7操作系统图文教程图19 6、打开“Windows安装”。
U盘安装纯净版win7操作系统图文教程图20 7、 选择下面的windows/2008。“浏览”。
U盘安装纯净版win7操作系统图文教程图21 8、多了一个A驱,这就是我们刚刚虚拟的光驱。
U盘安装纯净版win7操作系统图文教程图22 9、进入虚拟光驱,打开sources目录,选择install.wim文件。
U盘安装纯净版win7操作系统图文教程图23 10、 选择映像名。
U盘安装纯净版win7操作系统图文教程图24 11、选择C盘,并按提示将其格式化。
U盘安装纯净版win7操作系统图文教程图25 12、系统安装到C盘,引导区为C。
U盘安装纯净版win7操作系统图文教程图26 13、然后一直“下一步”就好了
U盘安装纯净版win7操作系统图文教程图27 14、完成后重新启机。取下U盘,再启机将以C盘引导。
U盘安装纯净版win7操作系统图文教程图28 15、 win8引导启动过程很简单,基本没有障碍。输入密码时可以跳过。
U盘安装纯净版win7操作系统图文教程图29 16、 至此,win8安装完毕。
U盘安装纯净版win7操作系统图文教程图30 五、WIN8激活 1、win8激活工具。该软件无法激活win8.1。
U盘安装纯净版win7操作系统图文教程图31 2、直接双击可以打开,直接运行就可以了。
U盘安装纯净版win7操作系统图文教程图32 3、安装激活后电脑自动重新启动。
U盘安装纯净版win7操作系统图文教程图33 以上就是小编为大家介绍的U盘安装纯净版win7操作系统图文教程,上面的教程将从零起步,一步一步教大家如何安装纯净版win7操作系统,所以有需要的用户就赶紧学习起来吧,如果大家还想了解更多的资讯敬请关注windows7之家官网吧。 Windows 7简化了许多设计,如快速最大化,窗口半屏显示,跳转列表(Jump List),系统故障快速修复等。Windows 7将会让搜索和使用信息更加简单,包括本地、网络和互联网搜索功能,直观的用户体验将更加高级,还会整合自动化应用程序提交和交叉程序数据透明性。 |
相关文章
下一篇:超级容易的w7系统安装步骤