虚拟光驱安装win7方法
发布时间:2022-05-23 文章来源:xp下载站 浏览: 48
|
Windows 7,中文名称视窗7,是由微软公司(Microsoft)开发的操作系统,内核版本号为Windows NT 6.1。Windows 7可供家庭及商业工作环境:笔记本电脑 、平板电脑 、多媒体中心等使用。和同为NT6成员的Windows Vista一脉相承,Windows 7继承了包括Aero风格等多项功能,并且在此基础上增添了些许功能。 装系统有很多种方法,比如U盘、光盘、光驱、一键重装等等,但是虚拟光驱安装win7大家听说过吗?今天IT视窗小编就要来教大家虚拟光驱安装win7方法,用这种方法重装系统有意想不到的好处哦。 首先下载虚拟光驱软件,再准备个win7ISO下载地址,双击运行。 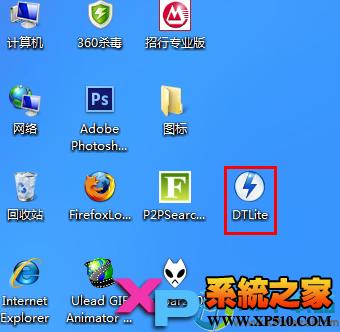 虚拟光驱安装win7方法图1 运行后就跳出个软件的页面如下图  虚拟光驱安装win7方法图2 接来看图片里面的红圈。点击添加文件,文件就是ISO系统文件啦。  虚拟光驱安装win7方法图3 添加点下去会跳出个匡可以选系统,我系统很多个,就选了个win7系统的。如图 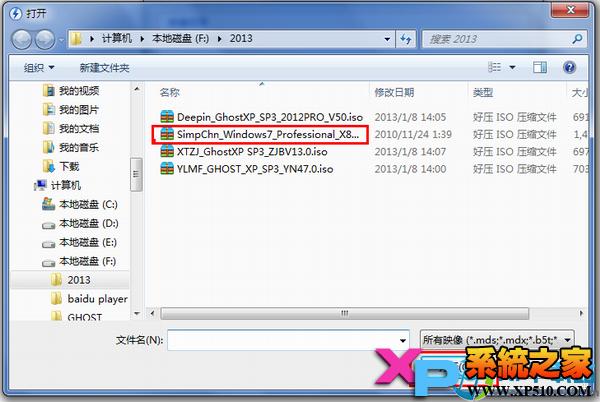 虚拟光驱安装win7方法图4 选好点击打开会如下图 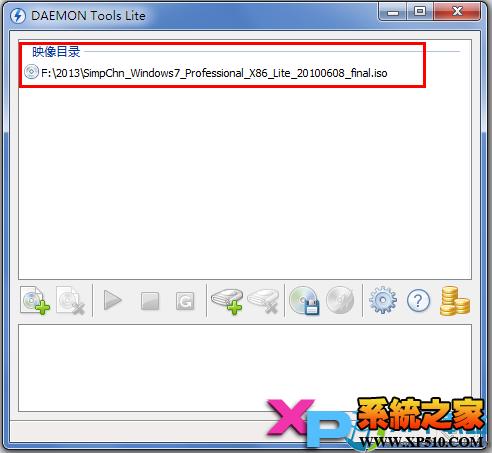 虚拟光驱安装win7方法图5 再下来看图操作 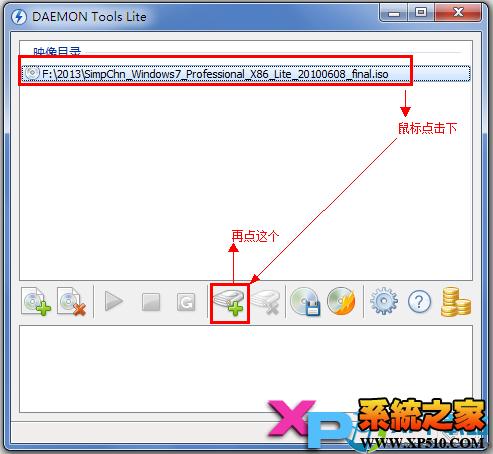 虚拟光驱安装win7方法图6 运行完后,软件页面就多了个设备的无媒体如下图  虚拟光驱安装win7方法图7 鼠标点击下这个设备,再点击载入 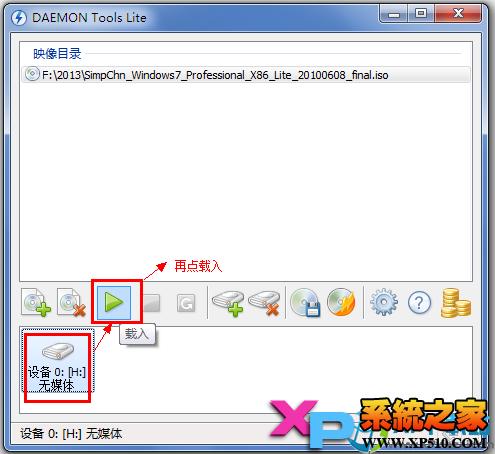 虚拟光驱安装win7方法图8 载入后就会变成如下图  虚拟光驱安装win7方法图9 有如上图这样的,好,现在这个暂时不管,但是别把这个关掉啊,记住。返回桌面打开我的电脑。就会看到图里面的设备了,看下图  虚拟光驱安装win7方法图10 图里面的红圈这个文件就是我们的主角啦,双击点下去,进去就可以看到如下图的样子 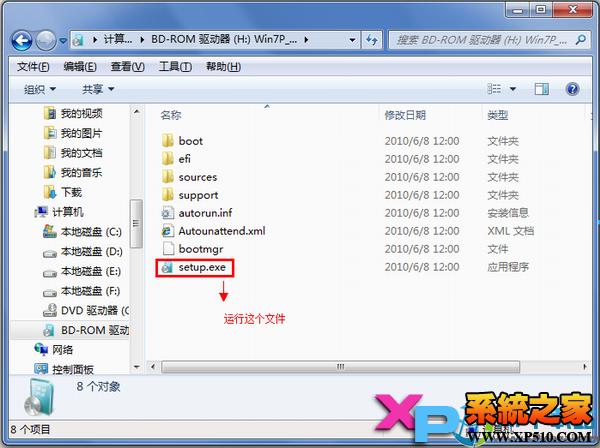 虚拟光驱安装win7方法图11 运行setup.exe 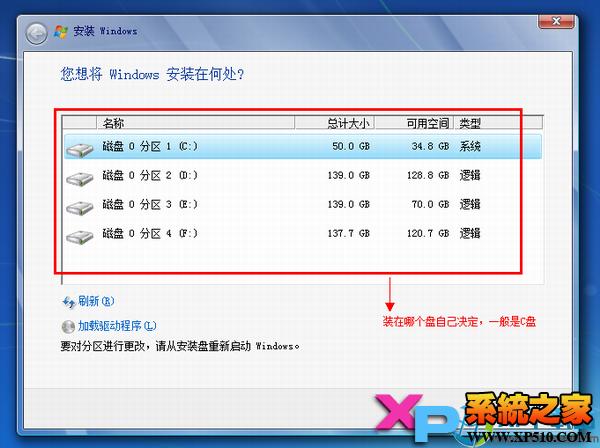 虚拟光驱安装win7方法图12 以上就是虚拟光驱安装win7方法了,大家会问了,小编你说的意想不到的好处是什么呀?!小编就告诉大家吧,用虚拟光驱装系统的话,不仅更加稳定安全,而且所装出来的系统会非常干净,没有什么意外的插件哦,不知道这么说大家满意了吗? Windows 7简化了许多设计,如快速最大化,窗口半屏显示,跳转列表(Jump List),系统故障快速修复等。Windows 7将会让搜索和使用信息更加简单,包括本地、网络和互联网搜索功能,直观的用户体验将更加高级,还会整合自动化应用程序提交和交叉程序数据透明性。 |
相关文章
上一篇:系统win764与32哪个好?

