番茄花园萝卜家园通用安装方式
发布时间:2022-05-24 文章来源:xp下载站 浏览: 74
|
Windows 7,中文名称视窗7,是由微软公司(Microsoft)开发的操作系统,内核版本号为Windows NT 6.1。Windows 7可供家庭及商业工作环境:笔记本电脑 、平板电脑 、多媒体中心等使用。和同为NT6成员的Windows Vista一脉相承,Windows 7继承了包括Aero风格等多项功能,并且在此基础上增添了些许功能。 番茄花园萝卜家园系统都是windows7之家小编非常喜欢的操作系统,但是现在有没有番茄花园萝卜家园通用安装方式呢?小编这里当然是有的,既然大家想要的话,那么不用大家叫小编大帅哥,小编现在就将番茄花园萝卜家园通用安装方式分享给大家。 u盘装系统教程win7前期准备: 1.不少于4.5G容量的U盘。 2.要安装的后缀为.GHO的镜像文件。 此处小编使用的是win7之家官网的萝卜家园_Ghost_Win7 32位7月自动激活2014旗舰装机版,解压后得到的WIN7.GHO 镜像文件。 口袋U盘专业版一键制作工具安装: 1.到口袋PE官网下载“口袋U盘专业版一键制作工具”,如图1所示: 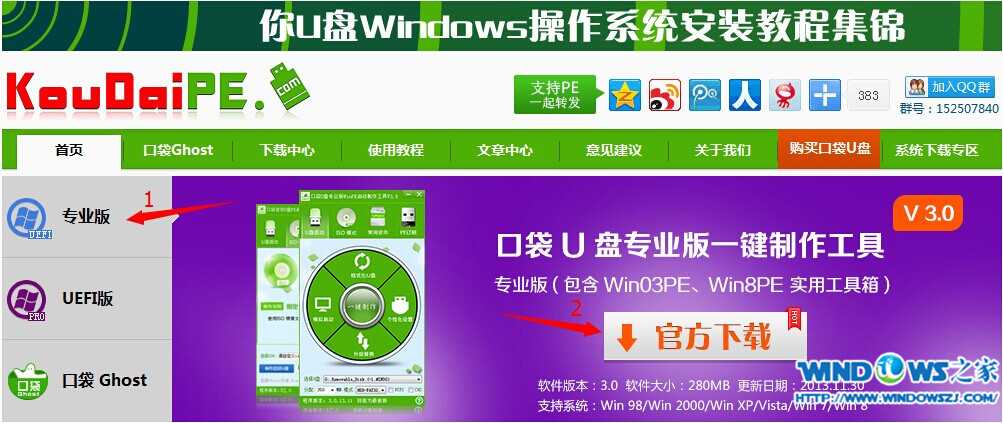 番茄花园萝卜家园通用安装方式图1 2.双击打开下载好的安装程序,按照提示进行安装即可。 U盘启动盘制作过程: 1.安装完成后→将U盘插入电脑USB接口上→双击打开桌面上的“KouDaiPE.exe”图标,如图2所示: 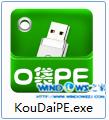 番茄花园萝卜家园通用安装方式图2 2.若按照第一步的指示顺序操作,则“选择U盘”处,会自行填充你的U盘盘符→点击名为“一键制作”的圆形按钮,如图3所示:  番茄花园萝卜家园通用安装方式图3 3.在“温馨提示”界面选择“确定”,如图4所示:  番茄花园萝卜家园通用安装方式图4 4.确定后可以看到,U盘正在进行格式化,如图5所示:  番茄花园萝卜家园通用安装方式图5 5.制作完成后,将会出现“一键制作启动U盘完成”的温馨提示,点击“是”即可,如图6所示: 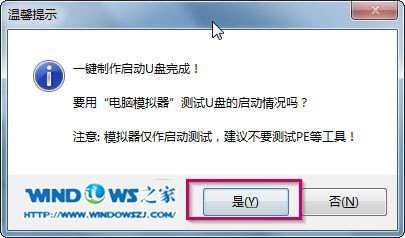 番茄花园萝卜家园通用安装方式图6 6.将要进行系统安装的WIN7.GHO选中并拷贝到U盘启动盘的GHO文件夹下,(由于WIN7.GHO镜像文件较大,为了减少时间,可以利用FastCopy实现数据快速拷贝)如图7所示: 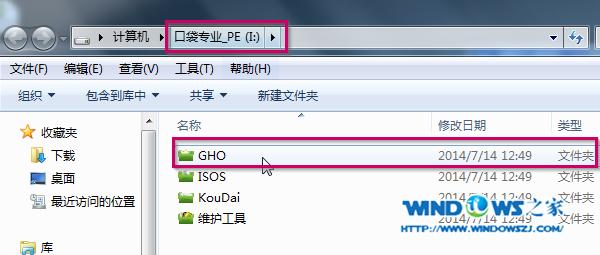 番茄花园萝卜家园通用安装方式图7 BIOS设置U盘为第一启动项: 1.将U盘启动盘插在USB接口上,重启启动计算机。 2.电脑开机之前按DEL键(也可能是其他启动热键)进入BIOS,设置U盘为第一启动项。一般都是在BOOT栏目下,一般有USB和U盘的牌子的,就是了。 3.选中后按下F10保存并退出。(以BIOS界面提示为准) u盘装系统教程win7系统安装步骤 1.设置完成后→电脑自行重启→进入PE U盘装系统工具启动界面,选择第二项“启动口袋U盘Window8PE维护系统”→按下回车键,如图8所示:  番茄花园萝卜家园通用安装方式图8 2.接着会出现进入Window8PE的启动界面,如图9所示:  番茄花园萝卜家园通用安装方式图9 3.等待数秒,进入Window8PE系统界面,选择桌面上的“口袋Ghost”图标,双击打开,如图10所示: 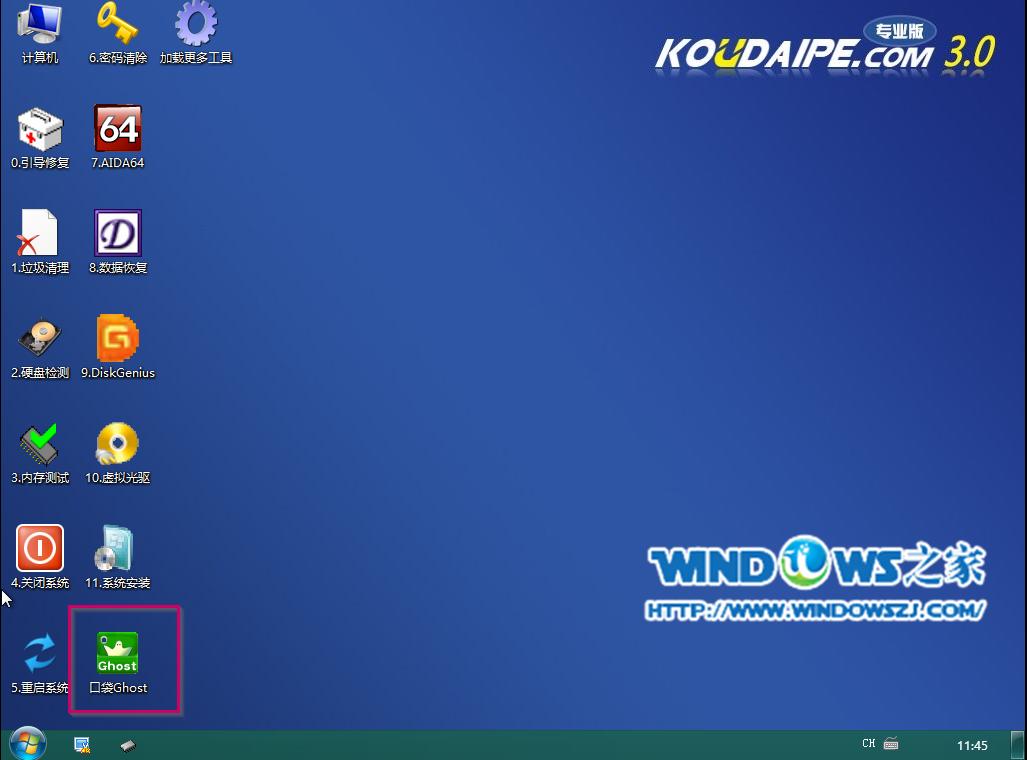 番茄花园萝卜家园通用安装方式图10 4.在新弹出的界面中,全部默认即可,并点击“确定”,(若映像文件没有路径,则可以点击“更多”来获取路径选择)如图11所示: 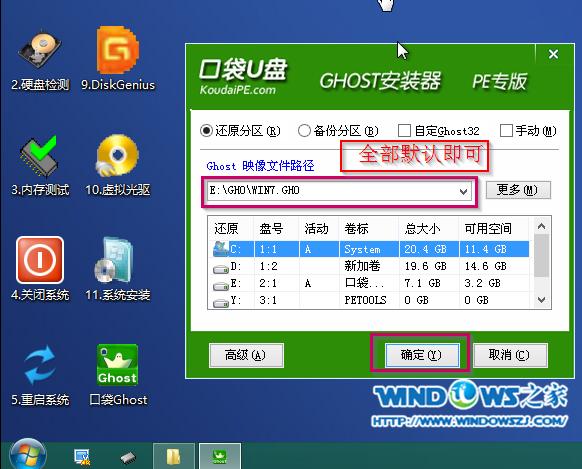 番茄花园萝卜家园通用安装方式图11 5.在出现的提示界面中,选择“是”,马上用Ghost32进行还原,如图12所示: 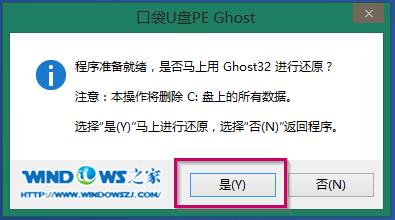 番茄花园萝卜家园通用安装方式图12 6.在出现的进程指示器界面中,可以清楚的了解自动还原操作的完成情况,如图13所示: 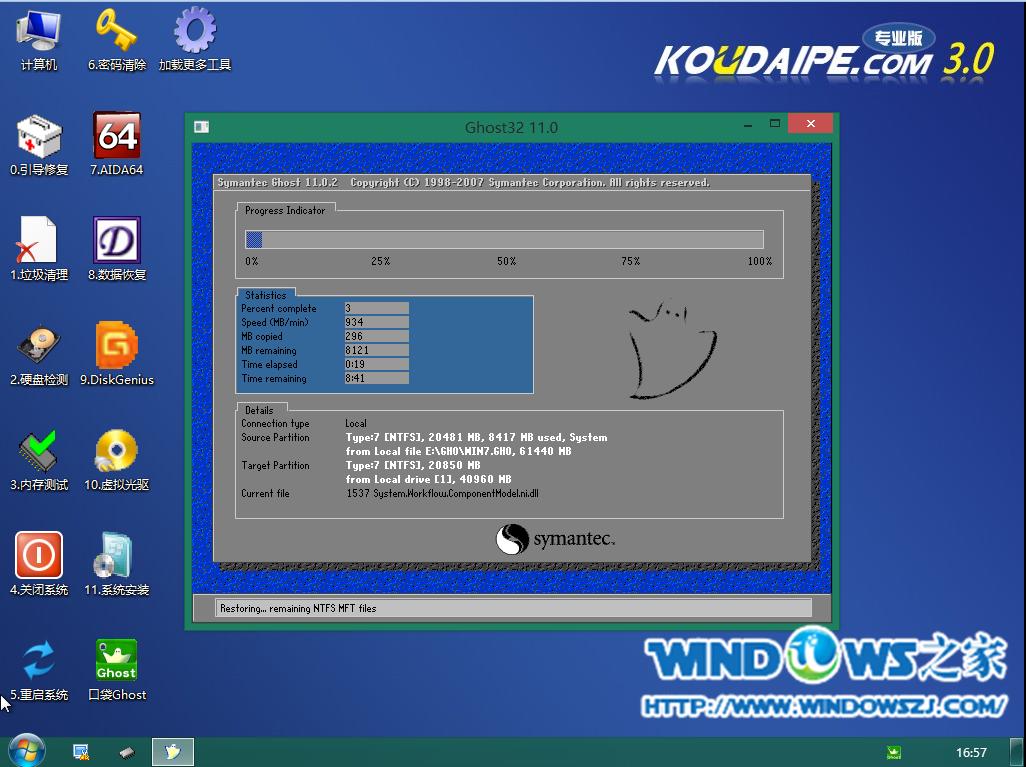 番茄花园萝卜家园通用安装方式图13 7.自动还原操作结束后,就会出现“还原已完成,10秒后自动重启计算机”的信息提示界面,默认即可,如图14所示: 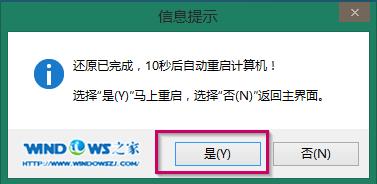 番茄花园萝卜家园通用安装方式图14 8.接下来就进入了自动安装系统程序,小编截取几个典型的图像,给予参考,如图15-16所示: 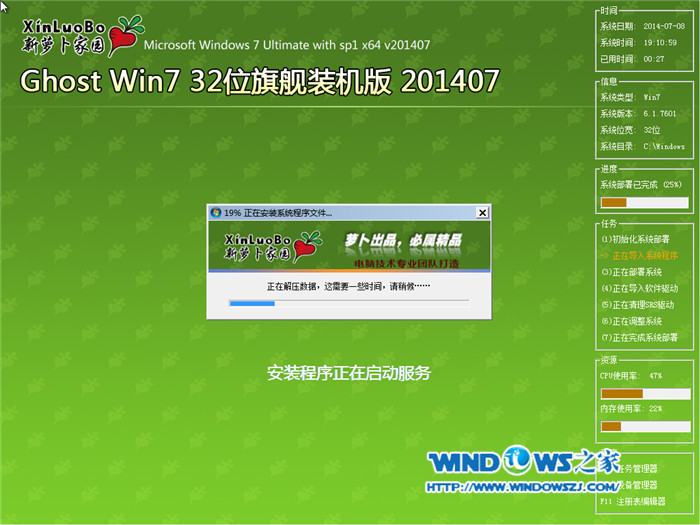 番茄花园萝卜家园通用安装方式图15  番茄花园萝卜家园通用安装方式图16 9.当出现如图17界面时,就说明萝卜家园win7系统安装完成。 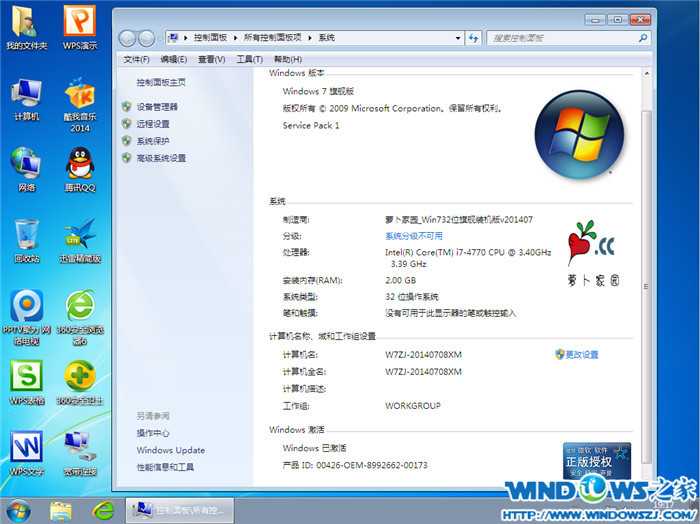 番茄花园萝卜家园通用安装方式图17 如果大家想要番茄花园萝卜家园通用安装方式,那么就是上面这篇了。上面这篇教程既可以安装番茄花园操作系统,又可以安装萝卜家园操作系统,真是一个万能的方法啊。看过这篇教程的朋友好看过:windows7旗舰版32位下载。 Windows 7简化了许多设计,如快速最大化,窗口半屏显示,跳转列表(Jump List),系统故障快速修复等。Windows 7将会让搜索和使用信息更加简单,包括本地、网络和互联网搜索功能,直观的用户体验将更加高级,还会整合自动化应用程序提交和交叉程序数据透明性。 |

